Примечание: Снимки экрана в этой статье соответствуют личной версии Clipchamp. Те же принципы применяются к Clipchamp для рабочих учетных записей.
Если у вас есть два или более видео (или изображений), которые вы хотите поместить рядом друг с другом и объединить в одно видео, вы можете легко сделать это с помощью Clipchamp.
Добавьте клипы в проект редактирования видео, добавьте их на временную шкалу один за другим, и если они размещены рядом друг с другом, они будут воспроизводиться как один клип. Затем вы можете экспортировать только что объединенное видео и сохранить его на компьютере.
Преобразование двух видео в одно видео
Шаг 1. Добавление клипов в библиотеку мультимедиа проекта
Нажмите кнопку импорта мультимедиа . Затем выберите один из параметров в меню, включая доступные интеграции.
В рабочей версии Clipchamp можно импортировать мультимедиа с компьютера и OneDrive.
В личной версии Clipchamp можно импортировать мультимедиа из компьютера, OneDrive, Xbox, Google Диска и Dropbox.
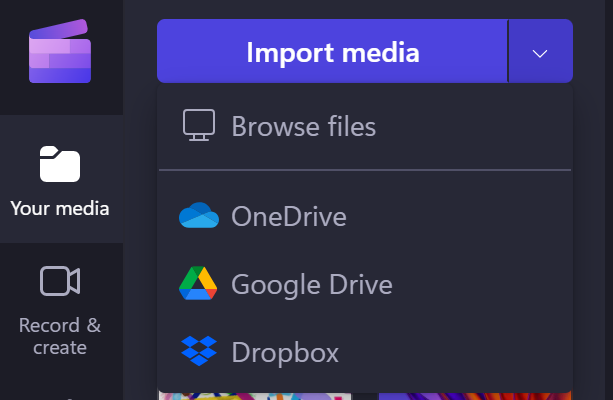
В открывающемся меню найдите видео на компьютере или в интернет-хранилище. Выберите их и нажмите кнопку Открыть. При этом видео будут добавлены в библиотекумультимедиа на панели инструментов.
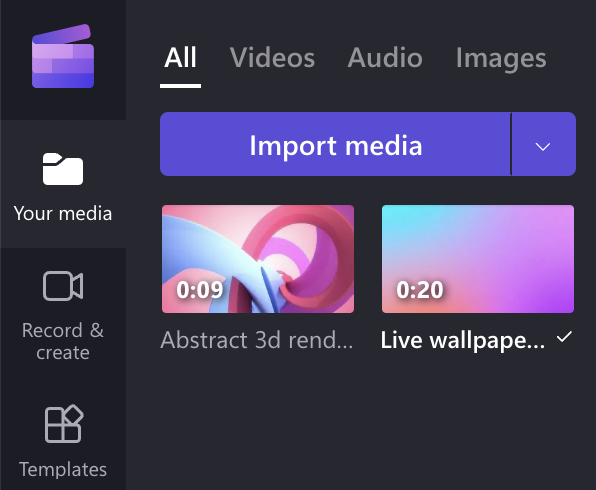
Шаг 2. Добавление видеоклипов на временную шкалу
Когда видео находятся в библиотеке, перетащите каждый клип на временную шкалу, где можно разместить их рядом друг с другом.
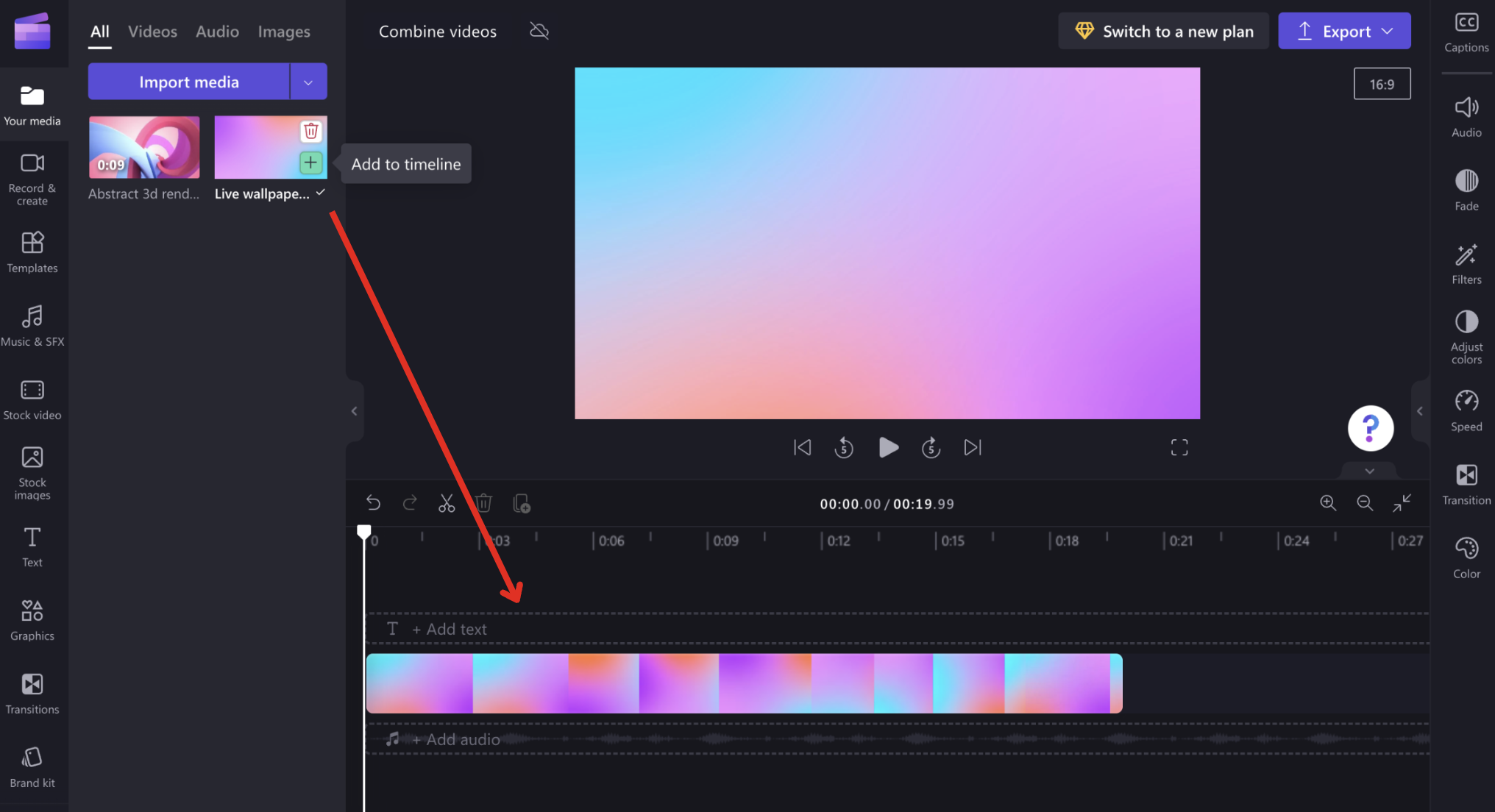
Если у вас несколько клипов, возможно, потребуется использовать кнопки + и – в правой части временной шкалы, чтобы увеличить или уменьшить масштаб. Вы также можете нажать кнопку масштабирования для просмотра всей временной шкалы.
Не оставляйте пустого места между видеоклипами, в противном случае эти пробелы будут отображаться как пустое пространство между клипами при просмотре видео позже. Clipchamp оповещает вас о наличии пробелов между клипами, чтобы их можно было удалить.
СОВЕТ. Вы также можете обрезать или разделить видео, чтобы удалить нежелательные части или добавить фильтры, текст и другие эффекты. Дополнительные сведения см. в статье Редактирование видео.
Шаг 3. Экспорт видео
Когда видео, которые вы хотите объединить, находятся на временной шкале, нажмите кнопку Export в правом верхнем углу редактора.
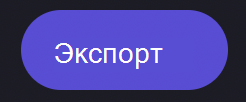
Вы можете выбрать качество и разрешение вывода видео на следующем экране. Начнется экспорт видео, и вы увидите индикатор выполнения с процентом.
После экспорта видео можно скачать его на компьютер или поделиться им. Теперь два видео объединены и сохраняются в виде одного видеофайла .mp4 (MPEG4).
Устранение неполадок
Если вам не удается экспортировать видео или он экспортируется очень медленно, см. статью Экспорт из Clipchamp (устранение неполадок), где перечислены рекомендации по успешному экспорту видео.










