Ваш клип или звуковой файл слишком быстрый или слишком медленный? Больше контроля над ускорением и замедлением клипов с помощью Clipchamp.
Вы можете настроить скорость клипа или звукового файла в диапазоне от 0,1 до 16 раз за несколько щелчков мыши. В приведенной ниже статье показано, как выполнить эти действия, или вы также можете посмотреть наше видеоруководителе .
Примечание: Снимки экрана в этой статье соответствуют личной версии Clipchamp. Те же принципы применяются к Clipchamp для рабочих учетных записей, где эта функция также доступна.
Изменение скорости видео- и аудиодорожки
Добавление ресурсов мультимедиа на временную шкалу редактирования
Перетащите ресурсы мультимедиа с вкладки мультимедиа на временную шкалу. Не забудьте поместить видео над звуковым файлом.
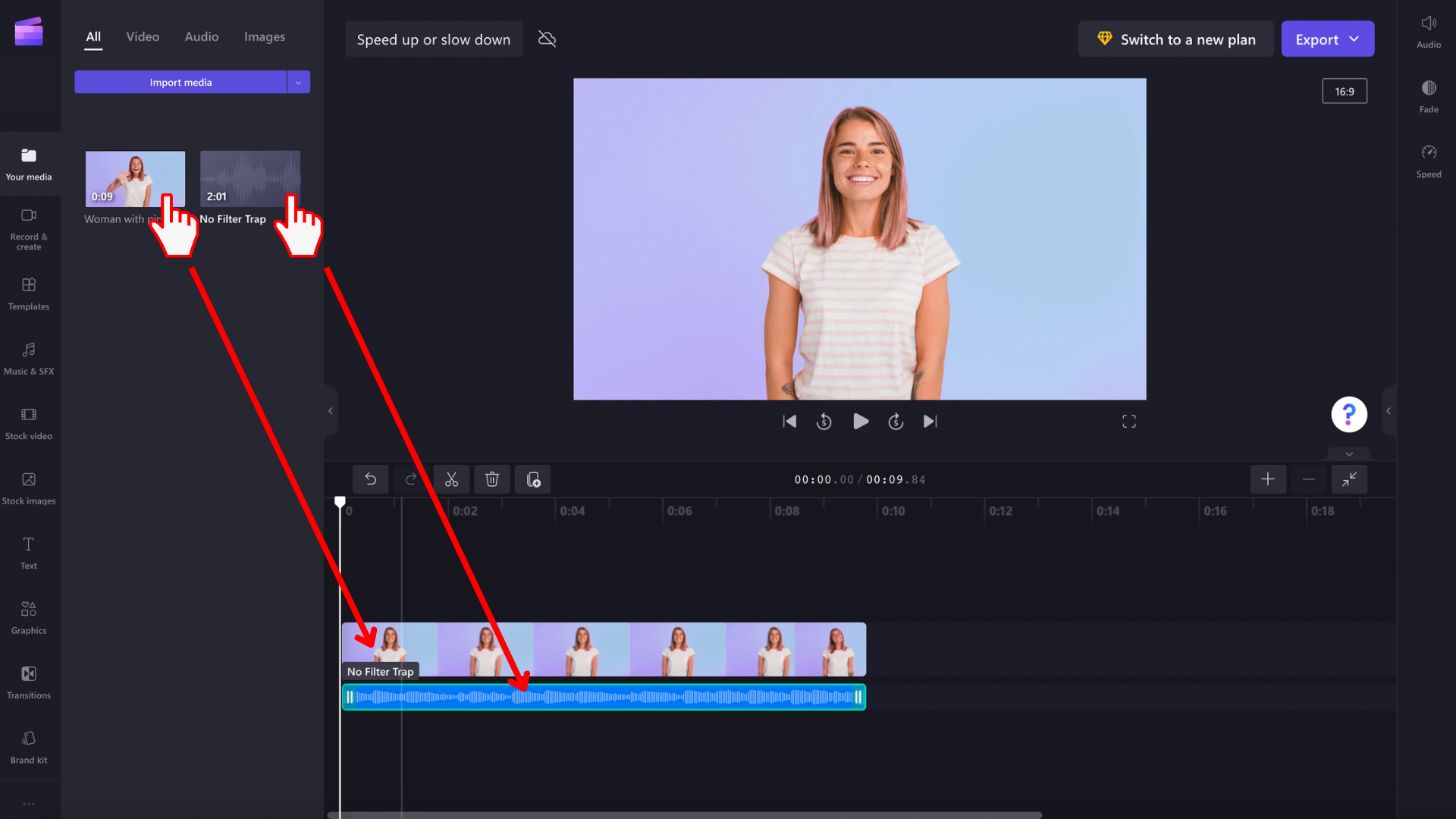
Затем выберите элемент, который вы хотите изменить на временной шкале, чтобы он был выделен. Параметры редактирования появятся в правой части пользовательского интерфейса.
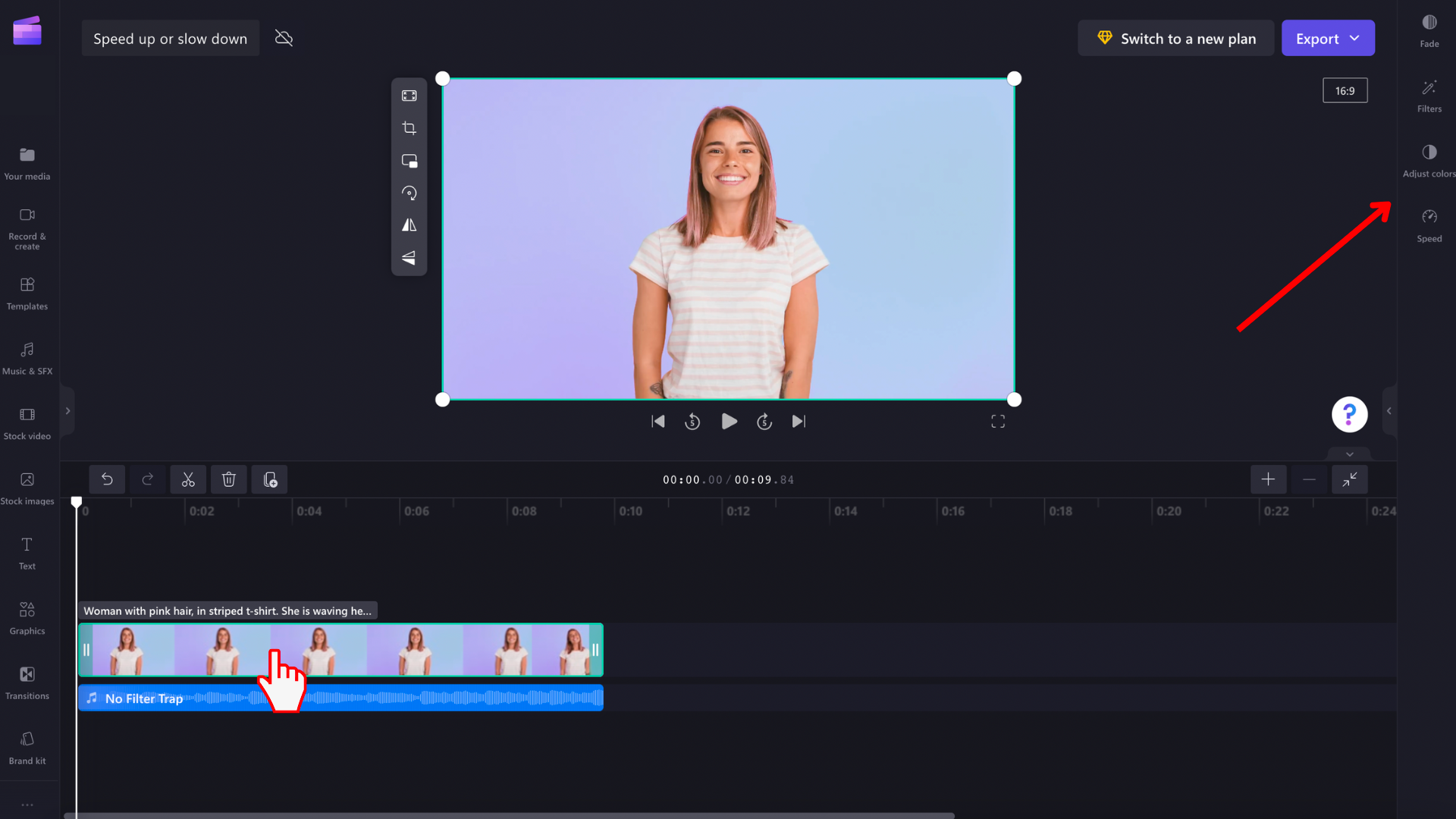
Перемещение ползунка в меню "Скорость" справа
Выберите пункт меню Скорость, в котором отобразится ползунок.
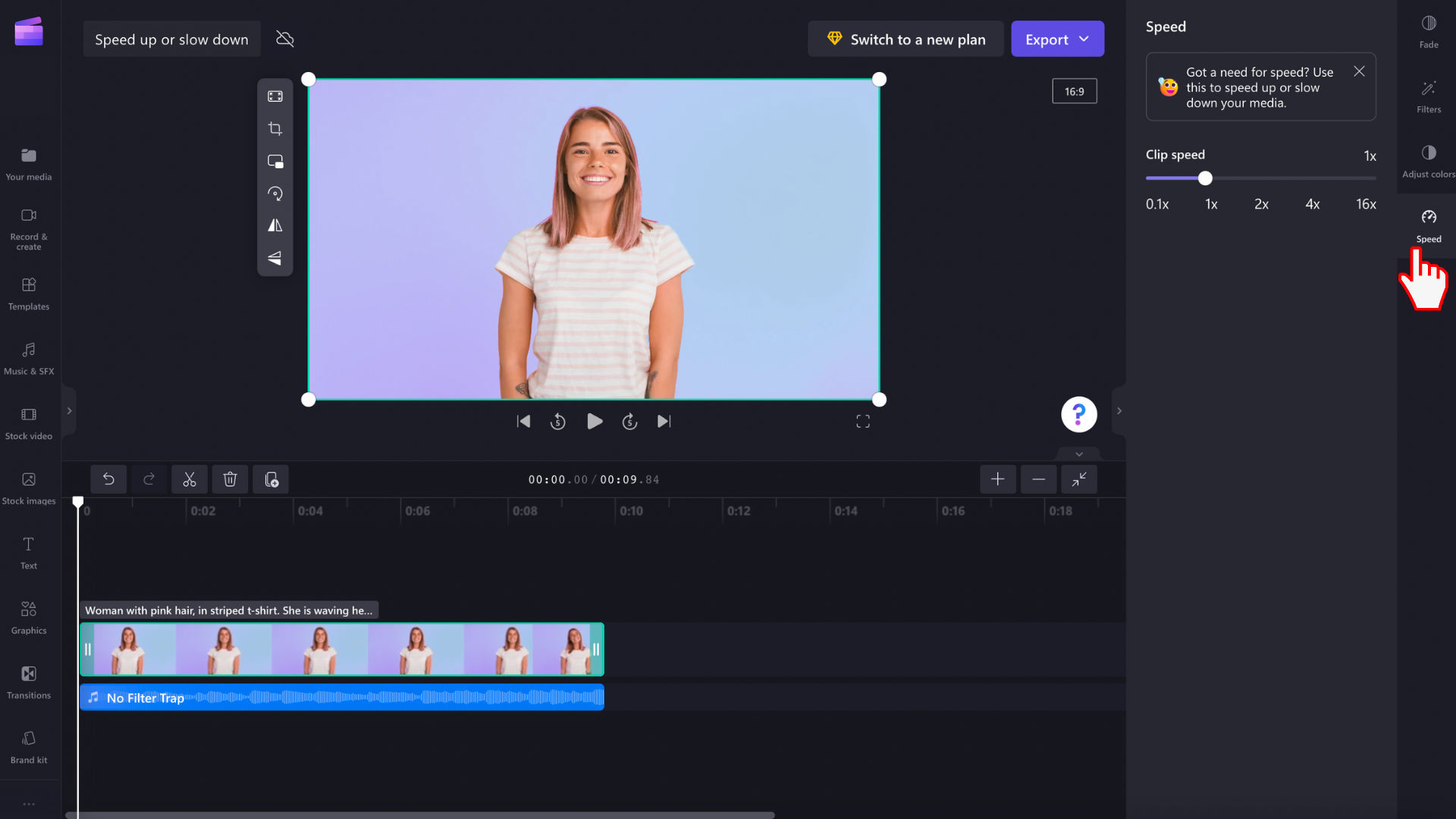
Перетащите ползунок влево и вправо, чтобы настроить скорость клипа. Выберите варианты скорости от 0,1 до 16x. Перемещение ползунка влево и вправо также изменит длину ресурса на временной шкале.
Кроме того, можно ввести числовое значение, чтобы вручную настроить скорость видео на более конкретное значение.
Эти инструкции одинаковы для аудио- и видеофайлов. Сначала щелкните файл мультимедиа, который вы хотите изменить на временной шкале.
Если в видеоматериал включен звук, т. е. звук не отображается как отдельная дорожка на временной шкале, любые изменения скорости, которые вы вносите, будут применены к видео и его встроенной звуковой дорожке. Если аудиофайл отделен от видео , как показано в приведенном выше примере, вы можете изменить каждый ресурс мультимедиа отдельно.
Отмена изменения скорости
Вы можете в любое время вернуть видео в исходное состояние, щелкнув клип на временной шкале и сбросив его обратно на исходную скорость в 1 раз с помощью ползунка. Вы также можете использовать кнопки отмены и повтора для отмены или повторного применения изменений. Кроме того, снова перетащите исходное видео на временную шкалу из библиотеки мультимедиа.










