Примечание: Сведения в этой статье относятся к Clipchamp для личных учетных записей. Описываемая функция или функции недоступны в Clipchamp для работы на этом этапе.
Что такое функция автоматического создания?
Автоматическое создание использует модели ИИ для автоматического создания видео, которое лучше всего подходит для мультимедиа. Выберите один из уникальных стилей видео, а затем позвольте нашей интуитивно понятной функции анализировать ресурсы мультимедиа, выбирать лучшие клипы, упорядочивать их на временной шкале и автоматически добавлять музыку и специальные эффекты. Вы можете дополнительно персонализировать видео, вручную добавив текст, эффекты и собственные звуковые файлы с помощью редактора временной шкалы.
Как работает функция автоматического создания?
Наша модель интеллектуального ИИ будет просматривать и находить основные моменты из видео после добавления мультимедиа в автоматическое создание. Затем выделенные видео автоматически превратились в профессионально разработанное видео. Функция автоматического создания предназначена для того, чтобы иметь некоторую вариативность для выбранного носителя и макетов, которые она применяет. Таким образом, если вам не нравится начальный результат видео, вы можете мгновенно создать новое видео без необходимости повторного просмотра мультимедиа.
Кто может использовать функцию автоматического создания?
Функция автоматического создания бесплатна для всех пользователей Clipchamp. Он предназначен для создания красивых, личных и запоминающихся видео, которыми вы можете легко поделиться непосредственно с друзьями и семьей в социальных сетях. Мы рекомендуем использовать функцию автосоздания для создания свадебных видео, праздничных резюме, видео с воспоминаниями и слайд-шоу.
Использование функции автоматического создания в Clipchamp
Шаг 1. Создание видео с помощью ИИ
После входа в Clipchamp нажмите кнопку Создать видео с помощью ИИ.

Шаг 2. Добавление носителя
Во-первых, присвойте видео имя. Введите имя видео в строке заголовка.
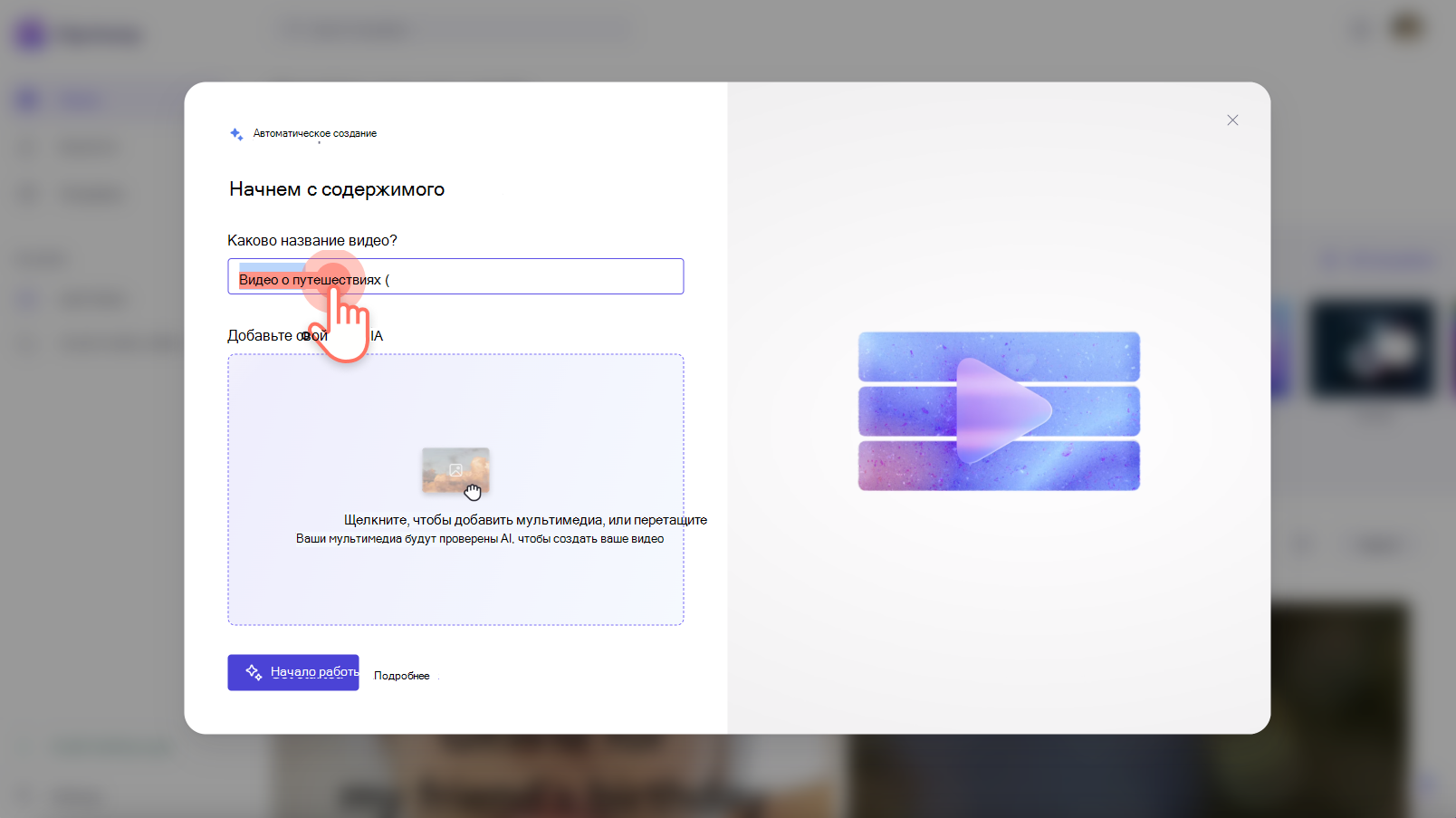
Затем отправьте файлы мультимедиа, нажав кнопку добавления или перетаскивания. Вы также можете перетаскивать видео в окно мультимедиа.
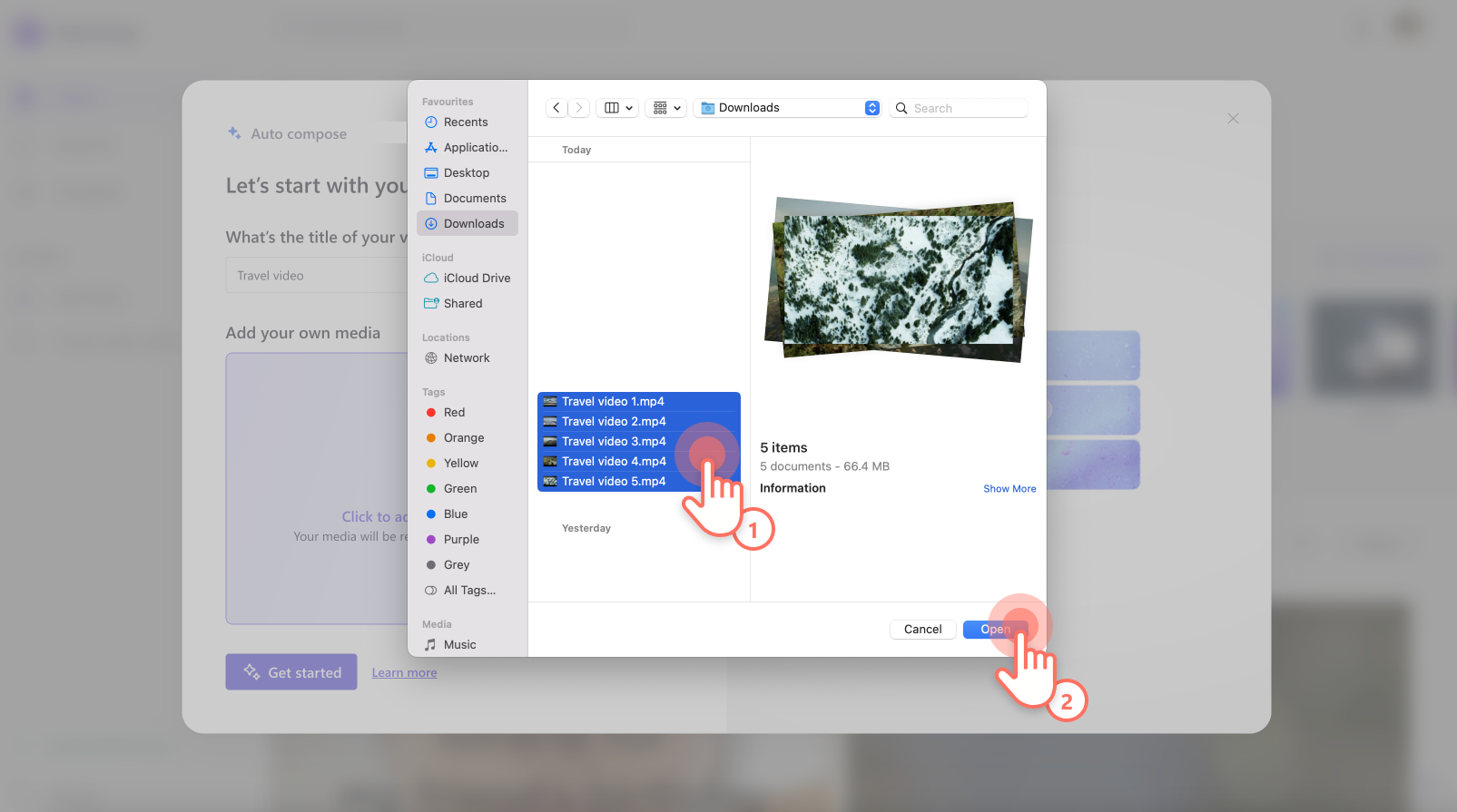
Когда видео будут полностью загружены и вы будете готовы приступить к созданию видео с автоматическим составлением, нажмите кнопку Начало работы.
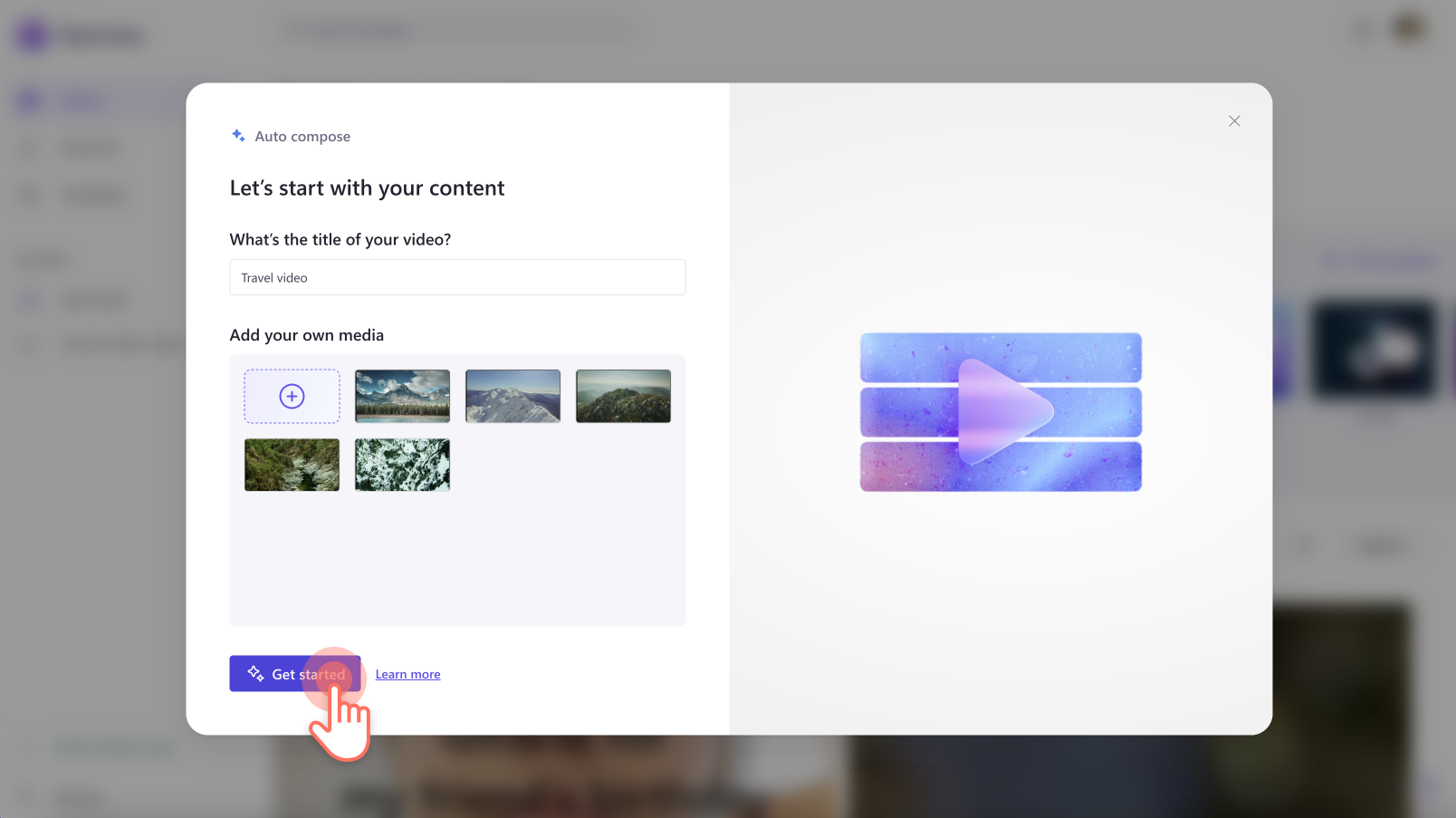
Шаг 3. Общий доступ к стилю видео
Выберите один из наборов стилей видео, чтобы автосочинить может получить лучшее представление о вашей теме и эстетических предпочтениях. Используйте зеленую кнопку вверх и красные кнопки вниз , чтобы поделиться своими предпочтениями. Выберите один из стилей, таких как элегантный, смелый, яркий, среди других. Вы также можете нажать кнопку Выбрать для меня, если хотите, чтобы ИИ выбрал стиль, который лучше всего подходит для вашего мультимедиа. Когда вы будете готовы продолжить, нажмите кнопку "Далее".
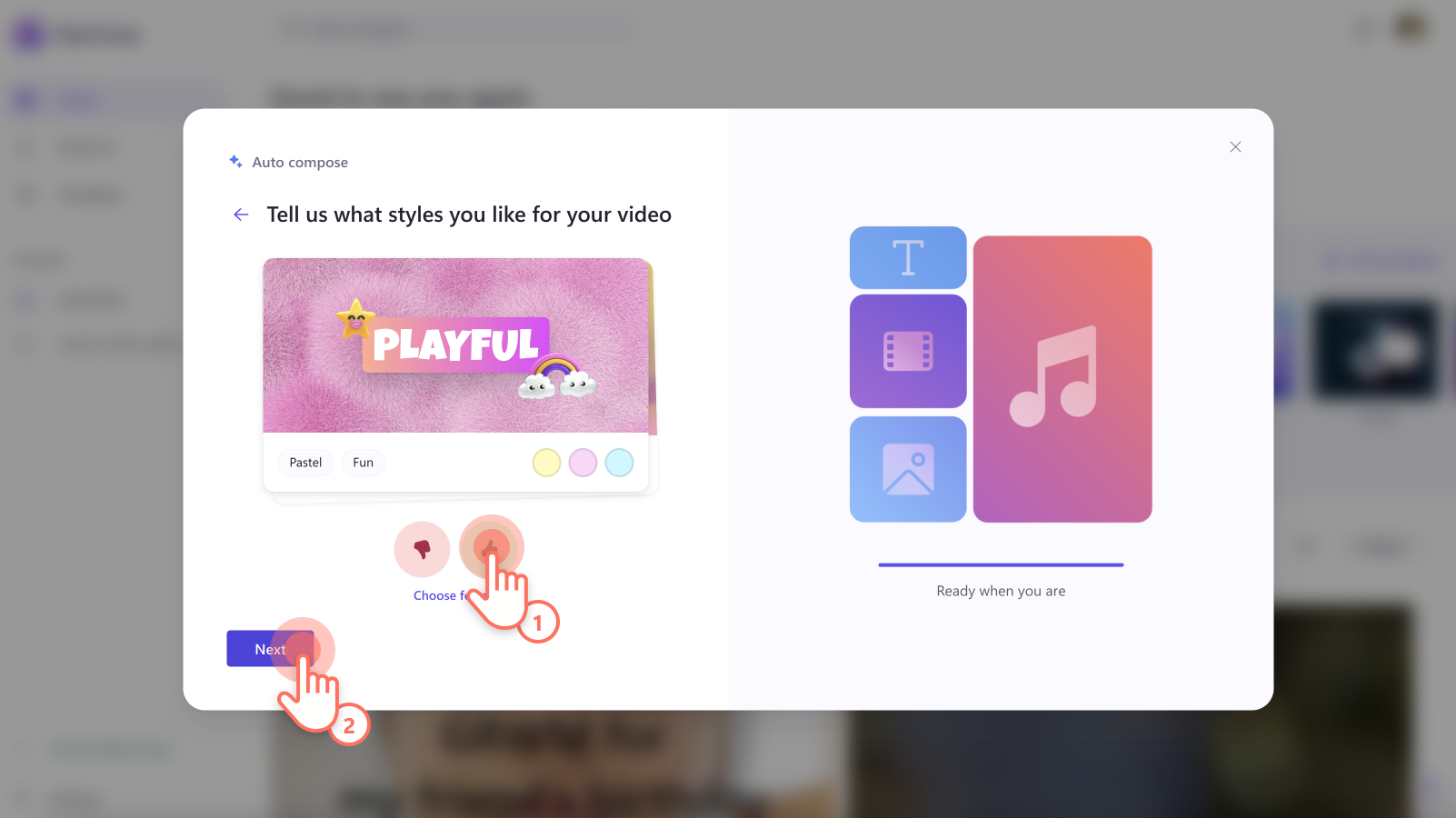
Шаг 4 Выбор пропорций и длины видео
Выберите пропорции альбомного или книжного, а затем выберите длину видео. По завершении нажмите кнопку "Далее". Вы также можете просмотреть видео в этом окне, нажав кнопку воспроизведения.
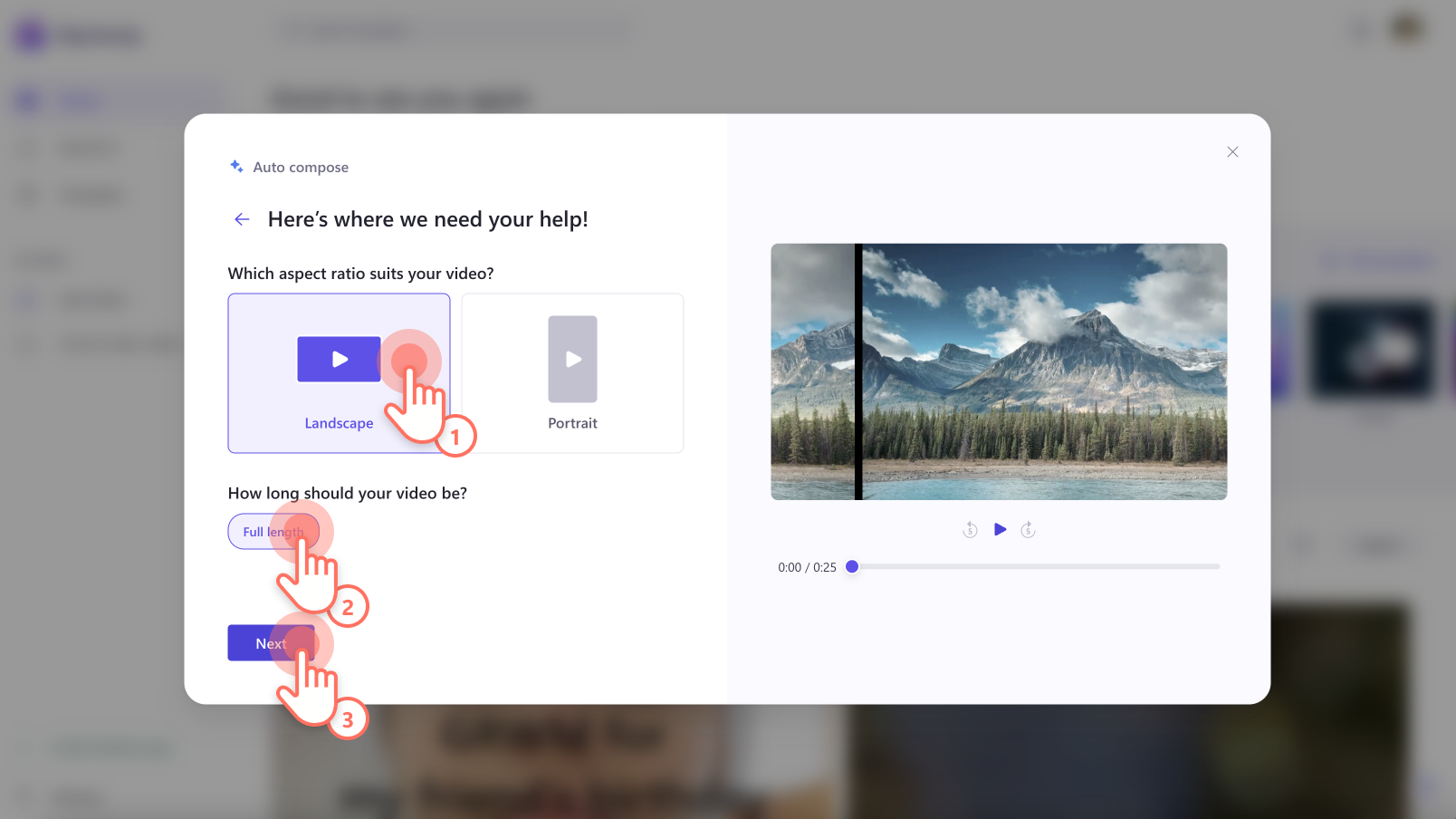
Этап 5. Выбор фоновой музыки
ИИ автоматически выберет фоновую дорожку. Если вы хотите изменить музыку, нажмите кнопку музыка.
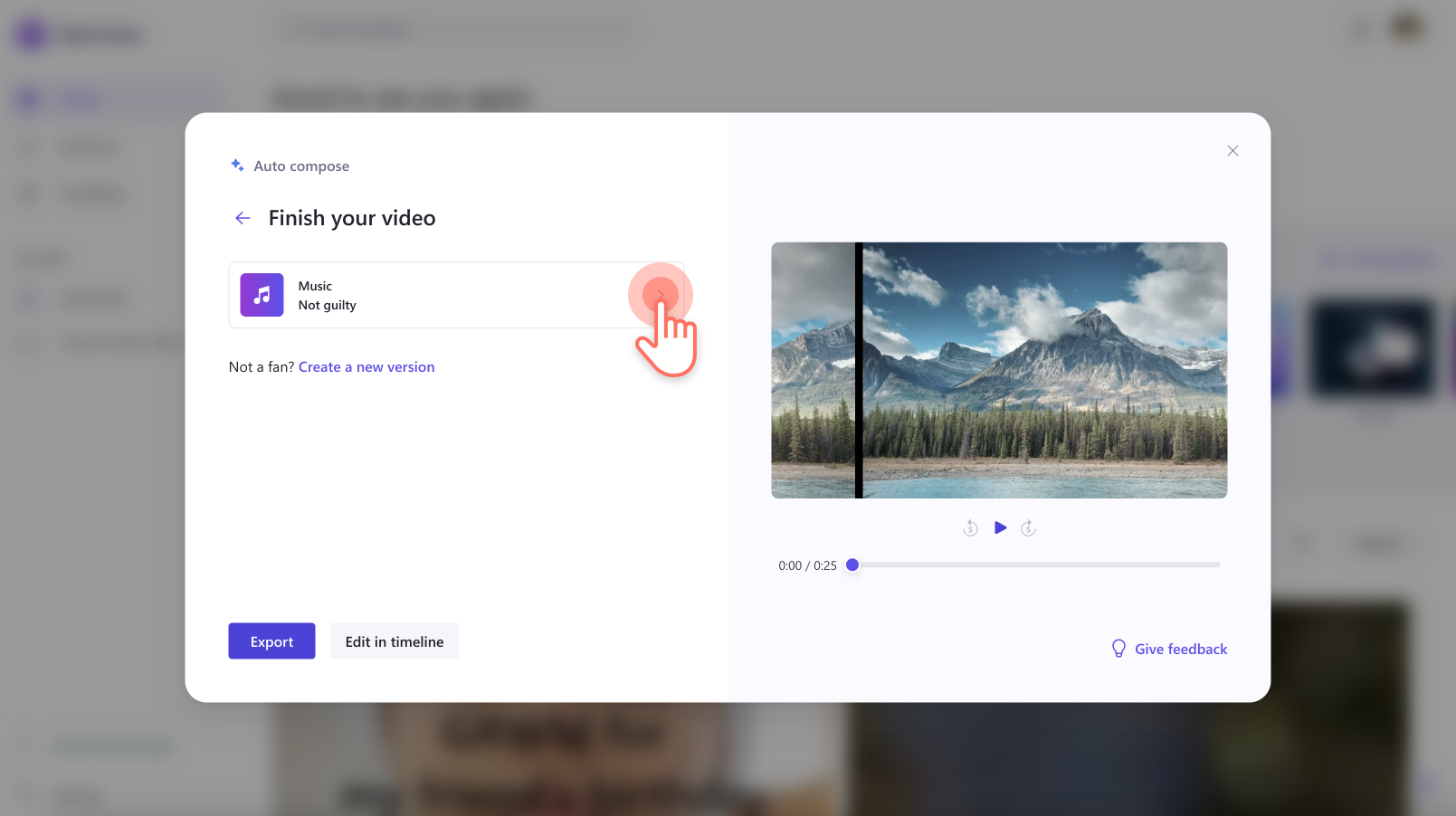
Нажмите кнопку предварительного просмотра звукового файла, чтобы прослушать дорожку. Щелкните звуковой файл, чтобы выбрать новую музыку, а затем щелкните стрелку назад , чтобы вернуться в исходное окно.
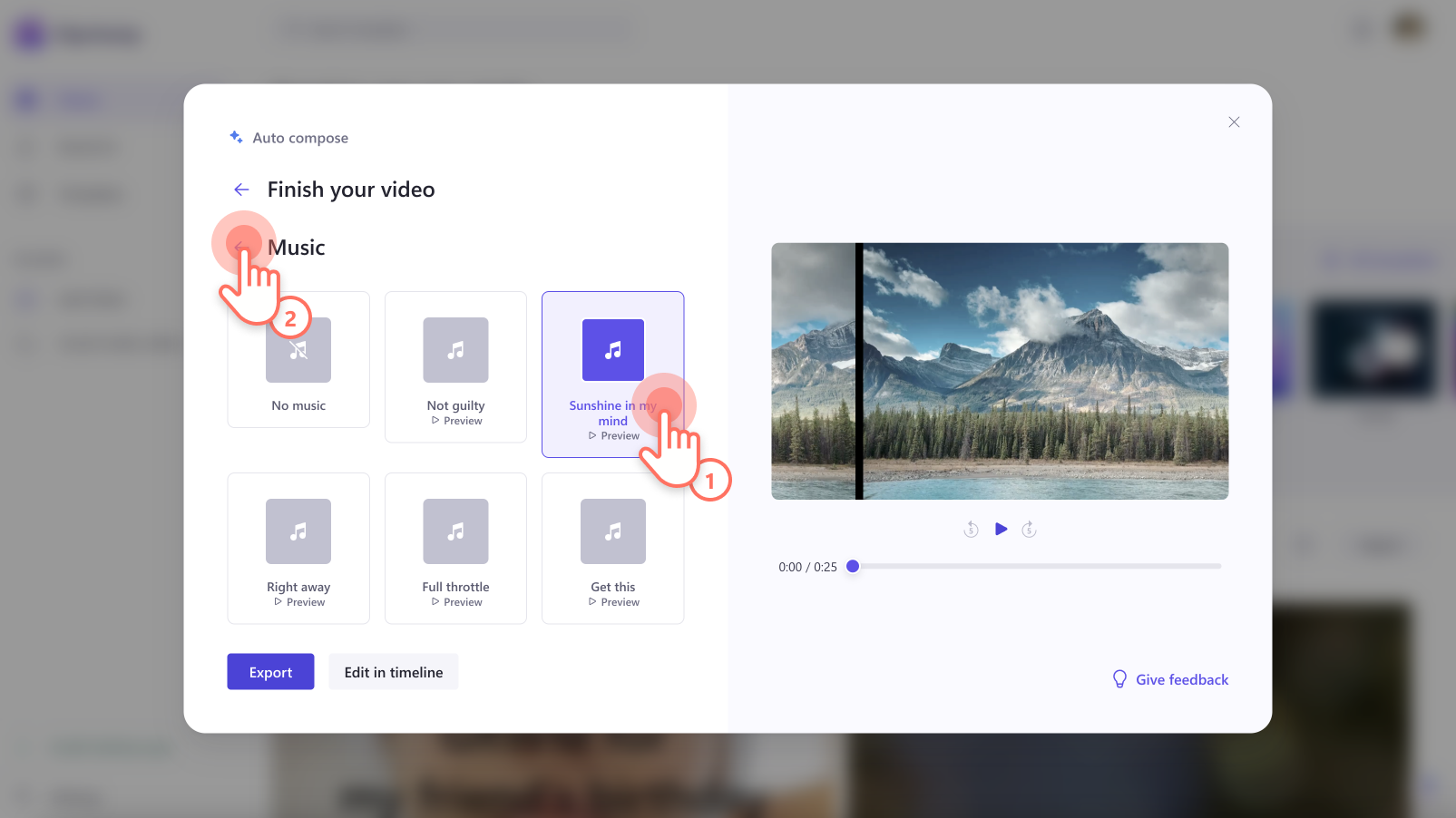
Перед экспортом просмотрите видео с помощью кнопки воспроизведения .
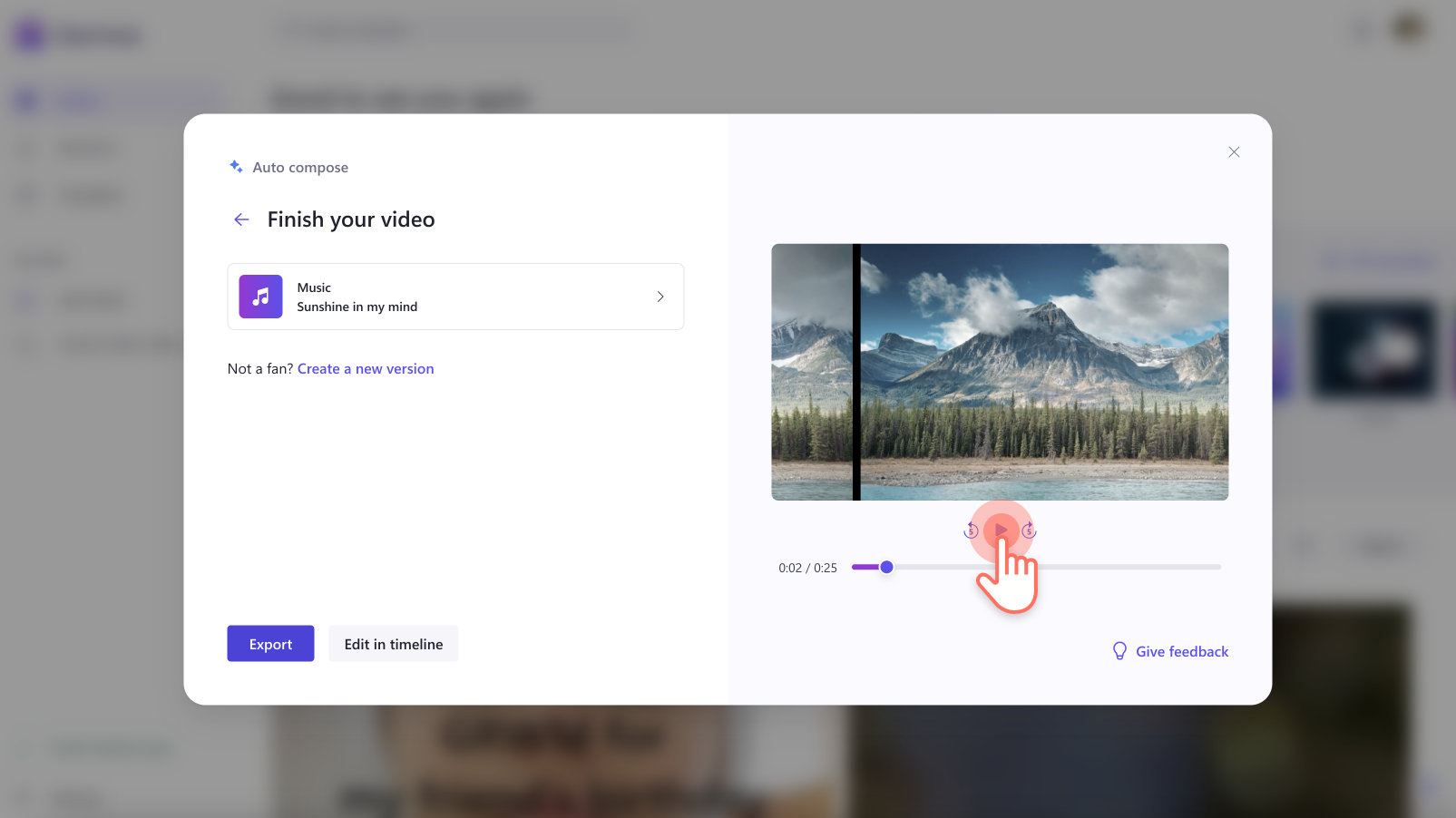
Шаг 6. Сохраните свое видео
Если вы довольны новым видео, нажмите кнопку экспорта , чтобы сохранить видео.
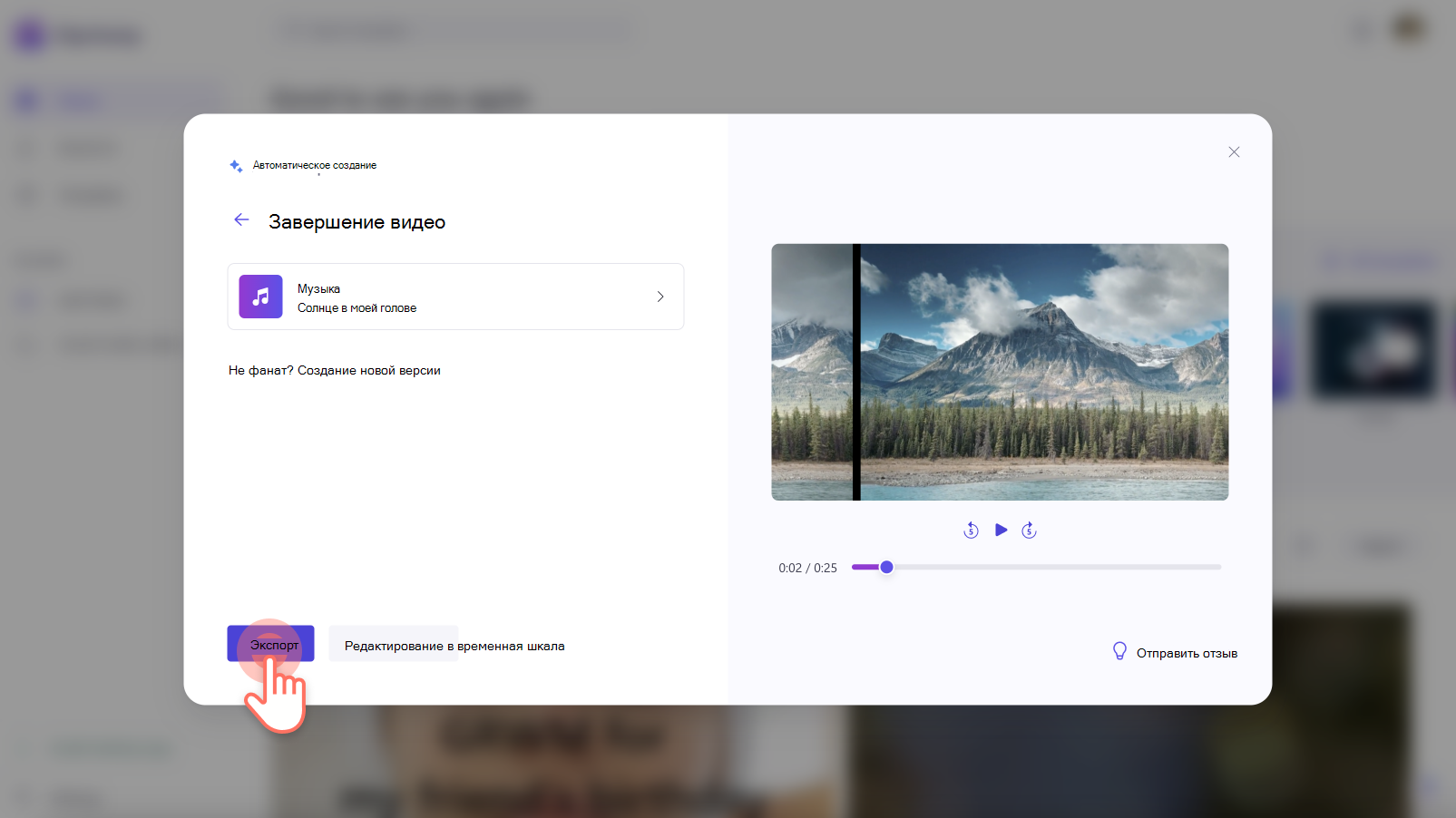
Видео будет автоматически экспортироваться на странице экспорта Clipchamp.
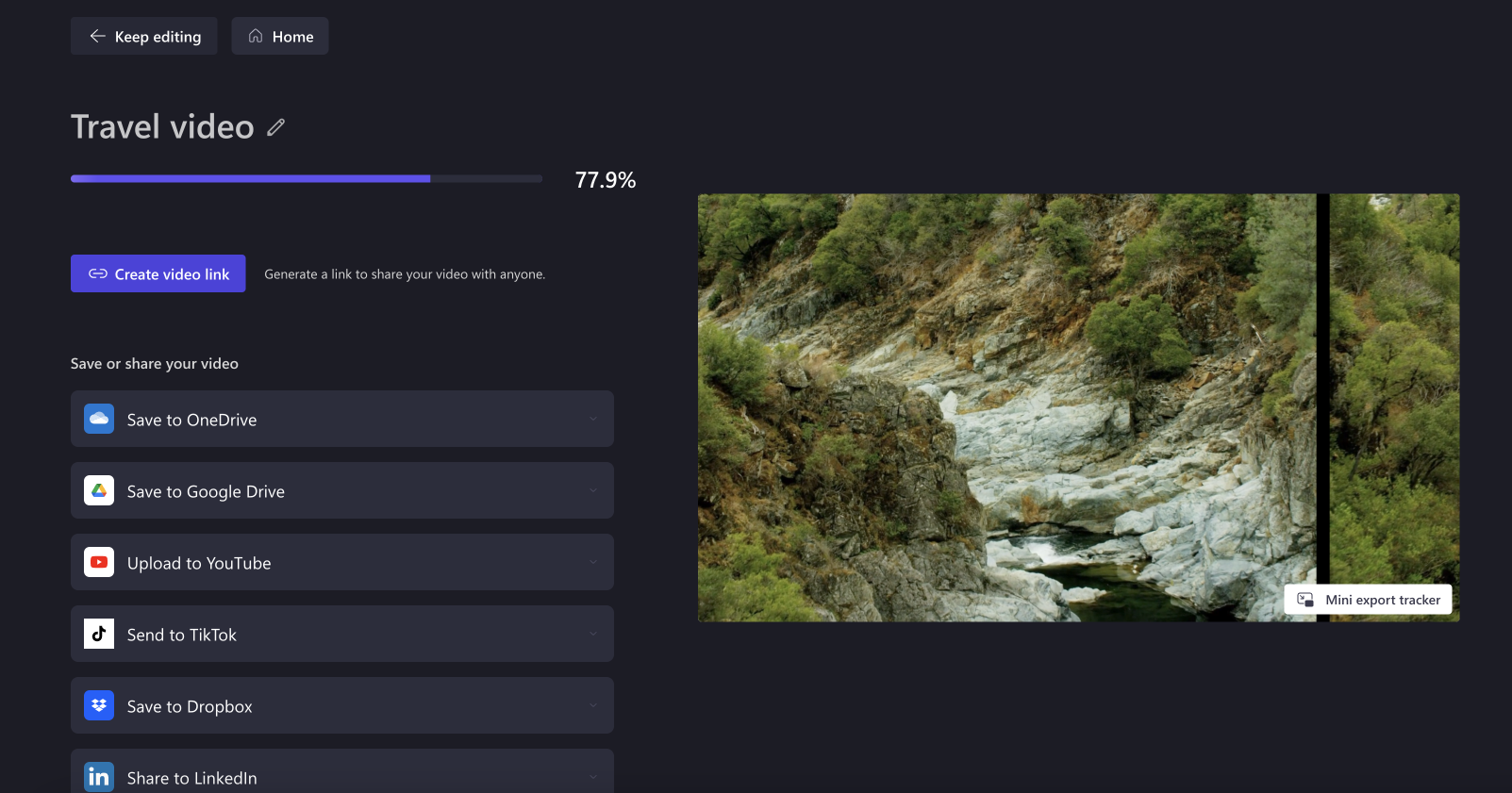
Если видео вас не устраивает, нажмите кнопку Создать новую версию , чтобы создать новое видео.
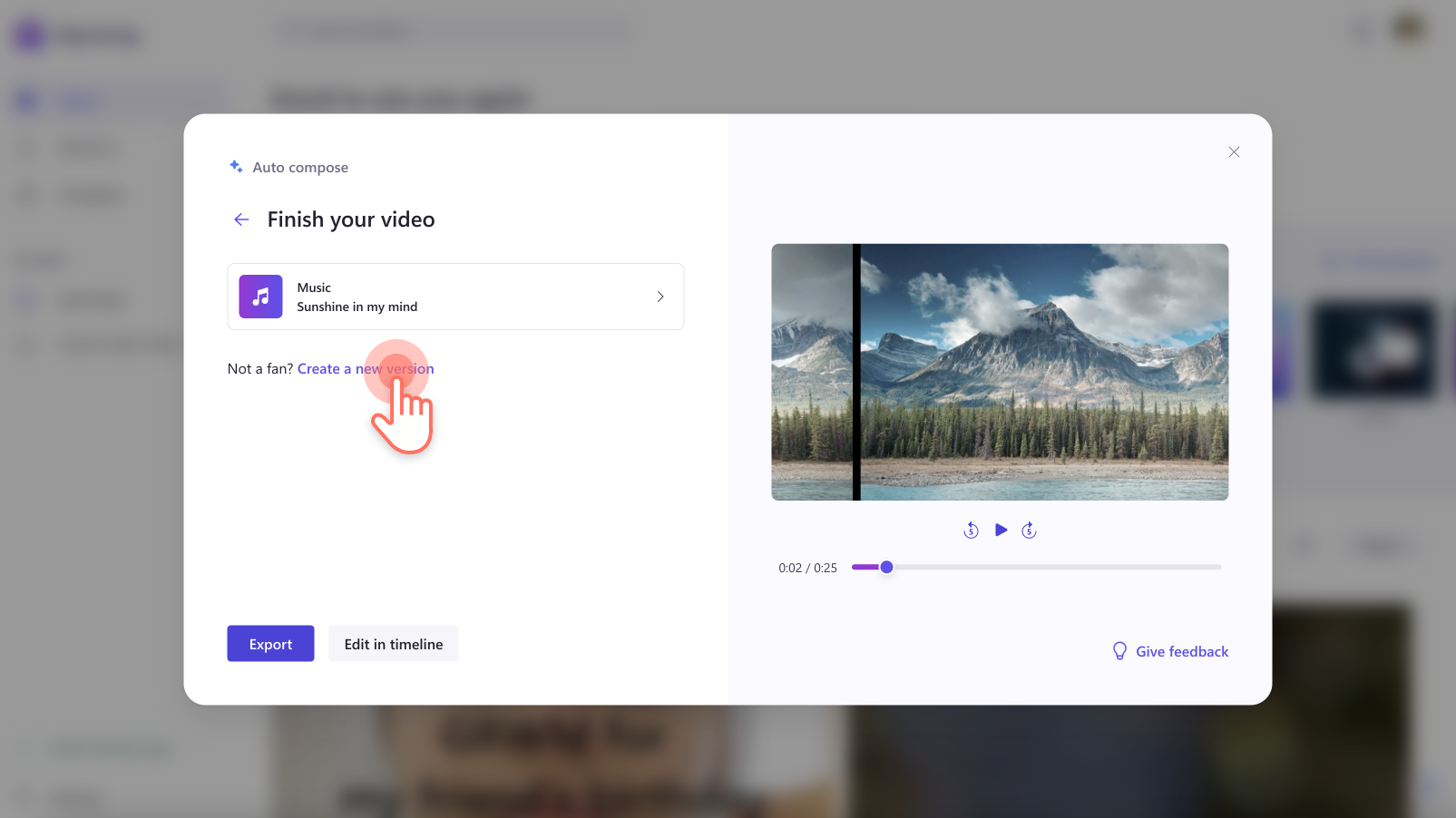
Вы также можете продолжить редактирование видео в Clipchamp для более эксклюзивных функций, таких как анимированный текст, наклейки и субтитры. Нажмите кнопку Изменить на временной шкале , чтобы продолжить редактирование.
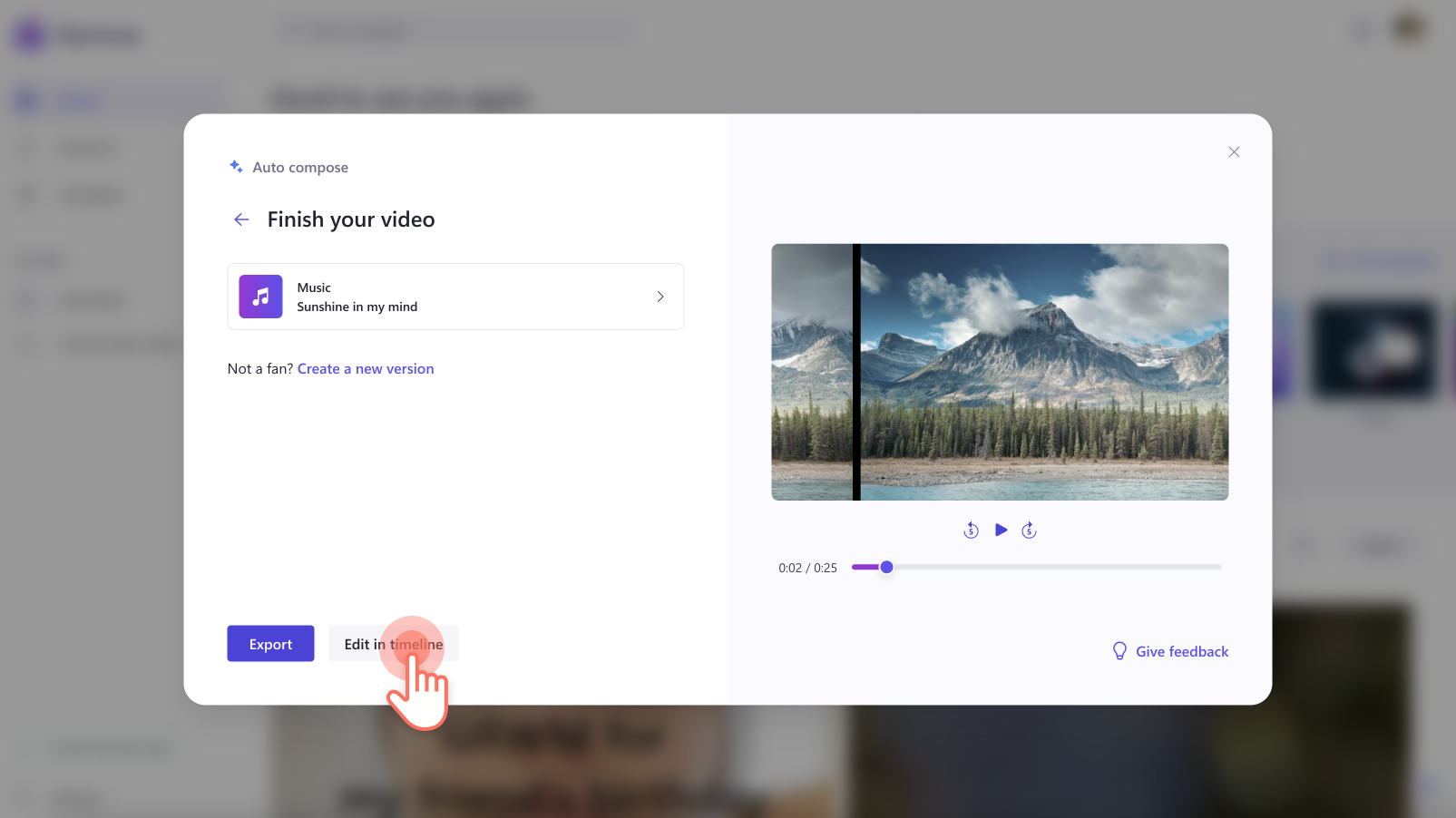
Вопросы и ответы
Куда идут мои мультимедиа при его отправке?
Ваш носитель никогда не покидает компьютер; вся обработка выполняется в браузере.
Используется ли мой носитель для обучения модели ИИ в Clipchamp?
Нет. Мы не используем ваши файлы мультимедиа для обучения моделей ИИ. Наши модели ИИ обучаются с помощью файлов, приобретенных специально для целей обучения.
Мне не нравятся некоторые части моего видео, которое вы написали, что я могу сделать?
Вы можете выбрать некоторые входные данные предпочтения во время потока автоматической композиции, которые повлияют на результат. Вы также можете изменить музыку и другие части видео после его создания. Нажмите кнопку Изменить на временной шкале, чтобы получить доступ ко всем функциям редактирования видео в Clipchamp и настроить видео дальше.
Является ли функция автоматического создания бесплатной?
Функция автоматического создания бесплатна для всех пользователей Clipchamp.
В каком разрешении видео экспортируются автоматически создаваемые видео?
Все видео с автоматическим составлением экспортируются в разрешении HD 1080p. Если требуется альтернативное разрешение видео, нажмите кнопку Изменить на временной шкале в конце потока и экспортируйте из редактора.










