При дистанционном обучении у учащихся могут возникать уникальные сложности, связанные с безопасностью. Мы собрали Teams для образования рекомендации для администраторов и преподавателей по созданию политик безопасности и администрированию собраний и каналов с помощью рекомендуемых элементов управления. Работая вместе, эти параметры помогают обеспечить более безопасную и продуктивную среду для учащихся при использовании Teams.
Примечания:
-
Это руководство выступает в качестве основы для плана безопасности вашего учебного учреждения. Эти рекомендации регулярно обновляются.
-
Другие ресурсы, которые вы можете найти:
ИТ-администраторы играют важную роль в настройке безопасных политик для учащихся и преподавателей в Teams для образования. Мы разделили рекомендации в этом руководстве с объяснениями на разные политики и конфигурации.
В этой статье
-
Дополнительные сведения см. в нашем кратком руководстве по политике.
-
Настройка безопасных удостоверений для учащихся и преподавателей
-
Собрания: настройка безопасных звонков, собраний и чатов собраний
Настройка безопасных удостоверений для учащихся и преподавателей
Настоятельно рекомендуется создавать удостоверения учащихся в клиенте для дистанционного обучения. Обязательный вход учащихся и преподавателей в Teams перед присоединением к собраниям обеспечивает самую безопасную среду собраний для дистанционного обучения. Это поможет преподавателям запретить неавторизованным пользователям доступ к собраниям по сети.
Дополнительные сведения о том, как настроить удостоверения и лицензии для своей организации, см. в нашем руководстве Начало работы с Microsoft Teams для дистанционного обучения.
Ограничение личного использования Teams в учебной среде
Интерфейс Microsoft Teams поддерживает учебные, рабочие и личные учетные записи. Если вы хотите ограничить возможность входа учащихся с помощью личных учетных записей, можно настроить ограничения с помощью политик устройств.
Узнайте больше о Microsoft Teams для вашей личной жизни.
Что такое политики Teams и параметры администрирования?
Важно:
-
ИТ-администраторы могут запустить мастер политик Teams для образования, чтобы легко применить большинство политик, рекомендуемых в этой статье, к вашему клиенту. Мастер настраивает глобальные значения по умолчанию основного набора политик с параметрами, которые мы рекомендуем для обеспечения безопасности учащихся, и применяет их к учащимся. При его выполнении также создается и назначается набор настраиваемых политик группе преподавателей и сотрудников.
-
Если вы уже использовали мастер политик для применения политик для учащихся, преподавателей и сотрудников, используйте эту статью в качестве справочника по дополнительным мерам безопасности или если вы предпочитаете вручную создавать политики для клиента и управлять ими.
Политики Teams и параметры администрирования позволяют управлять поведением Teams в вашей среде и уровнем доступа отдельных пользователей к определенным функциям. Чтобы обеспечить безопасность учащегося, вам следует использовать политики администрирования для управления тем, кто может использовать закрытый чат и приватные звонки, кто может планировать собрания и каким контентом можно делиться. Политики требуется настраивать как для учащихся, так и для преподавателей, чтобы обеспечивать безопасность среды.
Рекомендуется использовать определение глобальной политики (стандартное для всей организации) для учащихся. Благодаря этому для всех новых пользователей настраивается наиболее консервативная политика и снижается риск того, что учащийся получит несоответствующие уровни доступа.
Дополнительные сведения о политиках Teams и оптимальном способе их развертывания в среде см. в нашем руководстве Политики и пакеты политик Teams для образования.
Собрания: настройка безопасных звонков, собраний и чатов собраний
В собраниях Teams доступно две роли: выступающий и участник. Выступающие могут управлять участниками собрания и демонстрировать контент, а роль участника является более регулируемой. Во многих случаях самым безопасным вариантом является присоединение учащихся к собранию в качестве участников. Это гарантирует, что они не смогут удалить других участников, отключить звук других участников или получить другие элементы управления собранием с повышенными правами.
Преподаватели могут использовать параметр Кто может представлять в параметрах собрания, чтобы контролировать, кто присоединяется к своим собраниям в качестве участников, но администраторы также могут использовать следующую политику, чтобы задать значение по умолчанию этого параметра, чтобы только организатор собрания присоединяется в качестве докладчика, а учащиеся присоединяются в качестве участников.
Примените эту политику собраний для преподавателей:
-
Кто может представить: только организаторы и соорганизаторы
Обязательный вход участников в Teams перед присоединением к собранию — это первый шаг к запрету неавторизованным пользователям доступа к собранию. Когда участник собрания входит в систему, преподавателю легче идентифицировать участника и проще определить, следует ли ему разрешить доступ к собранию.
Если вы предоставили учащимся и преподавателям лицензии Teams и не планируете разрешать участникам присоединяться к собраниям без входа в Teams, убедитесь, что установлен следующий параметр собрания:
Анонимные пользователи могут присоединиться к собранию: выкл.
Могут быть случаи, когда вы хотите разрешить анонимным пользователям присоединиться к собранию в вашем учебном заведении или районе. Например, собрания Teams могут использоваться для родительских обсуждений, внешних консультаций или других случаев.
Если вы решили включить анонимные собрания, убедитесь, что организаторы собраний используют правильные параметры вестибюля собраний и следуют рекомендациям. Настройте следующие параметры, чтобы убедиться, что анонимные участники не будут автоматически допущены к собраниям.
Примените следующие параметры политики собраний к организаторам собраний:
-
Позвольте анонимным пользователям и абонентам начать собрание: Выкл.
-
Люди при наборе номера в можно обойти лобби: Выкл.
-
Кто может обойти лобби: только организаторы и соорганизаторы
Используйте эти параметры политики собраний, чтобы удалить возможность учащегося планировать собрания, создавать трансляции и участвовать в частных звонках с преподавателями и другими учащимися.
Примените следующие параметры политики собраний к учащимся:
-
Разрешить начинать собрания в каналах: Выкл
-
Разрешить надстройку Outlook: Выкл
-
Разрешить планирование собраний канала: Выкл
-
Разрешить планирование личных собраний: Выкл
-
Разрешить начинать собрания в частных собраниях: Выкл
Примените эту политику трансляций для учащихся:
-
Разрешить планирование: Выкл
Преподаватели могут использовать параметры обходавестибюля собрания, чтобы контролировать, кто может напрямую входить в собрания без необходимости быть допущенным из зала собрания. Ограничение использования этой возможности поможет преподавателям запретить неавторизованным пользователям доступ к собраниям.
Преподаватели должны задать для параметра Кто может обойти лоббизначение Только я , чтобы гарантировать, что только они, как организаторы собрания, могут присоединиться к собранию напрямую. Это гарантирует, что учащиеся и другие участники должны будут ждать в зале ожидания, пока они не будут допущены к собранию. Этот параметр также не позволит учащимся присоединяться к собранию без присмотра.
В дополнение к включению "зала ожидания" преподаватели должны выполнить действия по запрету учащимся автоматически присоединяться к собраниям, следуя рекомендациям по "залу ожидания". Убедитесь, что преподаватели в вашем учебном заведении или районе знают о дополнительных мерах, которые они могут принять для обеспечения безопасности учащихся.
Важно: Существуют ситуации, когда первоначальный преподаватель, запланированный на собрание, не присутствует для начала собрания, например в день, когда вместо этого преподает замещающий. Если преподаватель установил, кто может обойти лоббитолько я для собрания, и он не может начать собрание, чтобы принять других, мы рекомендуем, чтобы исходный учитель отменил свое собрание для класса. Затем преподаватель, отвечающий за класс в течение дня, должен создать новое собрание. Таким образом, они являются организатором собрания и будут иметь полный контроль над собранием.
Используйте эту политику собраний, чтобы присвоить параметру Кто может миновать "зал ожидания"? значение Только я по умолчанию для преподавателей.
Примените эту политику собрания к преподавателям:
-
Автоматическое допуска пользователей: только организатор
Примените эту политику собраний, чтобы отключить все чаты в собраниях для учащихся:
-
Разрешить чат в собраниях: Отключено
Убедитесь, что преподаватели в вашей среде знают о дополнительных мерах, которые они могут предпринять для управления чатом учащихся в собраниях канала.
Используйте эту политику собрания, если вы хотите запретить учащимся загружать настраиваемые фоны видео, но по-прежнему хотите разрешить учащимся размытие фона видео или выбрать изображение команды по умолчанию для использования в качестве фона.
ИспользуйтеPowerShell, чтобы назначить учащимся эту политику собраний:
-
VideoFiltersMode: BlurandDefaultBackgrounds
Используйте эту политику звонков, чтобы отключить все приватные и групповые звонки для учащихся.
Примените эту политику звонков для учащихся:
-
Приватные звонки: Выкл
В Microsoft Teams функция Позвонить мне дает пользователям возможность присоединяться к звуковой части собрания по телефону. Пользователи получают звуковую часть собрания по мобильному или стационарному телефону, а часть с содержимым собрания (например, когда другой участник собрания делится экраном или воспроизводит видео) — на своих компьютерах.
Эта функция контролируется на уровне организатора. Чтобы запретить учащимся использовать эту функцию на собраниях класса, отключите эту настройку аудиоконференций для преподавателей, организующих собрания класса:
-
Обратный звонок из собраний: Выкл
Примечание: Это функция предварительной версии или раннего выпуска.
Приложение Рация в Teams предоставляет преподавателям возможность мгновенной коммуникации с нажатием кнопки. Преподаватели могут использовать приложение для быстрого подключения по всему кампусу без голосовых вызовов или отправки сообщений. Рация также работает в любом месте с подключением к Интернету по Wi-Fi или сотовой связи. Хотя рация — это эффективный инструмент для преподавателей, она может отвлекать учащихся. Используйте эту политику, чтобы отключить доступ к рации для учащихся:
Примените эту политику разрешений приложений Teams для учащихся:
-
Приложения Майкрософт: Блокировать определенные приложения и разрешить все остальные.
-
В списке приложений выберите Рация.
Беседы: настройка безопасных чатов и каналов
Каждая команда в Microsoft Teams связана с группой Microsoft 365. Чтобы учащиеся не создавали команды, необходимо удалить их возможность создавать группу Microsoft 365, следуя этим инструкциям.
Используйте эту политику сообщений, чтобы разрешить преподавателям удалять любые сообщения, отправленные в собраниях и беседах каналов, владельцами которых они являются.
Совет: Это позволит преподавателям удалять неприемлемое содержимое, которое может публиковаться в канале.
Примените эту политику сообщений для преподавателей:
-
Удаление отправленных сообщений владельцами: Вкл
Включите защищенный чат и назначьте преподавателям роли руководителей чатов, чтобы они могли удалять сообщения в чатах или частных собраниях.
Удаленные сообщения по-прежнему доступны для защиты от потери данных и других целей аудита после их удаления.
Образовательные учреждения могут использовать сторонние службы, такие как Gaggle,Senso или LightSpeed Systems , для включения мониторинга содержимого в Teams.
Школы и университеты также могут использовать соответствие требованиям к обмену данными — решение в Microsoft 365 для снижения рисков, связанных с обменом данными, путем обнаружения и фиксации неприемлемых сообщений в организации, а также путем выполнения действий с ними.
Используйте защищенный чат, если хотите, чтобы преподаватели присутствовали во всех беседах в чате учащихся.
Используйте эту политику, если хотите запретить отправку учащимися контента Giphy.
Примените эту политику сообщений для учащихся:
-
Использование Giphy в беседах: Выкл
Используйте эту политику, чтобы настроить соответствующий рейтинг контента Giphy для учащихся. Установка этой политики со следующим значением будет означать, что учащиеся могут вставлять Giphys в чаты, но будут строго ограничены контентом для взрослых.
Примените эту политику сообщений для учащихся:
-
Рейтинг контента Giphy: Строго
Используйте эту политику, чтобы управлять возможностью учащихся удалять других пользователей из групповых чатов.
Примените эту политику сообщений для учащихся:
-
Удалить пользователей из групповых чатов: Выкл
Предоставление учащимся возможности удалять и редактировать собственные сообщения предоставляет им полезные средства самомодерации, но если вы обеспокоены тем, что учащиеся злоупотребляют этой возможностью, включите эти параметры, чтобы учащиеся не могли удалять или редактировать отправленные сообщения.
Примените следующие параметры политики обмена сообщениями к учащимся:
-
Удаление отправленных сообщений: Выкл
-
Редактирование отправленных сообщений: Выкл
Используйте эту политику, чтобы отключить закрытый чат для учащихся. Если эта политика отключена, учащиеся не смогут в частном порядке общаться с преподавателями и другими учащимися. Учащиеся по-прежнему смогут использовать каналы для связи, даже если эта функция отключена.
Примените эту политику сообщений для учащихся:
-
Чат: Выкл
Используйте эту политику, чтобы отключить создание закрытого канала для учащихся.
Примените эту политику Teams для учащихся:
-
Создание закрытых каналов Выкл
Внешний доступ — это способ для пользователей Teams из внешнего домена находить, звонить, общаться в чате и настраивать собрания с вами в Teams. Вы также можете использовать внешний доступ для взаимодействия с внешними пользователями, которые по-прежнему используют Skype для бизнеса (в сети и локальной среде) и Skype (в предварительной версии).
Вы можете включить внешний доступ для преподавателей в вашем учреждении, чтобы они могли работать с коллегами за пределами вашего клиента. Хотя вы включили внешний доступ для клиента, вы по-прежнему можете отключить эту функцию для учащихся, чтобы участники не могли связаться с ними за пределами вашего клиента.
Примените эту политику к учащимся:
-
EnableFederationAccess: Ложь
Примечание: Для изменения значения этого параметра политики потребуется использовать PowerShell.
Переход на дистанционное обучение может создать новые проблемы в вашем классе. Мы создали этот ресурс, чтобы помочь вам в создании и поддержке учебной среды, обеспечивающей безопасное взаимодействие для ваших учащихся.
В этой статье
Обновление Teams до последней версии
Последняя версия приложения Teams обеспечит вам и вашим учащимся наилучшую защиту. Убедитесь, что у вас и ваших учащихся установлена последняя версия Teams. Если учащиеся используют мобильные устройства для посещения собраний, попросите их регулярно проверять наличие обновлений в iOS App Store или Google Play Маркете.
Дополнительные сведения об обновлении Teams.
Создание безопасных и управляемых собраний класса
До собрания
Если вы планируете собрание в Teams для лекций и занятий по сети, рекомендуем создавать такие собрания в каналах. Каналы предоставляют более надежные элементы управления в собраниях, такие как отключение чата между учащимися, обеспечение более простой настройки собрания, а также дают возможность отслеживать обсуждения класса в контексте.
Совет: Эти два учебных видео помогут вам спланировать собрания по сети и обеспечить максимальную безопасность учащихся с помощью Microsoft Teams. Посмотрите Онлайн-лекции для новичков — максимальная защита лекций по сети и Онлайн-классы и лекции с учащимися — планирование собраний.
В качестве организатора собрания вы должны управлять параметрами собраний, чтобы повысить безопасность учащихся в Интернете. Дополнительные сведения о различных способах доступа к параметрам собраний до и во время собраний.
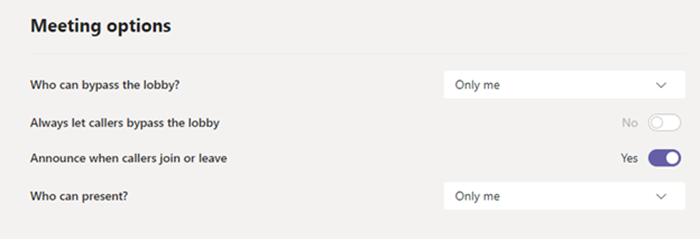
Используйте параметры обхода "зала ожидания", чтобы указать, кто может входить в ваше собрание напрямую, без необходимости допуска из "зала ожидания". Ограничение использования этой возможности поможет вам запретить неавторизованным пользователям доступ к собраниям.
Присвойте параметру Кто может миновать "зал ожидания"? значение Только я, чтобы только вы в качестве организатора могли присоединиться к собранию напрямую. В результате учащимся и любым другим участникам потребуется находиться в "зале ожидания", пока вы не допустите их в собрание. Учащимся будет запрещено присоединяться к собранию автоматически.
Присвойте параметру Всегда разрешать звонящим обходить "зал ожидания" значение Нет, чтобы всем присоединяющимся к собранию по телефону (а не с помощью Teams) требовалось находиться в "зале ожидания", пока вы не присоединитесь к собранию и допустите их.
В собраниях Teams доступно две роли: выступающий и участник. Выступающие управляют собраниями, а роль участника является более регулируемой. Во многих случаях самым безопасным вариантом является присоединение учащихся к собранию в качестве участников. Это гарантирует, что они не смогут удалить других участников, отключить звук других участников или получить другие элементы управления собранием с повышенными правами. В качестве участников учащиеся по-прежнему могут демонстрировать видео, участвовать в чате собрания и просматривать общие файлы в собрании.
Присвойте параметру Кто будет выступать? значение Только я, чтобы ваши учащиеся и другие пользователи присоединялись в качестве участников собрания.
Если имеется еще один преподаватель, который также должен присоединиться к вашему классу в качестве выступающего, присвойте параметру Кто будет выступать? значение Определенные пользователи, затем выберите выступающих, которых нужно добавить, с помощью параметра Выберите выступающих для этого собрания.
Установите для параметра Разрешить участникам включить значение Нет , чтобы убедиться, что участники присоединяются к собранию без звука. Это также приведет к удалению у участников возможности включить себя. Вы можете отключить звук и включить звук учащихся во время собрания, выбрав Дополнительные параметры 
Подробнее: Управление разрешениями на звук участников в собраниях Teams.
Установите для параметра Разрешить чат собраниязначение Отключено, чтобы сделать чат собрания только для чтения. Никто не может отправлять сообщения в чате, включая организатора. Это предотвращает отправку чатов до, во время и после собрания.
Задайте для параметра Разрешить чат собраниязначение Только в собрании, чтобы разрешить участникам отправлять сообщения только во время собрания, а организаторы могут отправлять сообщения в любое время.
Если вам нужно изменить параметр во время собрания, выберите Дополнительные действия > параметры собрания.
Внимательно просмотрите список участников, которые находятся в "зале ожидания". Допускайте учащихся и приглашенных гостей только в том случае, если вы считаете, что им разрешено присоединяться к вашему собранию.
Если в классе имеется другой преподаватель или помощник преподавателя, вы можете сделать его выступающим и попросить его отслеживать и допускать учащихся, которые присоединяются позже. При делегировании этой задачи уведомьте помощника, кого он должен допускать в собрание.
Если участник допущен в собрание случайно или мешает его проведению, вы можете удалить его из собрания:
-
Щелкните или коснитесь значка Показать участников в элементах управления звонком.
-
Щелкните правой кнопкой мыши или нажмите и удерживайте неавторизованного участника.
-
Выберите Удалить участника.
Правильно настройте параметры "зала ожидания", чтобы участники не могли повторно присоединиться к собранию без первоначального посещения "зала ожидания".
Во время собрания
Сообщите учащимся, что вы отключаете их звук, а затем в списке участников нажмите Отключить звук у всех.
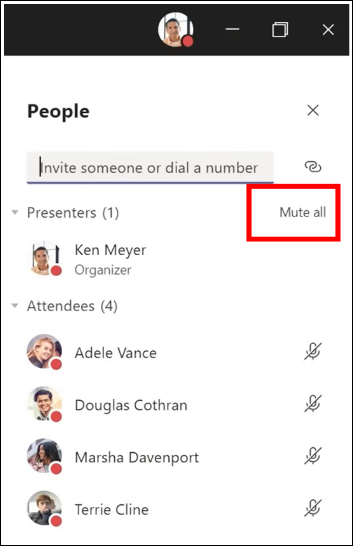
Вы также можете запретить учащимся отключения себя, убедив их в том, что они являются участниками собрания. Затем выберите Дополнительные параметры 
Дополнительные сведения: Управление разрешениями на звук участников в собраниях Teams.
Если вы находитесь на закрытом собрании, используйте приведенные выше инструкции, чтобы настроить элементы управления чатом перед собранием с помощью параметров собрания. Во время собрания укажите, кто может общаться в чате, выбрав Дополнительные действия > параметры собрания.
Если вы используете собрания каналов для своего класса и хотите запретить учащимся отправку сообщений в чатах собраний в любой момент:
-
Перейдите к цепочке канала вашего собрания.
-
Нажмите кнопку Форматирование, чтобы развернуть окно создания сообщения.
-
Измените параметр Все могут отвечать на Вы и модераторы могут отвечать.
Это позволит владельцам команд публиковать сообщения в канале и собрании, но ваши учащиеся не смогут добавлять новые сообщения.
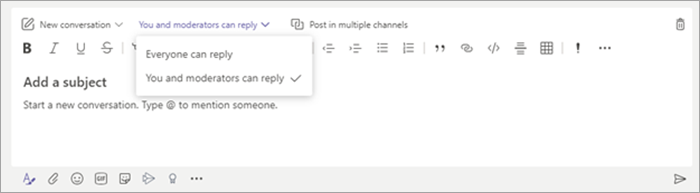
Если вы видите неприемлемое сообщение в собрании канала, вы можете щелкнуть правой кнопкой мыши и удалить его при условии, что администратор предоставил вам правильные разрешения.
Если вы используете собрание канала, а учащиеся мешают общению в чате канала, вы можете временно отключить микрофон учащегося с помощью параметров команды.
Если другим пользователям требуется продемонстрировать контент во время собрания, например контент от учащегося или коллеги, вы можете повысить участника до выступающего во время собрания.
-
Щелкните или коснитесь значка Показать участников в элементах управления звонком.
-
Щелкните правой кнопкой мыши или нажмите и удерживайте имя пользователя.
-
Выберите Сделать выступающим.
Примечание: Это предоставляет пользователю все права выступающего, что позволяет ему демонстрировать свой экран, удалять участников и т. д. Дополнительные сведения о ролях собраний.
-
Когда пользователь завершит выступление, снова щелкните правой кнопкой мыши или нажмите и удерживайте его имя, а затем выберите Сделать участником.
Если вы хотите быстро изменить роли участников или выступающих для всех пользователей собрания, вы можете использовать для этого параметр Кто будет выступать? Изменения этого параметра вступают в силу сразу же после их внесения, даже во время собрания.
После собрания
В конце собрания убедитесь, что учащиеся покинули его, щелкнув Дополнительные параметры 
Если вы по ошибке покинули собрание, не завершив его, вы можете повторно присоединиться и правильно завершить его, чтобы в нем не осталось учащихся.
Учащиеся по-прежнему смогут просматривать журнал чата после завершения собрания. Например, они могут увидеть ваши сообщения и ссылку на запись собрания, если оно было записано.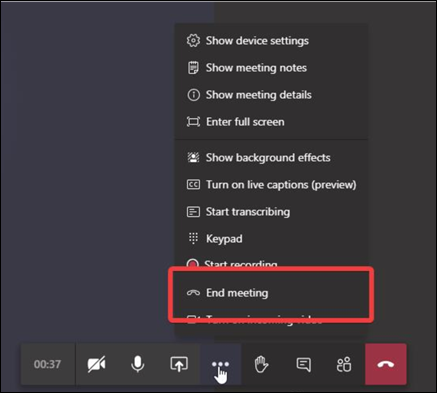
Попросите ИТ-администратора задать общие политики собраний, чтобы учащиеся не могут повторно присоединяться к собраниям без присмотра.
Создание безопасных команд и каналов для класса
Если вы хотите заблокировать ответы на определенное объявление или беседу в канале:
-
Перейдите к цепочке канала, которой вы хотите управлять.
-
Нажмите кнопку Форматирование, чтобы развернуть окно создания сообщения.
-
Измените параметр Все могут отвечать на Вы и модераторы могут отвечать.
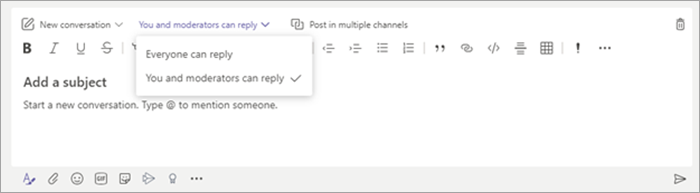
Это позволит владельцам команд публиковать сообщения в канале, но ваши учащиеся не смогут добавлять новые сообщения.
Преподаватели могут включить модерирование для канала команды класса, чтобы указать, кто может создавать новые публикации и отвечать на публикации в канале.
В Teams перейдите к каналу, а затем выберите Дополнительные параметры 
Чтобы запретить учащимся публиковать сообщения в канале, измените параметр Задание параметров модерирования канала на вариант Только владельцы могут отправлять сообщения. Это позволит управлять публикациями как в канале, так и в собрании канала.
Если учащиеся мешают работе в канале команды класса, вы можете временно отключить микрофон учащегося с помощью параметров команды.
Управляйте тем, у кого есть возможность @упоминать команду и могут ли учащиеся использовать Giphy, наклейки или мемы в каналах.
-
На плитке команды выберите Дополнительные параметры

-
Выберите Настройки.
-
Чтобы указать, кто может @упоминать команду или канал, нажмите @упоминания.
-
Чтобы управлять Giphy, наклейками и возможностью учащихся отправлять мемы, нажмите Развлечения.
Совет: Кроме того, вы можете попросить своего ИТ-администратора создать эти параметры заранее.
Если администратор включил защищенный чат и сделал вас руководителем чата, вы сможете удалять недопустимые сообщения в чатах или на частных собраниях. Чтобы удалить сообщение, наведите указатель мыши на сообщение и выберите Дополнительные параметры 
Удаленные сообщения по-прежнему доступны для защиты от потери данных и других целей аудита после их удаления.
Это краткое справочное руководство для ИТ-администраторов о рекомендуемых политиках, которые помогут обеспечить безопасную и безопасную среду Teams для учащихся. Более подробные описания и объяснения каждой из этих рекомендаций политики можно найти на вкладке ИТ-Администратор этой статьи.
Важно:
-
ИТ-администраторы могут запустить мастер политик Teams для образования, чтобы легко применить большинство политик, рекомендуемых в этой статье, к вашему клиенту. Мастер настраивает глобальные значения по умолчанию основного набора политик с параметрами, которые мы рекомендуем для обеспечения безопасности учащихся, и применяет их к учащимся. При его выполнении также создается и назначается набор настраиваемых политик группе преподавателей и сотрудников.
-
Если вы уже использовали мастер политик для применения политик для учащихся, преподавателей и сотрудников, используйте эту статью в качестве справочника по дополнительным мерам безопасности или если вы предпочитаете вручную создавать политики для клиента и управлять ими.
Краткое руководство по политике учащихся
|
Область политики |
Подсеть |
Политика |
Глобальная ценность для учащихся начальной и средней школы |
Ценность для преподавателей |
|---|---|---|---|---|
|
Создание частных каналов |
Выкл. |
Вкл. |
||
|
Выкл. |
Вкл. |
|||
|
Выкл. |
Вкл. |
|||
|
Выкл. |
Вкл. |
|||
|
Выкл. |
Вкл. |
|||
|
Выкл. |
Вкл. |
|||
|
Выкл. |
Вкл. |
|||
|
Все в организации, но пользователь может переопределить |
Организаторы, но пользователи могут переопределить |
|||
|
Автоматический прием пользователей (политика для каждого организатора) |
Все в вашей организации |
Только инициатор |
||
|
BlurandDefaultBackgrounds |
AllFilters |
|||
|
Разрешить планирование |
Выкл. |
Вкл. |
||
|
Владельцы могут удалять отправленные сообщения |
Выкл. |
Вкл. |
||
|
Удаление отправленных сообщений |
Выкл. |
Вкл. |
||
|
Изменение отправленных сообщений |
Выкл. |
Вкл. |
||
|
Чат |
Выкл. |
Вкл. |
||
|
Использование Giphys в беседах |
Выкл. |
Вкл. |
||
|
Отправка срочных сообщений с помощью уведомлений с приоритетом |
Выкл. |
Вкл. |
||
|
Удаление пользователей из группового чата |
Выкл. |
Вкл. |
||
|
Приложения Teams |
Приложения Майкрософт |
Блокировка определенных приложений и разрешение всех остальных > Walkie Talkie заблокирована |
Разрешить все приложения |
|
|
Голосовая связь |
Совершать частные звонки |
Выкл. |
Вкл. |
|
|
Исходящий телефонный вызов из собраний |
Выкл. |
Off (Выключено) |
||
|
Ложь |
Нет рекомендаций |










