Nástroje profilovania údajov poskytujú intuitívne spôsoby na vyčistenie, transformáciu a pochopenie údajov dotazu, ako sú napríklad kľúčové štatistiky a distribúcia. Okrem toho môžete pomocou príkazu Počet riadkov zistiť aj počet riadkov všetkých údajov dotazu.
Power Query predvolene profiluje údaje nad prvých 1 000 riadkov. Ak chcete zmeniť profil tak, aby zostal nad celou množinou údajov, v ľavom dolnom rohu editora vyberte možnosť Profilovanie stĺpcov na základe 1 000 riadkov alebo Profilovanie stĺpcov na základe celej množiny údajov.
-
Ak chcete otvoriť dotaz, vyhľadajte dotaz, ktorý bol predtým načítaný z Editora Power Query, vyberte bunku v údajoch a potom vyberte položku Dotaz > Upraviť. Ďalšie informácie nájdete v téme Vytvorenie, načítanie alebo úprava dotazu v Excel.
-
Vyberte položku Zobraziť.
-
V skupine Ukážka údajov vyberte jeden alebo viacero prvkov, ktoré chcete zobraziť:
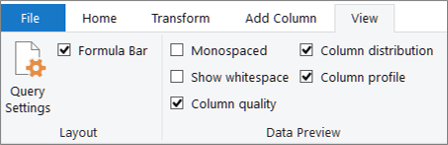
Ďalej nájdete ďalšie podrobnosti o dostupných štatistikách a ďalších krokoch, ktoré môžete vykonať.
Rýchle príkazy
Ak chcete údaje počas prezerania profilov ďalej čistiť, po kliknutí na položku Ďalšie (...) sú k dispozícii nasledujúce príkazy. v pravom dolnom rohu rôznych dialógových okien: Ponechať duplicity,Ponechať chyby ,Odstrániť duplicity ,Odstrániť prázdne ,Odstrániť chyby a Nahradiť chyby. Ďalšie informácie nájdete v téme Ponechanie alebo odstránenie duplicitných riadkov, Odstránenie alebo ponechanie riadkov s chybamia Nahradenie hodnôt.
Kvalita stĺpca
Zobrazí profily údajov označujúce kľúčové percentuálne hodnoty v pruhovom grafe s tromi kategóriami: Platné (zelená), Chyba (červená), Prázdna (tmavosivá) pre každý stĺpec.
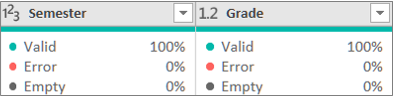
Kurzorom ukážte na zobrazenie a zobrazí sa súhrn súhrnu. Ak chcete zobraziť ďalšie príkazy, ktoré sa majú vykonať, vyberte položku Viac(...).
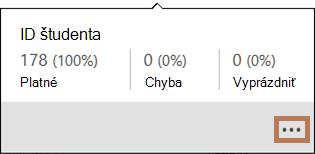
Tip Ak ste ešte nenastavili možnosti v skupine Ukážka údajov na páse s nástrojmi, môžete rýchlo zobraziť údaje profilu kvality stĺpca kliknutím pravým tlačidlom myši na tenký tmavosivý pruh a výberom položky Zobraziť špičku stĺpca kvality. Môžete tiež rýchlo skopírovať hodnoty údajov.
Rozdelenie stĺpcov
Zobrazí vizualizáciu frekvencie a distribúcie pod každým stĺpcom a zoradí sa v zostupnom poradí od hodnoty s najvyššou frekvenciou.
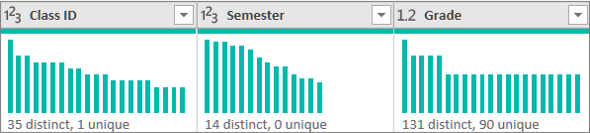
Kurzorom ukážte na položky s odrážkami a zobrazte súhrnný prehľad. Ak chcete zobraziť ďalšie príkazy, ktoré sa majú vykonať, vyberte položku Viac(...).
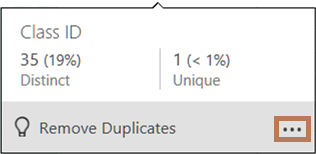
Profil stĺpca: Štatistika stĺpca a rozdelenie hodnôt
Zobrazuje dôkladnejšie zobrazenie jednotlivých stĺpcov a štatistík, ktoré k nej súvisia.
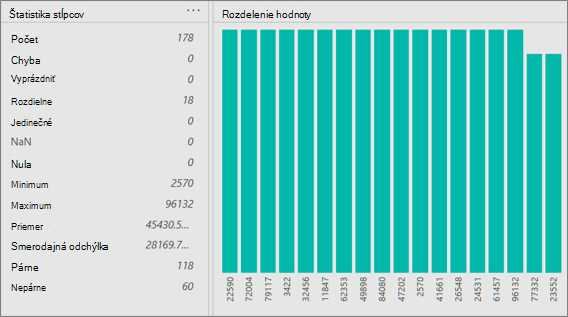
Tip Na pravej strane vyberte položku Ďalšie (...)a údaje skopírujte.
Okrem toho môžete urobiť nasledovné:
-
Ak chcete zobraziť ďalšie podrobnosti, ukážte myšou na jednotlivé pruhy grafu. Ak chcete tento pruh filtrovať, vyberte položku Rovná sa alebo Nerovná sa. Ak chcete zobraziť ďalšie príkazy, vyberte položku Viac (...)alebo kliknite pravým tlačidlom myši na panel.
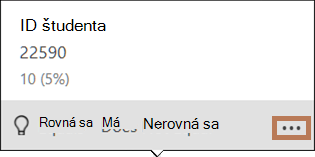
-
Na pravej strane vyberte položku Viac (...), vyberte položku Zoskupiťpodľa a potom vyberte ďalšie príkazy, ktoré sa líšia v závislosti od typu údajov.
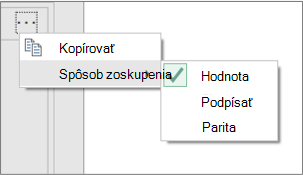
Môžete naďalej pracovať s jednotlivými hodnotami v grafe.
Často sa môže zobraziť počet vrátených riadkov po ich získanie. Príkaz Počet riadkov vráti skutočný počet riadkov údajov, a to ani nastavenie Profil stĺpca.
-
Ak chcete otvoriť dotaz, vyhľadajte dotaz, ktorý bol predtým načítaný z Editora Power Query, vyberte bunku v údajoch a potom vyberte položku Dotaz > Upraviť. Ďalšie informácie nájdete v téme Vytvorenie, úprava a načítanie dotazu Excel (Power Query).
-
Vyberte položku Transformovať> počet riadkov.
-
Môžete tiež vybrať kartu Transformovať v časti Nástroje čísel a vybrať položku Konvertovať na tabuľku alebo Konvertovať na zoznam, aby ste mohli načítať výsledky do hárka.
-
Môžete použiť rôzne príkazy na číslovanie v skupine Transformovať. Ďalšie informácie nájdete v téme Pridanie stĺpca na základe typu údajov.










