
V Viva Topics môžete upraviť existujúcu tému. Túto akciu možno budete musieť vykonať, ak chcete opraviť alebo pridať ďalšie informácie na existujúcu stránku témy.
Poznámka: Zatiaľ čo informácie v téme, ktorú Zhromaždí umelá inteligencia, sú skrátené zabezpečením, popis témy a informácie o ľuďoch, ktoré manuálne pridáte pri úprave existujúcej témy, sa zobrazia všetkým používateľom s povoleniami na zobrazenie tém.
Požiadavky
Ak chcete upraviť existujúcu tému, musíte:
-
Máte Viva Topics licenciu.
-
Mať povolenia na vytváranie alebo úpravu tém. Správcovia vedomostí môžu používateľom udeliť toto povolenie v nastaveniach povolení Viva Topics téme.
Poznámka: Používatelia s povolením spravovať témy v centre tém (správcovia vedomostí) už majú povolenia na vytváranie a úpravu tém.
Úprava stránky témy
Používatelia s povolením Kto môže vytvárať alebo upravovať témy môžu upravovať tému otvorením stránky témy zo zvýraznenia témy a následným výberom tlačidla Upraviť v pravom hornom rohu stránky témy. Stránku tém môžete otvoriť aj na domovskej stránke centra tém, kde nájdete všetky témy, ku ktorým máte pripojenie.
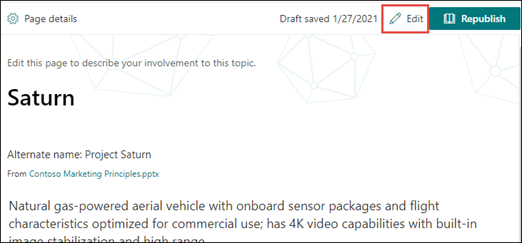
Správcovia vedomostí môžu tiež upravovať témy priamo zo stránky Spravovať témy výberom danej témy a následným výberom položky Upraviť na paneli s nástrojmi.
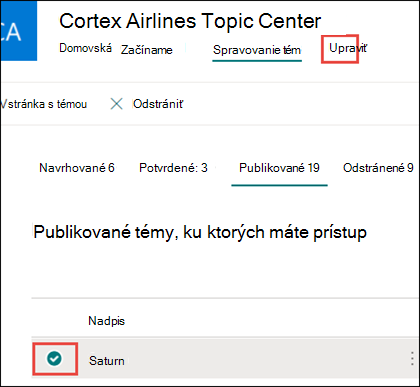
Úprava stránky témy
-
Na stránke témy vyberte položku Upraviť. To vám umožní vykonávať zmeny podľa potreby na stránke témy.
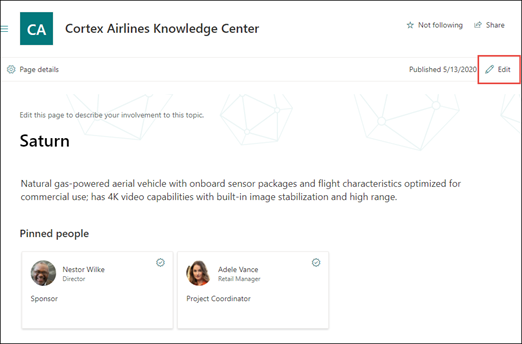
-
V časti Alternatívne názvy zadajte ďalšie názvy, na ktoré môže téma odkazovať.
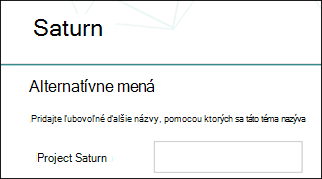
-
V časti Popis zadajte niekoľko viet, ktoré popisujú danú tému. Ak popis už existuje, v prípade potreby ho aktualizujte.

-
V časti Pripnutí ľudia môžete pripnúť osobu, aby sa zobrazila ako osoba s pripojením k téme (napríklad vlastník pripojeného zdroja). Začnite zadaním jeho mena alebo e-mailovej adresy do poľa Pridať nového používateľa a potom vo výsledkoch hľadania vyberte používateľa, ktorého chcete pridať. Môžete ich tiež "zrušiť pripnutie" výberom ikony Odstrániť zo zoznamu na karte používateľa.
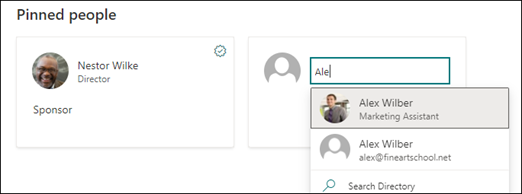
V časti Navrhovaní ľudia sa zobrazuje používateľom, ktorí si myslia, že umelá inteligencia môže byť pripojená k téme z ich pripojenia k zdrojom informácií o tejto téme. Jeho stav môžete zmeniť z možnosti Navrhované na pripnuté výberom ikony špendlíka na karte používateľa.
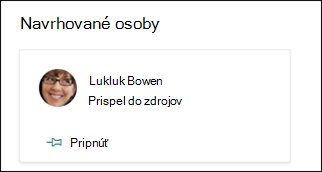
-
V časti Pripnuté súbory a stránky môžete pridať alebo pripnúť súbor alebo stránku lokality SharePoint, ktorá je priradená k téme.

Ak chcete pridať nový súbor, vyberte položku Pridať, vyberte lokalitu SharePoint z často navštevovaných alebo sledovaných lokalít a potom vyberte súbor z knižnice dokumentov lokality.
Ak chcete pridať súbor alebo stránku zadaním URL adresy, môžete použiť aj možnosť Od prepojenia.
Poznámka: Súbory a stránky, ktoré pridáte, sa musia nachádzať v rámci toho istého nájomníka služby Microsoft 365. Ak chcete pridať prepojenie na externý zdroj v téme, môžete ho pridať cez ikonu plátna v kroku 9.
-
V časti Navrhované súbory a stránky sa zobrazujú súbory a stránky, ktoré umelá inteligencia navrhuje priradiť k téme.

Navrhovaný súbor alebo stránku môžete zmeniť na pripnutý súbor alebo stránku výberom pripnutej ikony.
-
V časti Pripnuté lokality môžete pridať alebo pripnúť lokalitu priradenú k téme.
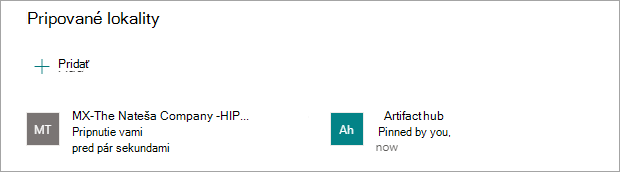
Ak chcete pridať novú lokalitu, vyberte položku Pridať a potom buď vyhľadajte lokalitu, alebo ju vyberte zo zoznamu často navštevovaných alebo naposledy použitých lokalít.
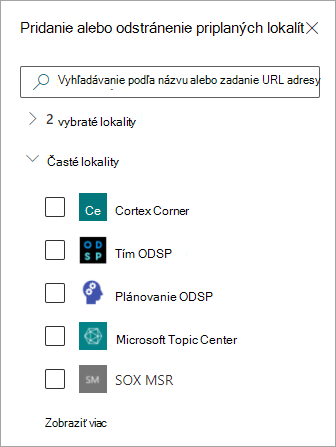
-
V časti Navrhované lokality sa zobrazujú lokality, ktoré AI navrhuje priradiť k danej téme.

Navrhovanú lokalitu môžete zmeniť na pripnutú lokalitu výberom pripnutej ikony.
-
Výberom ikony plátna, ktorú nájdete pod krátkym popisom, môžete na stránku pridať statické položky, ako je napríklad text, obrázky alebo prepojenia. Výberom tejto položky sa otvorí panel s nástrojmi SharePointu, z ktorého môžete vybrať položku, ktorú chcete pridať na stránku.
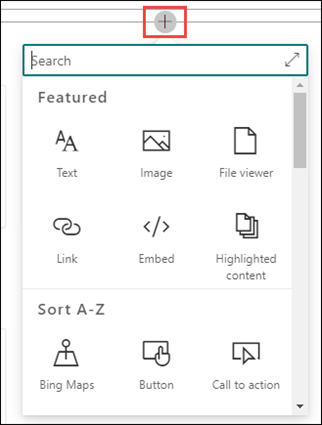
-
Zmeny uložíte výberom položky Publikovať alebo Znova publikovať. Opätovné publikovanie bude dostupnou možnosťou, ak už téma bola publikovaná.










