Poznámka: Radi by sme vám čo najrýchlejšie poskytovali najaktuálnejší obsah Pomocníka vo vašom vlastnom jazyku. Táto stránka bola preložená automaticky a môže obsahovať gramatické chyby alebo nepresnosti. Naším cieľom je, aby bol tento obsah pre vás užitočný. Dali by ste nám v dolnej časti tejto stránky vedieť, či boli pre vás tieto informácie užitočné? Tu nájdete anglický článok pre jednoduchú referenciu.
Pri návrhu šablóny formulára programu Microsoft Office InfoPath, musíte zvážiť rozloženie alebo úpravu prvkov v šablóne formulára.
Vo všeobecnosti by ste mali organizovať rôzne časti šablóny formulára tak, aby ľudia, ktorí ho vyplniť môžete posúvať formulári logickým spôsobom. Okrem toho je vhodné zarovnať textové polia, začiarkavacie políčka a ďalšie prvky pozdĺž vodorovné a zvislé čiary mriežky imaginárny. Môžete použiť tabuľky rozloženia na definovanie hranice mriežky a pomôcť s vyrovnaním prvkov v šablóne formulára.
Obsah tohto článku
Tabuľky rozloženia a pracovná tabla rozloženie
V ideálnom prípade by návrh šablóny formulára, ktorý je vizuálne atraktívne a ľahko pre ostatných používateľov. Tabuľky rozloženia môžete dosiahnuť oba ciele.
Pracovná tabla rozloženie ponúka kolekciu preddefinovaných tabuliek rozloženia môžete použiť v šablóne formulára na jej vizuálne štruktúru.

Tabuľky rozloženia sa podobá druhej tabuľky, s výnimkou, že sa používa iba na účely rozloženia a nie na prezentáciu údajov. Okrem toho, na rozdiel od iných tabuliek, tabuľky rozloženia nemajú viditeľné orámovanie v predvolenom nastavení. Pri návrhu šablóny formulára v režime návrhu, orámovania tabuľky rozloženia sú reprezentované prerušované čiary tak, že viete, že pracujete vo vnútri tabuľky. Však počas vypĺňania formulára, ktorý je založený na šablóne formulára, tieto orámovania sa nezobrazia.
Okrem iného tabuľky rozloženia môžete použiť na usporiadanie ovládacích prvkov na oddelenie sekcií, ak chcete vytvoriť hlavičku a pätu sekcie a obsahovať loga a ďalších grafických prvkov.
V nasledujúcom príklade sa používa tabuľky rozloženia na usporiadanie textových polí v sekcia v šablóne formulára.
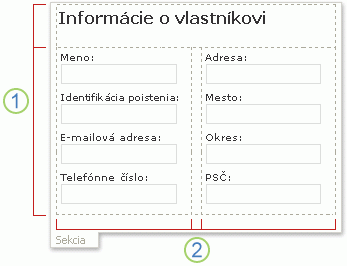
1. Táto tabuľka rozloženia má dva riadky.
2. v druhom riadku sú tri stĺpce. Stredný stĺpec sa používa len rozstup.
Ak chcete pridať alebo odstrániť riadky a stĺpce z tabuľky rozloženia, kliknite na niektorú z možností v zlúčenie a rozdelenie buniek zoznamu na pracovnej table. Ak tabuľky rozloženia na pracovnej table rozloženie nevyhovujú vašim potrebám, môžete vložiť tabuľku vlastné rozloženie s presný počet riadkov a stĺpcov, ktoré chcete.
Môžete použiť aj pracovnú tablu rozloženie na rýchle vkladanie posúvania oblastí a vodorovných oblastí v šablóne formulára, ktoré sú opísané v nasledujúcej časti.
Súvisiace s rozložením ovládacích prvkov
Okrem tabuľky rozloženia môžete použiť rozloženie súvisiace ovládacie prvky, napríklad či opakujúcej sa sekcie umožňujú návrhu šablóny formulára. Ak chcete vložiť ovládací prvok súvisiace s rozložením do šablóny formulára, sú v podstate vkladať prázdny kontajner na uloženie ďalších ovládacích prvkov.
Nasledujúca tabuľka obsahuje stručný popis ovládacích prvkov, ktoré sú najčastejšie používané pre účely rozloženia.
|
Ovládací prvok |
Popis |
|
Sekcia |
Ovládací prvok, ktorý obsahuje ďalšie ovládacie prvky. Napríklad v šablóne formulára, môžete použiť sekciu na zoskupenie zostavy textové polia, ktoré sa používajú na zhromažďovanie kontaktných informácií od poistencov. |
|
Voliteľná sekcia |
Ovládací prvok, ktorý obsahuje ďalšie ovládacie prvky, ale nezobrazí vo formulári, ak používateľ vyberie na jeho Pridanie. Hoci všetkých zamestnancov v spoločnosti môžu použiť nastavenie cieľov sekcie vo formulároch revízia výkon, len správcovia môžu vybrať pridať voliteľná sekcia týkajúce sa cieľov vedenia. |
|
Opakujúci sa ovládací prvok |
Ovládací prvok, napríklad opakujúca sa sekcia alebo opakujúca sa tabuľka, ktoré umožňuje používateľom rozbaliť obsah formulára pri vypĺňaní a zobraziť iba potrebný počet položiek v rade. Môžete napríklad použiť opakujúcu sa tabuľku zhromažďovať podrobný výdavky vo forme šablóny na vyúčtovanie výdavkov. |
|
Oblasť posúvania |
Ovládací prvok, ktorý obsahuje ďalšie ovládacie prvky zachováva pevnú veľkosť a obsahuje posúvače tak, aby sa dali posúvať používateľov informácie, ktoré sú mimo zobrazenia. Posúvanie oblastí môžu byť užitočné, keď sekcia šablóny formulára obsahuje množstvo údajov a používatelia nie je potrebné Zobraziť všetky údaje naraz. Napríklad, ak používate opakujúcu sa tabuľku na zobrazenie množstva záznamov z databázy, môžete vložiť opakujúcu sa tabuľku posuvnej oblasti na zobrazenie len niektoré záznamy naraz. Pretože posúvania oblasti používajú výhradne pre potreby rozloženia, nie sú viazané na polia alebo skupiny v zdroji údajov. Oblasti posúvania nie sú podporované v šablónach formulára kompatibilných s prehľadávačom. |
|
Vodorovná oblasť |
Ovládací prvok, ktorý obsahuje ďalšie ovládacie prvky a môžu byť umiestnené v vodorovnej zostave na šablóne formulára. Napríklad pri niekoľko vodorovných oblastí umiestnených vedľa seba, regiónov bude Zalomiť alebo toku do ďalšieho riadka ako veľkosť obrazovky zmeny. Pretože vodorovné oblasti používajú výhradne pre potreby rozloženia, nie sú viazané na polia alebo skupiny v zdroji údajov. Ovládacie prvky vodorovnej oblasti nie sú podporované v šablónach formulára kompatibilných s prehľadávačom. |
|
Výber skupiny |
Ovládací prvok, ktorý predstavuje množinu navzájom sa vylučujúcich možností pre používateľov. Skupina výberu obsahuje sekcie výberu jednej z nich sa zobrazí ako predvolená hodnota vo formulári. Tieto možnosti výberu obsahujú ďalšie ovládacie prvky. Napríklad adresu informácie v šablóne formulára zamestnanca informácie môžu byť formátované ako skupina výberu, ktorá obsahuje sekcie výberu. Každá sekcia výberu obsahuje ovládacie prvky so správnou adresou syntax konkrétnej krajine alebo oblasti. Keď zamestnanci vyplňte formulár, ktorý je založený na šablóne formulára, nahradzujú časti Predvolená adresa s jedným, ktorý sa vzťahuje na ich krajinu alebo oblasť. |
Tipy na rozloženie
Pri úprave vzhľadu, veľkosti a ďalších aspektov tabuľky rozloženia a ovládacie prvky súvisiace s rozložením, použite nižšie uvedené tipy.
-
Ak vytvárate novú, prázdnu šablónu formulára, je užitočné najprv určiť spôsob šablóny formulára budú rozložené skôr než začnete, aby. Ak máte problémy s plánovaním rozloženie, najprv skicovanie nápady na papier s veľkosťou. Program, napríklad Microsoft Office Visio môžete použiť aj na spresnenie svojich predstáv a vytvorenie modelu používateľského rozhrania šablóny formulára. Keď máte plán na pamäti, môžete vložiť preddefinované tabuľky z pracovnej tably rozloženie a prispôsobiť podľa potrieb.
-
V režime návrhu, orámovania tabuľky rozloženia sú reprezentované prerušované čiary tak, aby ste videli, jednotlivých riadkov a stĺpcov. Keď používatelia vyplnia formulár, ktorý je založený na šablóne formulára, tieto mriežky sú skryté. Výsledkom je čistejšie, prehľadnejší návrh. Ak chcete skryť mriežku v režime návrhu, môžete ich vypnúť kliknutím na položku Skryť mriežku v ponuke Tabuľka.
-
Na základe predvoleného nastavenia program InfoPath vloží tabuľky rozloženia a súvisiace rozloženia ovládacie prvky, napríklad sekcie a posúvania oblastí na šírku, ktorá zodpovedá tlačenej strany. Zmena predvoleného nastavenia, v ponuke Zobraziť kliknite na položku Zobraziť vlastnosti. Na karte Všeobecné v časti Nastavenie rozloženia začiarknite políčko použiť vlastnú šírku rozloženia pre túto šablónu formulára a potom zadajte iné číslo do poľa Šírka vlastné rozloženie.
-
Ak zadáte vlastné rozloženie šírku tabuľky rozloženia a ovládacie prvky rozloženia, skontrolujte, či nie je väčšia než oblasti tlače pre šablónu formulára. Na rýchle zobrazenie šírky tlačenej strany je – a či sa zmestí obsah v šablóne formulára na stránke, v ponuke Zobraziť kliknite na položku Sprievodca šírkou strany. Keď kliknete na tento príkaz, prerušované zvislú vodiacu čiaru sa zobrazí na pravej strane obrazovky. Táto Vodiaca čiara označuje pravý okraj tlačenej strany, na základe predvolenej tlačiarne počítača.
-
Ak chcete zmeniť orámovanie alebo farbu ovládacích prvkov rozloženia alebo tabuliek rozloženia, vyberte ovládacie prvky alebo tabuľky, ktoré chcete zmeniť. V ponuke Formát kliknite na položku Orámovanie a podfarbenie a potom vykonajte potrebné úpravy.
-
Na základe predvoleného nastavenia je zarovnaný tabuľky rozloženia na ľavej strane šablóny formulára. Centrovať alebo zarovnať doprava celú tabuľku, vyberte tabuľku. V ponuke Tabuľka kliknite na položku Vlastnosti tabuľky a potom kliknite na položku centrum alebo doprava na kartu tabuľky.
-
Vyplnenie bunky je požadovanú veľkosť medzery, ktoré obklopuje obsah bunky. Môžeme si ho ako medzipamäť medzi bunky a textom vo vnútri bunky. Úprava vyplnenia bunky zvyčajne ponúka väčšiu kontrolu nad medzery ako stlačením klávesu ENTER, ak chcete pridať ďalšie miesto. Ak chcete upraviť výplň v bunke bunky, vyberte požadované možnosti na karte bunka v dialógovom okne Vlastnosti tabuľky.










