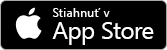Aplikácie Pošta a Kalendár pre Windows 10 poskytujú jednoduchý prístup k e-mailovým správam a osobnému kalendáru, ktorý je priradený k vášmu e-mailovému kontu.
K dispozícii sú úplne nové motívy pre insiderov pre Windows
V aplikáciách Pošta a Kalendár sme pridali 12 nových motívov vrátane 4 sezónnych ilustrácií. Tieto motívy majú zodpovedajúcu výraznú farbu a prinášajú aplikáciám živý nový vzhľad.
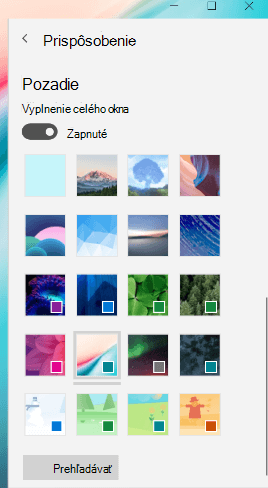
Ak chcete nové motívy vyskúšať, vyberte položky Nastavenia 
Poznámka: Táto funkcia je momentálne k dispozícii len pre insiderov pre Windows, ale čoskoro bude k dispozícii pre všetkých. Ak chcete ďalšie informácie alebo sa zapojiť do programu Windows Insider Program, pozrite sa na lokalitu https://insider.windows.com.
Zmena predvoleného písma
Teraz môžete prispôsobiť vzhľad zobrazovania správ zmenou predvoleného písma. Keď vytvoríte novú správu alebo odpoviete na existujúcu správu, text sa zobrazí v písme, veľkosti, farbe a zvýraznení, ktoré ste vybrali.
Ak chcete zmeniť predvolené písmo, vyberte položky Nastavenia 
Používanie tmavého režimu všade
Tmavý režim teraz funguje na table na čítanie a v položkách kalendára. Tmavý režim zmení predvolenú svetlú farbu pozadia na tmavšiu farbu, ktorá zmenšuje namáhanie očí v prostrediach so slabým svetlom. Môžete ho tiež použiť v prípade, ak máte radšej menej svetlé rozhrania.
Ak chcete zapnúť tmavý režim, vyberte položky Nastavenia 
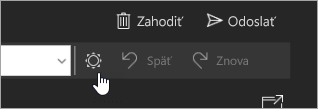
Rýchle vytvorenie novej udalosti kalendára
Pridanie podrobností do udalostí kalendára je jednoduchšie než kedykoľvek predtým. Pri vytváraní novej udalosti v kalendári môžete teraz nastaviť čas pripomenutia bez toho, aby ste museli prejsť do okna Viac podrobností.
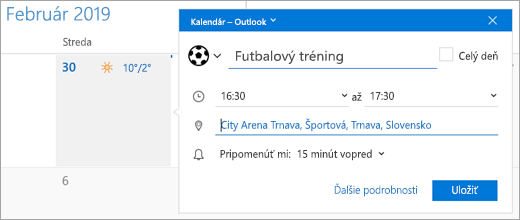
Pridanie emoji do správ
Pri vytváraní správy vyberte položky Vložiť > Emoji a otvorí sa panel na výber emoji. Prehľadávajte dostupné emoji pomocou kategórií v dolnej časti panela výberu alebo pokračovať v písaní na vyhľadanie konkrétneho emoji.
Poznámka: Panel na výber emoji výber je k dispozícii až od verzie Windowsu 1809.
Prístup k e-mailu na cestách
S bezplatnou aplikáciou Outlook môžete v iPhone alebo v telefóne s Androidom pracovať s e-mailmi rovnako ako v aplikácii Windows Pošta. Získanie Outlooku do telefónu zdarma.
Inovácia na Microsoft 365 Family alebo Personal
S Microsoft 365 získate najnovšie aplikácie pre PC alebo Mac vrátane Word, Excel, PowerPoint, OneNote a Outlook. Súčasťou je aj 1TB cloudového ukladacieho priestoru vo OneDrive a ďalšie služby.
-
Microsoft 365 Personal sa skvele hodí pre jednotlivcov.
-
Microsoft 365 Family sa skvele hodí pre rodiny a je za výhodnú cenu. Dá sa zdieľať až s 5 ďalšími ľuďmi. Všetci 6 používatelia si môžu stiahnuť aplikácie služby Microsoft 365 a každá osoba získa svoj vlastný cloudový ukladací priestor vo OneDrive s kapacitou 1 TB.
Ak ste nezachytili niektoré obľúbené funkcie vydané v posledných mesiacoch, tu ich uvádzame
-
Perom alebo prstom si zapisujte poznámky do obrázkov alebo pridajte kresbu.
-
Nastavte si farbu kalendára podľa svojho gusta. Vyberte si v kontextovej ponuke v Kalendári zo stoviek vlastných farieb kalendára.
-
Pomocou vyhľadávania v aplikácii kalendára vo všetkých svojich plánovaných činnostiach, pripomenutiach a ostatných položkách kalendára rýchlo nájdete všetko potrebné.
-
Zrušte odber poštových zoznamov jednoduchým kliknutím pravým tlačidlom na správu a výberom možnosti Zrušiť odber z kontextovej ponuky.
-
Po prijatí novej e-mailovej správy s obrázkami v prílohe alebo vloženými do tela správy sa zobrazí ukážka v zozname správ (iba pre kontá Outlook.com a Microsoft 365).
V kontách Outlook.com a Microsoft 365 môžete zoznam správ zoradiť podľa mena odosielateľa výberom príslušného filtra v rozbaľovacej ponuke zoznamu správ.
Výsledky hľadania sú teraz zoskupené podľa konverzácie, vďaka čomu jednoduchšie nájdete, čo hľadáte.
-
Fotografie odosielateľa pridané do zoznamu správ
-
Vytvorenie udalostí opakujúcich sa mesačne alebo ročne v inom ako gregoriánskom kalendári
-
Zobrazenie týždennej agendy pridané do Kalendára
-
Získanie užitočných návrhov vyhľadávania pre kontá Outlook.com a Microsoft 365
-
Otvorenie e-mailových správ v novom okne
-
Používanie rýchlych akcií priamo z oznámení o nových e-mailoch
-
Upútanie pozornosti osoby pomocou @zmienok; Ak chcete vybrať osobu, ktorú chcete osloviť, na ľubovoľné miesto do tela e-mailu zadajte symbol @ a začnite písať
-
Vyhľadanie a výber kontaktov z výberu osôb vo Windowse pri adresovaní e-mailu
-
Prepnutie sa do aplikácie Ľudia z aplikácií Pošta a Kalendár
-
Stiahnutie a uloženie všetkých príloh v e-maile naraz
-
Odoslanie e-mailu z aliasov služby Outlook.com
-
Pridanie a odstránenie priečinkov
-
Otvorenie a uloženie príloh Kalendára vo formáte .ics v e-maile
-
Zobrazenie viacerých nadchádzajúcich udalostí na širokej dynamickej dlaždici Kalendár
-
Preplánovanie udalostí kalendára pomocou presunutia myšou (len pre počítač)
-
Používanie Pošty a Kalendára v zariadení HoloLens
-
Zobrazenie príloh a ukladanie správ vo formáte .eml
-
Tlač zobrazenia jedného dňa, viacerých dní, týždňa a mesiaca v Kalendári
-
Presúvanie príloh myšou do e-mailových správ
-
Vypnutie textu ukážky správy v zozname správ
-
Odstránenie nevyžiadanej pošty kliknutím pravým tlačidlom myši a vybratím položky Premiestniť do nevyžiadanej pošty
-
Oboznámenie ostatných, že „Budem meškať“, priamo z oznámení schôdze
-
Zobrazenie mesiaca v kalendári v mobilných zariadeniach
-
Prepojenie priečinkov doručenej pošty a zobrazenie všetkej pošty na jednom mieste
-
Výber viacerých správ naraz a práca s nimi pomocou funkcie Vybrať všetko a kombinácie klávesov Shift + výber
-
Vyprázdnenie priečinkov Odstránené položky a Nevyžiadaná pošta kliknutím pravým tlačidlom myši
Máte otázky týkajúce sa aplikácií Pošta a Kalendár? Pozrite si tému Pošta a Kalendár pre Windows 10 – najčastejšie otázky.
Potrebujete pomoc? Kontaktujte technickú podporu spoločnosti Microsoft a opýtajte sa priamo niektorého z našich pracovníkov.