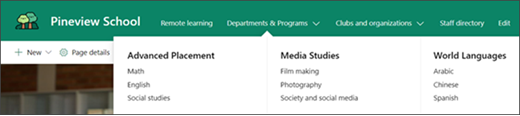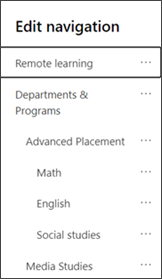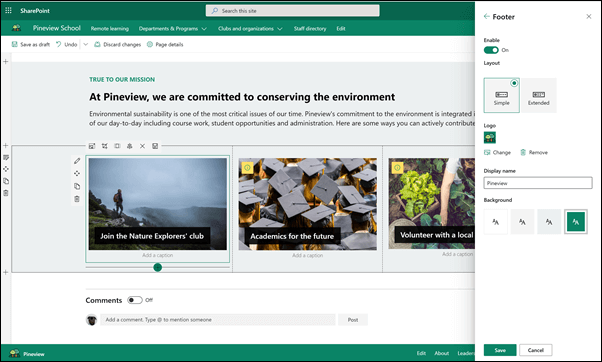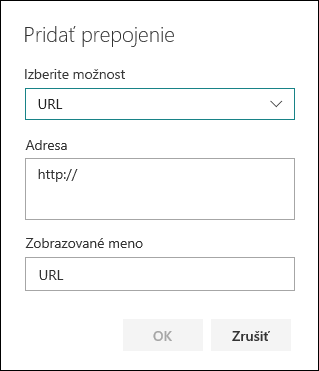Lokalita školských domovských stránok je komunikačná lokalita navrhnutá tak, aby slúžila ako interná Domovská stránka pre školský intranet. Je to miesto, kde môžu študenti a pedagógovia zostať v obraze o udalostiach a novinkách, prístup k školským zdrojom a ďalšie informácie. Taktiež vyzerá a skvele funguje v ľubovoľnom zariadení.
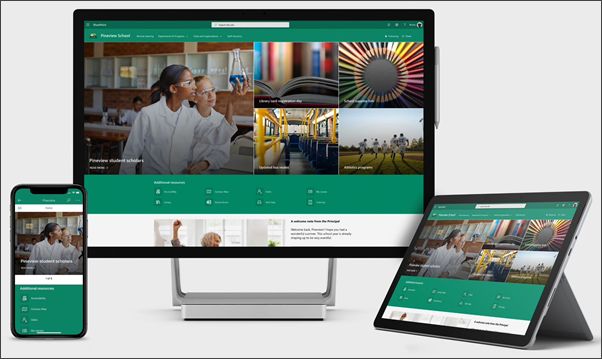
V tomto článku zdieľame prvky, ktoré sú súčasťou šablóny školských domovských stránok v sharepointovej knihe vzhľad a ako môžete prispôsobiť lokalitu tak, aby bola vaša vlastná.
Pomocou tejto šablóny vytvoríte úplne novú lokalitu. nie je možné pridať ju na existujúcu lokalitu. Odporúčame, aby táto lokalita bola nastavená a udržiavaná určeným tímom zodpovedným za šírenie informácií v celej škole. Môže to zahŕňať správcov IT, školských lídrov, menovaných zamestnancov alebo študentských vodcov.
Poznámky:
-
Pozrite si príklad toho, ako môže táto lokalita vyhľadať triedu vysokoškolského vzdelávania. Možnosti sú nekonečné.
-
Chcete viac? Pozrite si všetky šablóny, ktoré sú k dispozícii pre pedagógov v informovaní a zapájajte sa do svojich školských pracovníkov a študentov pomocou šablón lokalít.
-
Nie každý prvok tejto lokality môže byť relevantný pre vašu školu. Môžete odstrániť prvky, ktoré nepotrebujete.Môžete tiež odstrániť ukážkové tlačové príspevky.
Krok 1: Pridanie šablóny lokality školský domovskú stránku
Najprv pridajte šablónu zo SharePointovej knihy vzhľadu.
Poznámka: Na pridanie tejto šablóny na lokalitu musíte mať povolenia vlastníka lokality.
-
Prejdite na domovskú stránku školy v knihe vzhľad SharePointu.
-
Vyberte položku pridať do nájomníka.
-
Zadajte tieto informácie:
-
E-mail: zadajte svoju e-mailovú adresu, na ktorú dostanete potvrdenie o úspešnom pridaní šablóny na lokalitu.
-
URL adresa lokality: Toto je miesto, kde sa bude vaša lokalita pridávať. Ak chcete vytvoriť novú lokalitu, musíte poskytnúť URL adresu, ktorá sa ešte nepoužila.
-
Krok 2: prispôsobenie lokality
Po pridaní šablóny domovskej stránky školy je na čase prispôsobiť ju a vytvoriť si ju.
|
1. prezentovanie farieb v škole Použite značku lokality a logo, ktoré inšpiruje školský duch. Ďalšie informácie 2. Uľahčite si prácu v lokalite Prispôsobte navigáciu a zjednodušte vyhľadávanie obsahu. Ďalšie informácie 3. používanie snímok na zvýraznenie dôležitých informácií V hornej časti domovskej stránky použite pútavé obrázky, ktoré sa spájajú s najdôležitejšími zdrojmi. Ďalšie informácie 4. zdieľanie zdrojov Zdieľajte zdroje pre študentov, učiteľov a zamestnancov. Ďalšie informácie 5. Oznámenie správy Zvýraznite aktuálne posolstvo pre študentov a pedagógov. Ďalšie informácie
6. šírenie správ
7. Udržujte všetky aktuálne udalosti s udalosťami Pridajte kalendár udalostí a Udržujte študentov, učiteľov a zamestnancov aktuálne v školských podujatiach. Ďalšie informácie 8. prezentovanie školskej misie Zvýraznite poslanie a hodnoty školy. Zdieľajte úlohy, ktoré sú zarovnané s cieľom zvýšiť vplyv. Ďalšie informácie
9. zdieľanie doplňujúcich informácií
|
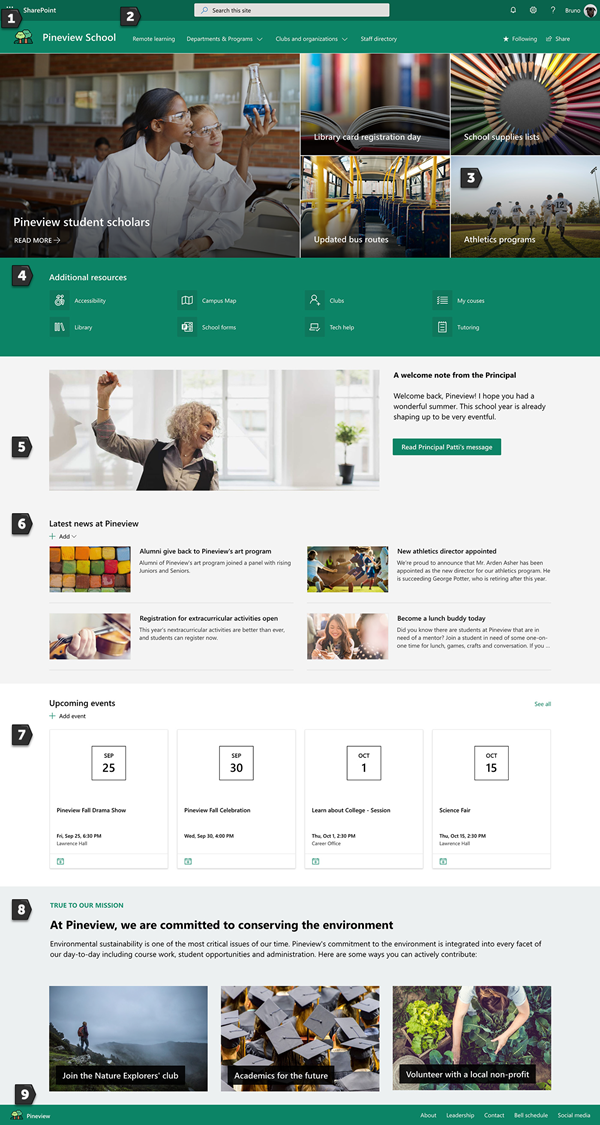 |
Krok 3: zdieľanie domovskej stránky školy
Teraz ste pripravení zdieľať svoju lokalitu.
-
Vyberte položku zdieľať lokalitu v pravom hornom rohu.
-
Na table zdieľať lokalitu zadajte mená ľudí, s ktorými chcete lokalitu zdieľať. Ak chcete, aby mali všetci používatelia vo vašej organizácii prístup k lokalite School Landing, môžete vybrať možnosť všetci (okrem externých používateľov) . Predvolená úroveň povolení je len na čítanie.
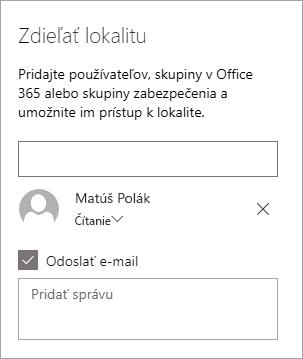
-
Zadajte voliteľnú správu, ktorá sa odošle s oznámením e-mailu, ktorý sa odošle pri zdieľaní lokality, alebo zrušte začiarknutie políčka Odoslať e-mailom , ak nechcete odoslať e-mail.
-
Vyberte položku zdieľať.
Krok 4: zachovanie lokality
Predstavte si najaktuálnejší obsah, ktorý vaša inštitúcia ponúka, pomocou týchto tipov:
-
Vytvorte plán na kontrolu lokality.
-
Udržujte aktualizovaný obsah webových častí, aby ste sa uistili, že využívate úplnú hodnotu vašej cieľovej lokality.
-
Pravidelne uverejňovať správy na distribúciu najnovších oznámení, informácií a stavu v rámci inštitúcie. Zistite, ako pridať spravodajský príspevok na tímovú lokalitu alebo na komunikačnú lokalitua Zobraziť ostatných, ktorí budú uverejňovať oznamy o tom, ako môžu používať správy SharePointu.
-
Ak chcete získať informácie o populárnom obsahu, návštevách lokalít a ďalších, pozrite si tému používanie lokality pomocou vstavanej zostavy údajov o používaní .
Voliteľné: Pridanie školy na domovskú stránku ako karty v kanáli teams
Po vytvorení lokality ju môžete pridať do kanála tímov. Postupujte takto:
-
Vyberte v kanáli tímu položku Pridať kartu +.
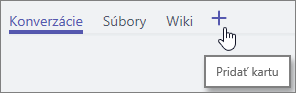
-
V dialógovom okne Pridanie karty vyberte položku Webová lokalita.
-
Do poľa názov karty zadajte názov, ktorý chcete použiť.
-
Zadajte URL adresu domovskej stránky školy.
-
Príspevok na kanál o tejto karte je predvolene vybratý a vytvorí príspevok, ktorý každému tímu umožní vedieť, že webová lokalita bola pridaná. Ak nechcete, môžete zrušiť začiarknutie začiarkavacieho políčka.
Keď členovia tímu vyberú túto kartu, zobrazia sa na domovskej stránke. Môžete prejsť priamo na lokalitu tak, že vyberiete tlačidlo Prejsť na webovú lokalitu 
Prispôsobenie lokality
Prezentácia farieb v škole pomocou značky

Vzhľad lokality SharePoint môžete rýchlo a jednoducho prispôsobiť tak, aby zodpovedal logom a farbám vašej školy. Ak to chcete urobiť, môžete vybrať motív a prispôsobiť hlavičku lokality.
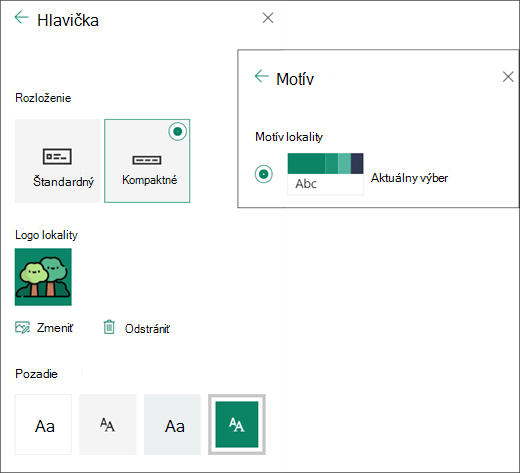
Ďalšie informácie o tomto postupe nájdete v téme Zmena vzhľadu lokality SharePoint.
Používanie snímok na zvýraznenie dôležitých informácií pomocou webovej časti Hero
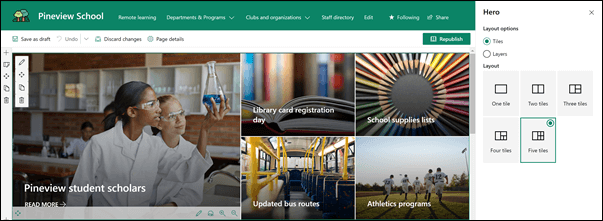
Webová časť Hero prináša zameranie a vizuálny význam stránky. Môžete v nej zobraziť až päť položiek a použiť pútavé obrázky, text a prepojenia na zvýšenie ich viditeľnosti. Šablóna domovskej stránky školy používa hrdina v časti s plnou šírkou s piatimi dlaždicami. Vykonanie zmien vo webovej časti Hero v šablóne:
-
Ak vaša stránka ešte nie je v režime úprav, vyberte položku Upraviť v pravom hornom rohu stránky.
-
Vyberte tlačidlo Upraviť podrobnosti

-
Na table vlastností vyberte položku zmeniťa potom vyberte umiestnenie, z ktorého chcete získať prepojenie: Nedávne, obrázky akcií, vyhľadávanie na webe, vaša organizácia, OneDrive, lokalita, nahratie alebo prepojenie.
-
Vyberte obrázok, stránku alebo dokument a vyberte položku Otvoriť.
-
V časti obrázok pozadiavyberte položku automaticky vybratý obrázok, vlastný obrázok alebo farebný blok.
-
V časti Možnosti môžete na prepojenie na akciu Zobraziť hovor Prepnutím prepínača na možnosť Áno. Potom zadajte text prepojenia vyzývajúceho do akcie (napríklad Ďalšie informácie).
Ak chcete zmeniť rozloženie webovej časti Hero, postupujte takto:
-
Ak vaša stránka ešte nie je v režime úprav, vyberte položku Upraviť v pravom hornom rohu stránky.
-
Vyberte tlačidlo Upraviť webovú časť na ľavej strane a vyberte požadovaný typ rozloženia – môžete vybrať maximálne 5 dlaždíc alebo maximálne 5 vrstiev.
Ďalšie informácie nájdete v časti Používanie webovej časti Hero.
Zdieľanie zdrojov pomocou rýchlych prepojení
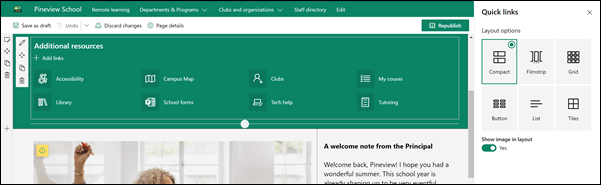
-
Ak vaša stránka ešte nie je v režime úprav, vyberte položku Upraviť v pravom hornom rohu stránky.
-
Na table vlastností vyberte rozloženie a vyberte požadované možnosti pre dané rozloženie. Môžete napríklad vybrať zobrazenie obrázka v rozložení rozloženia pre kompaktné rozloženiea môžete vybrať, či sa majú Zobraziť popisy pre rozloženia zoznamu a tlačidiel . Šablóna domovskej stránky školy používa Kompaktné zobrazenie s vybratým obrázkom v rozložení.
Pridanie prepojení
-
Vyberte položku + Pridať.
-
Vyberte umiestnenie, z ktorého chcete získať prepojenie: Nedávne, obrázky akcií, vyhľadávanie na webe, vaša organizácia, OneDrive, lokalita, nahratie alebo prepojenie.
-
Vyberte obrázok, stránku alebo dokument a vyberte položku Otvoriť.
-
Vyberte možnosti prepojenia. Možnosti závisia od nastavení, ktoré ste vybrali pre rozloženie. Ak sa napríklad rozhodnete Zobraziť popisy rozloženia zoznamu, môžete pridať popis jednotlivých prepojení. Ďalšie typy možností pre jednotlivé prepojenia v závislosti od možností rozloženia zahŕňajú zmenu obrázka, ikony formátovania, Pridanie popisov a Pridanie alternatívneho textu.
Upraviť prepojenia
-
Ak vaša stránka ešte nie je v režime úprav, vyberte položku Upraviť v pravom hornom rohu stránky.
-
Ukážte kurzorom na položku, ktorú chcete upraviť, a potom vyberte tlačidlo Upraviť položku

-
Vyberte možnosti prepojenia. Možnosti závisia od nastavení, ktoré ste vybrali pre rozloženie. Ak sa napríklad rozhodnete Zobraziť popisy rozloženia zoznamu, môžete pridať popis jednotlivých prepojení. Ďalšie typy možností pre jednotlivé prepojenia v závislosti od možností rozloženia zahŕňajú zmenu obrázka, ikony formátovania, Pridanie popisov a Pridanie alternatívneho textu.
-
Ak chcete odstrániť prepojenia, vyberte položku X pre danú položku. Ak chcete zmeniť poradie prepojení, presuňte položky na nové miesto pomocou tlačidla Premiestniť . Môžete tiež zmeniť poradie prepojení pomocou kombinácie klávesov Ctrl + šípka doľava alebo CTRL + kláves so šípkou doprava.
Ďalšie informácie nájdete v časti Používanie webovej časti rýchle prepojenia.
Oznámenie správy s kombináciou webových častí vrátane obrázka, textu a tlačidla
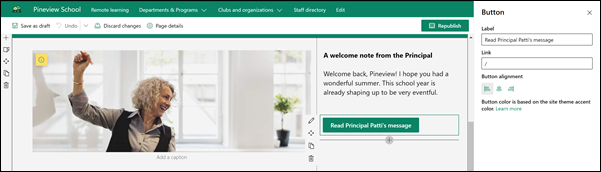
V tejto šablóne sa používajú webové časti obrázok, text a tlačidlo na upozorňovanie na včasnú správu.
Webová časť obrázok
-
Ak vaša stránka ešte nie je v režime úprav, vyberte položku Upraviť v pravom hornom rohu stránky.
-
Otvorte tablu vlastností výberom tlačidla Upraviť vo webovej časti.
-
Na table vlastností vyberte položku zmeniť , ak chcete vybrať posledný obrázok alebo obrázok z niektorého z niekoľkých zdrojov, ako sú napríklad obrázky akcií, váš počítač, vaša organizácia a ďalšie.
-
Vyberte položku Otvoriť alebo pridať obrázok (v závislosti od toho, odkiaľ pochádza obrázok).
-
Voliteľne môžete zadať alternatívny text.
-
Voliteľne môžete zadať popis pod obrázkom vo webovej časti.
Ďalšie informácie o používaní webovej časti obrázok.
Webová časť text
-
Ak vaša stránka ešte nie je v režime úprav, vyberte položku Upraviť v pravom hornom rohu stránky.
-
Zmeňte alebo pridajte text a naformátujte ho pomocou panela s nástrojmi v hornej časti. Ak chcete ďalšie možnosti formátovania, vyberte na konci panela s nástrojmi elipsy, čím sa otvorí tabla vlastností.
Potrebujete ďalšie informácie? Ďalšie informácie nájdete v téme Pridanie textu a tabuliek na stránku pomocou webovej časti text.
Webová časť tlačidlo
-
Ak vaša stránka ešte nie je v režime úprav, vyberte položku Upraviť v pravom hornom rohu stránky.
-
Otvorte tablu vlastností výberom ikony upraviť vo webovej časti.
-
Na table vlastností napravo zadajte text menovky do poľa Menovka.
-
Do poľa prepojenie zadajte prepojenie. Uistite sa, že prepojenie začína na http://, https://alebo mailto: Ak sa prepojenie pridá bez niektorého z týchto protokolov, https://sa vám pridajú.
-
V časti zarovnanie vyberte požadovaný spôsob zarovnania tlačidla (doľava, na stred alebo doprava) v rámci stĺpca na strane.
Potrebujete ďalšie informácie? Pozrite si tému Používanie webovej časti button .
Šírenie správ pomocou webovej časti správy
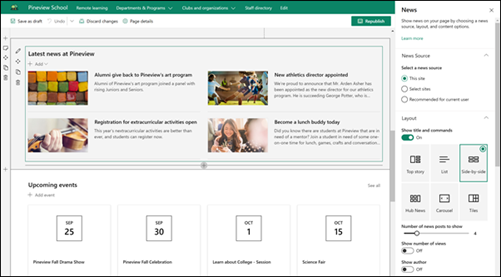
Vytvárajte vizuálne pôsobivý obsah so službou SharePoint News, ktorý je distribuovaný cez intranet. Ďalšie informácie o vytváraní a zdieľaní správ.
Pridať novinky
Ak chcete na lokalitu pridať príspevky na správy, postupujte takto:
-
Ak chcete začať vytvárať príspevok, vyberte položku + Pridať v časti novinky. Zobrazí sa prázdna stránka s novinkami, ktorá vám bude pripravená začať vypĺňať.
-
Vytvorte príspevok v správach pomocou pokynov v časti Vytvorenie stránky s novinkami.
Úprava webovej časti správy
Ak chcete zmeniť rozloženie, zdroje správ a ďalšie možnosti zobrazovania správ na vašej stránke, môžete upraviť webovú časť správy. Šablóna domovskej stránky školy používa rozloženie vedľa seba a má túto lokalitu vybratú ako zdroj správ, čo znamená, že všetky tlačové príspevky sa odstránia iba z týchto lokalít.
-
Ak chcete otvoriť tablu vlastností a nastaviť možnosti, ako je napríklad zdroj správ, rozloženie, organizácia a filtrovanie, vyberte tlačidlo upraviť

Rozloženie: môžete si vybrať z rôznych rozložení spravodajstva na komunikačných lokalitách, ako je napríklad šablóna školských domovských stránok, ktorá používa rozloženie vedľa seba . Ďalšie rozloženia sú najvyšším príbehom, ktorý obsahuje veľký priestor na obrázky a tri ďalšie príbehy. Zoznams informáciami o novinkách v jednom stĺpci. Rozloženie dlaždíc , ktoré zobrazuje až päť spravodajských položiek s miniatúrami a titulkami, a kolotoč, ktorý zobrazuje veľké vizuálne a umožňuje používateľom presúvať sa cez príbehy pomocou tlačidiel späť a Next alebo stránkovanie.
Zdroj správ: môžete zadať zdroj spravodajských príspevkov. Príklady zdrojov sú lokalita, na ktorej sa nachádzate pri používaní webovej časti (Táto lokalita, na ktorej sa používa šablóna školských domovských stránok), jedna alebo viacero jednotlivých lokalít (Výber lokalít) a odporúčaná pre aktuálneho používateľa, ktorá bude zobrazovať príspevky pre aktuálneho používateľa od používateľov, s ktorými používateľ pracuje. prvých 20 používateľov sledovaných lokalít, a často navštevované lokality používateľa, okrem iného.
Existuje množstvo ďalších možností, ktoré môžete nastaviť tak, aby plne využívali silu webovej časti správy. Ďalšie informácie o všetkých možnostiach nájdete v téme Použitie webovej časti správy.
Ponechanie všetkých aktuálnych údajov pomocou webovej časti udalosti
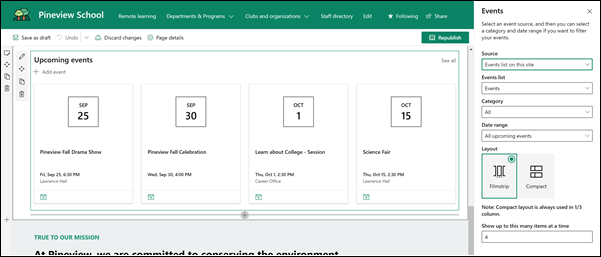
Pridanie udalosti
Na publikovanej stránke môžete začať pridávať udalosti.
Poznámka: Môžete pridať udalosti na uloženú alebo publikovanú stránku, nie však na stránke, ktorá je v režime úprav.
-
Vyberte položku Add Event (pridať udalosť).
-
Pomenujte svoju udalosť v hornej časti stránky. Voliteľne môžete pridať obrázok do oblasti nadpisu tak, že vyberiete tlačidlo pridať obrázok v ľavom hornom rohu.
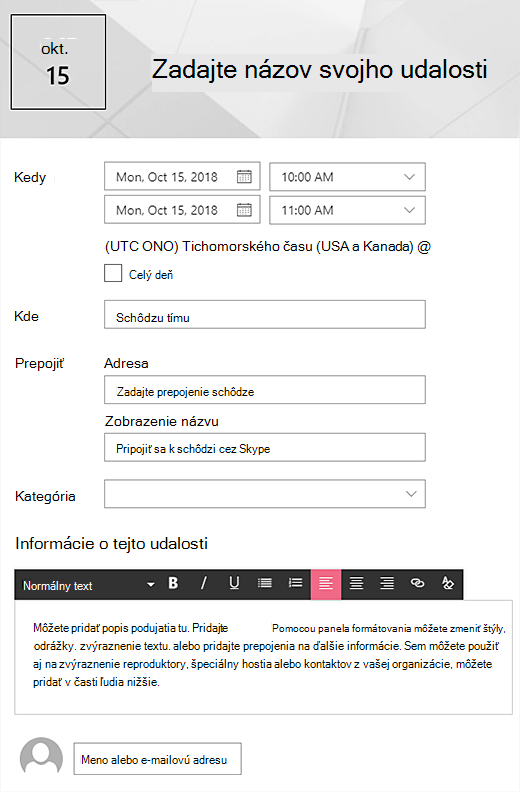
-
V sekcii Kedy vyberte položku Dátum a čas.
-
V časti kde zadajte umiestnenie alebo adresu. Ak je vaša poloha rozpoznaná, máte možnosť pridať mapu.
-
V časti prepojenie môžete zadať prepojenie na online schôdzu, ak ho máte. Do poľa adresa vložte prepojenie a potom pridajte Zobrazované meno. Ak nemáte online schôdzu a nezadáte žiadne, táto časť sa nezobrazí v prípade.
-
Ak chcete, aby sa udalosť zobrazila pri filtrovaní podľa danej kategórie, vyberte kategóriu (napríklad schôdzu, pracovné hodiny, Obchod, sviatok atď.). Ak chcete pridať vlastnú kategóriu, stačí ju zadať do poľa medzera.
-
Zadajte popis v oblasti informácie o tejto udalosti .
-
Ak máte ľudí, ktorých chcete zvýrazniť pre túto udalosť (napríklad kontakty, špeciálny hostia alebo rečníci), môžete pridať mená pod Popis udalosti. Pridať možno len používateľov v rámci vašej organizácie.
-
Keď skončíte, vyberte položku Uložiť.
Úprava webovej časti udalosti
-
Ak už nie ste v režime úprav, vyberte položku Upraviť v pravom hornom rohu stránky.
-
Ak chcete nastaviť možnosti pre webovú časť, vyberte položku upraviť webovú časť

-
Vyberte zdroj udalostí: Zoznam udalostí na tejto lokalite, Táto lokalita, Táto kolekcia lokalít, Výber lokalítalebo všetky lokality.
-
Vyberte rozsah dátumov, v ktorom sa majú filtrovať udalosti v rozbaľovacom zozname rozsah dátumov . Môžete vybrať všetky nadchádzajúce udalosti (predvolené), tento týždeň, ďalšie dva týždne, Tento mesiacalebo Tento štvrťrok.
-
Vyberte rozloženie: filmový pás alebo kompaktné. Šablóna domovskej stránky školy obsahuje vybratý filmový pás.
Ďalšie informácie o webovej časti udalosti nájdete v téme Použitie webovej časti udalosti.
Prezentácia školskej misie s webovými časťami textu a obrázkov
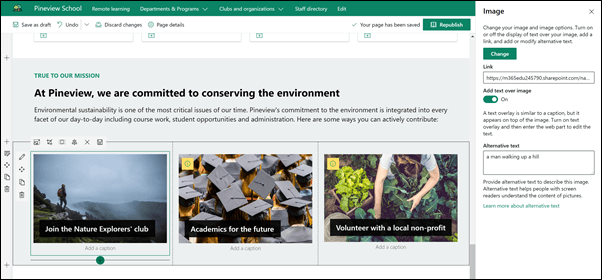
Vo webovej časti školského domovského poľa sa webová časť obrázok a textová webová časť používajú spoločne na zvýraznenie poslania školy spolu s iniciatívami zarovnaných na misii.
Webová časť text
-
Ak vaša stránka ešte nie je v režime úprav, vyberte položku Upraviť v pravom hornom rohu stránky.
-
Zmeňte alebo pridajte text a naformátujte ho pomocou panela s nástrojmi v hornej časti. Ak chcete ďalšie možnosti formátovania, vyberte na konci panela s nástrojmi elipsy, čím sa otvorí tabla vlastností.
Potrebujete ďalšie informácie? Ďalšie informácie nájdete v téme Pridanie textu a tabuliek na stránku pomocou webovej časti text.
Webová časť obrázok
-
Ak vaša stránka ešte nie je v režime úprav, vyberte položku Upraviť v pravom hornom rohu stránky.
-
Otvorte tablu vlastností výberom tlačidla Upraviť vo webovej časti.
-
Na table vlastností vyberte položku zmeniť , ak chcete vybrať posledný obrázok alebo obrázok z niektorého z niekoľkých zdrojov, ako sú napríklad obrázky akcií, váš počítač, vaša organizácia a ďalšie.
-
Vyberte položku Otvoriť alebo pridať obrázok (v závislosti od toho, odkiaľ pochádza obrázok).
-
Voliteľne môžete zadať alternatívny text.
-
Voliteľne môžete zadať popis pod obrázkom vo webovej časti.
Ďalšie informácie o používaní webovej časti obrázok.
Premiestnenie alebo odstránenie prvku strany
Premiestnenie alebo odstránenie webovej časti
-
Ak už stránka nie je v režime úprav, vyberte položku Upraviť v pravom hornom rohu stránky.
-
Vyberte webovú časť, ktorú chcete premiestniť alebo odstrániť, a na ľavej strane webovej časti sa zobrazí malý panel s nástrojmi.
Ak chcete premiestniť webovú časť, kliknite na tlačidlo premiestniť

Ak chcete webovú časť odstrániť, kliknite na tlačidlo odstrániť

Premiestnenie alebo odstránenie celej časti strany
-
Ak vaša stránka ešte nie je v režime úprav, vyberte položku Upraviť v pravom hornom rohu stránky.
-
Ak chcete sekciu premiestniť, vyberte tlačidlo premiestniť

-
Ak chcete webovú časť odstrániť, kliknite na tlačidlo odstrániť

Odstránenie vzorového obsahu
Ak nechcete používať vzorové príspevky na správy, ktoré sú súčasťou šablóny, môžete ich odstrániť takto:
-
Ak chcete prejsť do knižnice stránky lokality , vyberte položku nastavenia ozubeného kolieska

-
Vyberte položku obsah lokality.
-
Vyberte položku stránky lokality.
Názvy spravodajských príspevkov sú:
-
Staňte sa dnes na obed Buddy
-
Registrácia na aktivity v rámci mimoškolského otvorenia
-
Nový režisér atletiky
-
Absolventi dávajú späť na Pineview
-
-
Vyberte vzorové strany, ktoré chcete odstrániť, a potom na paneli príkazov vyberte položku Delete (odstrániť ).
Domovská stránka školy pre vysokoškolské vzdelávanie
Tu je príklad toho, ako možno použiť šablónu školských domovských stránok na vytvorenie interného pristátia pre študentov, vyučujúcich a zamestnancov vo vysokoškolskom vzdelávaní. Jednoducho zmeňte logo, motív, text a ďalšie požadované prvky. Možnosti sú nekonečné.