Šablóna lokality tímu vývoja je komunikačná lokalita navrhnutá tak, aby slúžila ako interná domovská stránka vášho tímu školení. Vytvorte pre svoj tím priestor na spoluprácu, kde môžete získať prístup k častým nástrojom, zdieľať aktualizácie projektu, uverejniť poznámky zo schôdze a nahrať tímové dokumenty.
Funkcie lokality
-
Prispôsobiteľné lokality, ktoré sú vopred vyplnené obrázkami, webovými časťami a obsahom určeným na inšpirácie pre editorov lokalít pri prispôsobovaní, aby vyhovovali potrebe vašej organizácie.
-
Pripravené šablóny príspevku s novinkami, ktoré jednoducho publikujte a zdieľajte správy o oddelení, recaps a oznamy o podujatiach.
-
Vopred vyplnené stránky a webové časti, ktoré zobrazujú tímy vedúcich tímov, profily oddelení, firemnú kultúru a prístup k zoznamom oddelení, dokumentom a zdrojom.
[vložiť obrázok]
V tomto článku zdieľame prvky, ktoré sú na šablóne lokality tímu pre vývoj v programe SharePoint a diskutujeme o tom, ako môžete prispôsobiť lokalitu tak, aby bola vlastná.
Poznámky:
-
Niektoré funkcie sa postupne zavádzajú pre organizácie, ktoré sa rozhodli pre program Targeted Release. Táto funkcia sa preto zatiaľ nemusí zobraziť alebo môže vyzerať inak, ako je opísané v článkoch Pomocníka.
-
Keď použijete šablónu lokality na existujúcej lokalite, domovská stránka novej šablóny lokality nahradí domovskú stránku aktuálnej lokality. Akýkoľvek prispôsobený obsah, ktorý sa predtým nachádzal na domovskej stránke, možno nájsť ako kópiu domovskej stránky v priečinku Obsah lokality.
Krok 1: Pridanie šablóny lokality vývojového tímu
Najprv pridajte šablónu z domovskej SharePoint lokality.
[steps TBD]
Poznámka: Ak chcete pridať túto šablónu na lokalitu, musíte mať povolenia na vytvorenie lokality. V prípade potreby povoľte vytváranie SharePoint správcom lokality.
Krok 2: Kontrola vopred vyplneného obsahu a stránok
[vložiť obrázok]
Preskúmajte vopred vyplnený obsah lokality, webové časti a stránky a rozhodnite sa, ktoré prispôsobenia lokality budú nevyhnutne zodpovedať značke, hlasu a celkovému obchodnému cieľu vašej organizácie. Pri úprave a zarovnaní obsahu lokality so zvyškom organizácie je potrebné pamätať na prispôsobovanie.
Vopred vyplnené stránky lokality:
-
Domovská stránka – poskytuje divákom a miesta, kde môžu zapojiť svoje správy, udalosti, konverzácie a získať ďalšie informácie o vedúcich a zrakových akciách.
-
Náš vedúci – úvod do profilov vedúcich oddelení.
-
Naše tímy – prehľad tímov, ktoré spolupracujú v rámci oddelenia alebo divízie.
-
Zrakové a priority – zobrazuje hodnoty a priority organizácie na úrovni oddelení.
-
Kultúra – zvýrazní kultúru oddelenia a spôsoby práce.
-
Dokumenty – knižnica dokumentov poskytuje jednoduchý prístup k zdrojom oddelenia.
-
Stránky – ukladá stránky lokality a obsah šablóny stránky.
Informácie o prispôsobení:
-
Úprava a prispôsobenie navigácielokality , webovýchčastí a vzhľadu lokality.
-
Pridajte alebo odstráňte stránky na túto lokalitu alebo aktualizujte navigáciu lokality, aby sa prispôsobí existujúcemu obsahu.
-
Túto lokalitu môžete priradiť k lokalite centra vo vašej organizácii alebo ju pridajte do existujúcej navigácie centra lokality, aby sa v prípade potreby zlepšila dostupnosť.
Krok 3: Prispôsobenie lokality
Po pridaní šablóny tímovej lokality pre vývoj je čas ju prispôsobiť a vytvoriť si vlastnú.
|
Krok 4: Zdieľanie lokality s inými používateľmi
Zdieľajte svoju lokalitu s ostatnými po prispôsobení lokality, revízii presnosti a publikovaní finálneho konceptu.
-
V pravom rohu vyberte položku Zdieľať lokalitu.
-
Na table Zdieľať lokalitu zadajte mená ľudí, s ktorých chcete zdieľať lokalitu. Ak chcete, aby mali všetci vo vašej organizácii prístup k lokalite školského príchodu, vyberte možnosť Všetci (okrem externých používateľov). Predvolená úroveň povolení je Iba na čítanie.
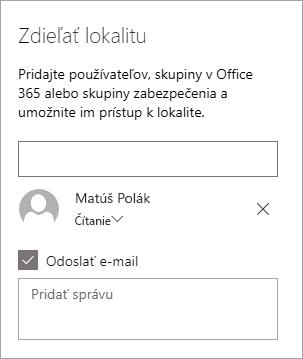
-
Zadajte voliteľnú správu na odoslanie s e-mailovým upozornením, ktoré sa odošle pri zdieľaní lokality, alebo zrušte začiarknutie políčka Odoslať e-mail, ak nechcete odoslať e-mail.
-
Keď skončíte, vyberte položku Zdieľať.
Krok 5: Údržba lokality
Ďalšou dôležitou fázami po vytvorení a spustení lokality je udržiavanie obsahu lokality. Uistite sa, že máte plán udržiavať obsah a webové časti aktualizované.
Osvedčené postupy údržby lokality:
-
Plán údržby lokality – Vytvorte plán na revíziu obsahu lokality tak často, ako je to potrebné, aby sa obsah aj naďalej presne a relevantný nachádzal.
-
Pravidelne zverejčujte správy – distribuujte najnovšie oznamy, informácie a stav v rámci celej organizácie. Zistite, ako pridať príspevok s novinkami na tímovú lokalitu alebo komunikačnú lokalitu a ako zobraziť ostatným používateľom, ktorí budú uverejňovať oznámenia, ako môžu SharePoint správy.
-
Kontrola prepojení a webových častí – Neustále aktualizujte prepojenia a webové časti, aby ste zabezpečili využitie úplnej hodnoty lokality.
-
Použitie analýzy na zlepšenie interakcie – zobrazenie používania lokality pomocou vstavanej zostavy údajov o používaní na získanie informácií o obľúbenom obsahu, návštevách lokality a ďalších.
-
Pravidelné kontrola nastavení lokality – Po vytvorení lokality v programe SharePoint môžete vykonávať zmeny nastavení, informácií o lokalite a povolení pre lokalitu.
Prispôsobenie novej lokality pre vývoj
Prispôsobenie vzhľadu lokality , navigácielokality, webovýchčastí a obsahu tak, aby vyhovoval potrebám vašich používateľov a organizácie. Počas prispôsobovania skontrolujte, či je lokalita v režime úprav výberom položky Upraviť v pravom hornom rohu lokality. Pri práci môžete zmeny Uložiť ako koncept aleboZnova publikovať a upravovať tak, aby boli viditeľné pre divákov.
Zvýraznenie tímových noviniek
Použitie šablón strán na bulletiny a náhryky udalostí
[Pridať obrázok]
Vyhľadávanie a kontrola šablón
-
Ak chcete zobraziť šablóny bulletinov a správ, prejdite do časti Nastavenia potom vyberte položku Obsah lokalitya potom položku Stránky lokality.
-
Výberom priečinka Šablóny zobrazíte šablónu bulletinu (Newsletter-Template.aspx) a šablónu recapu udalosti (šablóna mestského recap-template.aspx).
-
Upravte šablóny a potom vyberte položku Uložiť šablónu strany.
Použitie šablón stránok pre príspevky s novinkami a náhryky k udalosti
[Pridať obrázok]
-
Ak chcete použiť niektorú zo šablón v novom príspevku s novinkou, vyberte položku Nové v ľavom hornom rohu a potom vyberte položku Príspevok s novinkou.
-
Potom sa vám zobrazí dve šablóny príspevku s novinkami. Vyberte šablónu, ktorú chcete použiť, a potom začnite písať svoj príspevok s novinkami.
Ďalšie informácie o vytváraní a používaní šablón strán.
Propagácia nadchádzajúcich udalostí
Pridanie a odstránenie príspevkov s novinkami
[Pridať obrázok]
Ak chcete na lokalitu pridať príspevky s novinkami, vykonajte nasledovné:
-
Vyberte položku + Pridať v sekcii Správy a začnite vytvárať svoj príspevok. Dostanete prázdnu stránku príspevku s novinkami, na ktorú môžete začať vypĺňať.
-
Zostavte stránku príspevku s novinkami a keď budete pripravení zdieľať s ostatnými, vyberte položku Uverejniť.
V prípade potreby upravte svoj príspevok s novinkou. Existuje mnoho ďalších možností, ktoré môžete nastaviť tak, aby ste plne využili silu webovej časti Správy. Ďalšie informácie o všetkých možnostiach nájdete v téme Používanie webovej časti Správy.
Pridanie alebo úprava udalostí vo webovej časti Udalosti
[Pridať obrázok]
-
Upravte webovú časť a určte zdroj a rozloženie udalosti.
-
Ak chcete pridať alebo upraviť udalosti vo webovej časti Udalosti, prejdite na webovú časť Udalosť a vyberte položku + Pridať udalosť.
Ďalšie informácie o používaní a úprave webovej častiUdalosti.
Prístup k tímových dokumentom
Úprava webovej časti Knižnica dokumentov
[Pridať obrázok]
-
Ak chcete zmeniť zobrazenie alebo zdroj priečinka pre webovú časť Knižnica dokumentov, vyberte ikonu Upraviť.
-
Ak chcete upraviť priečinky knižnice dokumentov, označenia, obsah, prejdite do knižnice v obsahu lokality, vykonajte úpravy a potom sa vo webovej časti zobrazí aktualizácia obsahu.
Ďalšie informácie o úprave a prispôsobení webovej časti Knižnica dokumentov.
Prezentácia členov tímu
Prejdite na navigáciu na lokalite a skontrolujte vopred vyplnený obsah v časti o Kto pre Naše tímy a stránky vedúcich tímov.
Nahratie nových obrázkov do webových častí Obrázok
[Pridať obrázok]
-
Na obrázku vyberte položku Upraviť.
-
Vyberte položku Zmeniť a nahrajte obrázok.
-
Vyberte možnosť odstránenia textu nad obrázkom zapnutím prepínača alebo vypnutím alebo úpravou textu tak, že vyberiete textové pole.
Ďalšie informácie o úprave, orezání a veľkosti obrázkov pomocou webovej častiObrázok.
Úprava obsahu vo webových častiach Text
-
V texte vyberte položku Upraviť.
-
Pomocou editora RTF môžete pridať štýly textu, prepojenia a ukotvenia.
Ďalšie informácie o používaní webovej časti Text.
Úprava webovej časti Ľudia
[Pridať obrázok]
-
V profiloch Ľudia vyberte položku Upraviť.
-
Vyberte možnosť rozloženia.
-
Zadajte meno alebo e-mail profilu ľudí, ktorý chcete zobraziť.
Ďalšie informácie o používaní webovej časti Ľudia.
Úprava obrázkov a textu vo webovej časti hero
[Pridať obrázok]
-
Vo webovej časti Hero vyberte položku Upraviť.
-
Vyberte obrázok textu, ktorý chcete aktualizovať, a výberom položky Upraviť môžete zmeniť obrázok, názov, popis a ďalšie informácie.
-
Výberom webovej časti hero zmeníte rozloženie.
Ďalšie informácie o používaní webovej častihero.
Prispôsobenie vzhľadu a navigácie na lokalite
Pred zdieľaním lokality s inými používateľmi si na lokalite zabezpečte, aby používatelia mohli lokalitu nájsť, jednoducho prechádzať prepojeniami a stránkami a mať rýchly prístup k obsahu lokality.
-
Úprava a prispôsobenie navigácie na lokalite.
-
Prispôsobenie motívu, loga, rozložení hlavičiek a vzhľadu lokality.
-
Pridajte alebo odstráňte stránky na túto lokalitu alebo navigáciu lokality, aby sa prispôsobí existujúcemu obsahu.
-
Túto lokalitu môžete priradiť k lokalite centra v rámci organizácie alebo ak je to potrebné, pridajte túto lokalitu do existujúcej navigácie v rámci centra.
Stále potrebujete pomoc?
Ďalšie informácie o plánovaní, budovaní a údržbe SharePoint lokalít
Zobraziť ďalšie SharePoint lokalít










