Ak potrebujete chrániť súkromie e-mailovej správy, zašifrujte ho. Šifrovanie e-mailovej správy v Outlooku znamená, že sa skonvertuje z čitateľného obyčajného textu na kódovaný šifrovací text. Správu na čítanie môže dešifrovať iba príjemca s osobným kľúčom, ktorý sa zhoduje s verejným kľúčom, ktorý sa používa na zašifrovanie správy. Každý príjemca bez zodpovedajúceho súkromného kľúča však zobrazuje nešifrovaný text.
Na používanie šifrovania S/MIME musí mať odosielateľ a príjemca poštovú aplikáciu, ktorá podporuje štandard S/MIME. Outlook podporuje štandard S/MIME.
Odoslanie šifrovanej správy s použitím štandardu S/MIME
Skôr než začnete s týmto postupom, musíte najprv pridať certifikát do kľúčenky v počítači. Informácie o tom, ako požiadať o digitálny certifikát od certifikačnej autority, nájdete v Pomocníkovi pre Mac. Musíte mať tiež kópiu certifikát každého príjemcu uloženého s položkami kontaktov v Outlooku.
Ak je príjemca uvedený v LDAP adresárovej službe, ako je napríklad globálny zoznam adries (GAL) používaný serverom Microsoft Exchange Server, certifikát príjemcu sa zverejní v adresárovej službe a sprístupní sa vám spolu s ďalšími kontaktnými informáciami.
Ak je váš príjemca uvedený v LDAP adresárovej službe, certifikát príjemcu sa zverejní v adresárovej službe a je k dispozícii spolu s ďalšími kontaktnými informáciami.
-
Vyberte položku Outlook a vyberte položku predvoľby.
-
Vyberte konto, z ktorého chcete odoslať šifrovanú správu, a vyberte položku zabezpečenie.
-
V poli certifikátvyberte certifikát, ktorý chcete použiť. Zobrazia sa vám len tie certifikáty, ktoré ste pridali do kľúčenky pre používateľské konto Mac OSX a certifikáty platné pre digitálne podpísanie alebo šifrovanie. Ďalšie informácie o pridávaní certifikátov do kľúčenky nájdete v Pomocníkovi pre Mac.
-
Vyberte tlačidlo OKa potom dialógové okno kontá zatvorené.
-
V správe vyberte položku ... a vyberte položku s/MIME > Zašifrovať s s/MIME.
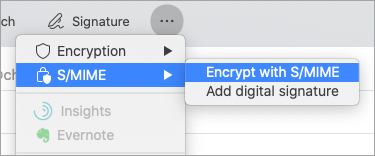
Tip: Ak sa položka S/MIME v časti ... Vyberte položku prispôsobiteľný panel s nástrojmi a pridať s/MIME na panel s nástrojmi.
6. dokončite vytváranie správy a potom kliknite na položku Odoslať.
Poznámka: Pri odosielaní šifrovanej správy sa certifikát príjemcu použije na šifrovanie jeho kópie správy. Váš certifikát sa používa na zašifrovanie kópie, ktorá je uložená v priečinku Odoslaná pošta alebo koncepty v Outlooku.
Odoslanie digitálne podpísanej správy
Skôr než začnete s týmto postupom, musíte do kľúčenky v počítači pridať certifikát. Informácie o tom, ako požiadať o digitálny certifikát od certifikačnej autority, nájdete v Pomocníkovi pre Mac.
-
Vyberte položku Outlook a vyberte položku predvoľby.
-
Vyberte konto, z ktorého chcete odoslať šifrovanú správu, a vyberte položku zabezpečenie.
-
V poli certifikátvyberte certifikát, ktorý chcete použiť. Zobrazia sa vám len tie certifikáty, ktoré ste pridali do kľúčenky pre používateľské konto Mac OSX a certifikáty platné pre digitálne podpísanie alebo šifrovanie. Ďalšie informácie o pridávaní certifikátov do kľúčenky nájdete v Pomocníkovi pre Mac.
-
Vykonajte niektorý z nasledujúcich krokov:
Ak chcete mať istotu, že digitálne podpísané správy môžu otvoriť všetci príjemcovia, a to aj v prípade, že nemajú poštovú aplikáciu S/MIME a nie je možné overiť certifikát, vyberte položku Odoslať digitálne podpísané správy ako obyčajný text.
Ak chcete príjemcom povoliť odosielanie šifrovaných správ, skontrolujte, či ste vybrali certifikáty na podpis a šifrovanie, a potom vyberte položku zahrnúť moje certifikáty do podpísaných správ.
-
Vyberte tlačidlo OKa potom dialógové okno kontá zatvorené.
-
V správe vyberte položku ... a vyberte položku S/MIME > pridať digitálny podpis.
Tip: Ak sa položka S/MIME v časti ... Vyberte položku prispôsobiteľný panel s nástrojmi a pridať s/MIME na panel s nástrojmi.
-
Dokončite vytváranie správy a potom kliknite na položku Odoslať.










