Poznámka: Tento článok je neaktuálny. Najnovšie informácie nájdete na stránke Whiteboard v aplikácii Microsoft Teams a na stránke technickej podpory whiteboardu .
Integrácia Whiteboardu v schôdzach cez Microsoft Teams je podporovaná aplikáciou Whiteboard pre web, ktorá umožňuje účastníkom schôdzí cez Teams spolupracovať na zdieľanom digitálnom plátne.
Ako začať s používaním tabule počas schôdze v programe Teams?
Môžete zdieľať tabuľu, aby bola prístupná pre všetkých účastníkov schôdze v programe Teams. Tá istá tabuľa je súčasne k dispozícii v aplikáciách Whiteboard v službách Windows 10, iOS a na webe.
-
Po pripojení k schôdzi v programe Teams kliknite na ikonu Zdieľať na paneli zdieľania danej schôdze.
-
V časti Tabuľa kliknite na položku Microsoft Whiteboard.
Ako sa používa tabuľa počas schôdze cez Teams?
Hneď po spustení plátna Whiteboardu môžu účastníci schôdze cez Teams písať rukou a písať spoločne. Ak chcete pridať písanie rukou, kliknite na ikonu pera , vyberte farbu a začnite kresliť, skicovať alebo písať na panel. Ak chcete pridať text, kliknite na ikony Poznámky alebo Text a začnite písať. Tieto objekty je možné presúvať na plátne.
Na dosiahnutie bohatších funkcií môžu účastníci schôdze cez Teams otvoriť tabuľu, ktorú upravujú, v plne odporúčaných aplikáciách Microsoft Whiteboard pre Windows 10 alebo iOS na pridanie iných typov obsahu a použitie ďalších funkcií. Tieto zmeny sa zobrazia na tabuli upravovanej v rámci schôdze programu Teams.
Ak sa zaznamená schôdza cez Teams, bude súčasťou záznamu aj Whiteboard?
Ak počas nahrávanej schôdze cez Teams zdieľate tabuľu, nebude súčasťou záznamu. Keď bude táto funkcia k dispozícii, oznámime to zákazníkom.
Môžem získať prístup a pokračovať v práci na tabuli po ukončení schôdze programu Teams?
Po ukončení schôdze programu Teams budú jej tabule k dispozícii pre všetkých účastníkov z chatu schôdze programu Teams na karte s označením Tabuľa. Tabuľa bude k dispozícii aj v galérii panelov v aplikáciách Microsoft Whiteboard pre Windows 10 a iOS, aby účastníci schôdze mohli pokračovať v spolupráci na tabuli aj po skončení schôdze.
Môže ktokoľvek začať písať rukou na tabuľu počas schôdze programu Teams?
Účastníci schôdze cez Teams v rámci toho istého nájomníka Microsoft 365 môžu spolupracovať na tabuli. Anonymní, federovaní alebo externí používatelia zatiaľ nie sú podporovaní. Keď bude táto funkcia k dispozícii, oznámime to zákazníkom.
Môžem pracovať s Whiteboardom v rámci schôdzí programu Teams na mojom Surface Hube?
Pri pripájaní k schôdzi cez Teams sa prihláste do Whiteboardu alebo Surface Hubu a potom kliknutím na ikonu Tabule v ovládacích prvkoch schôdze zdieľajte tabuľu.
Poznámka: Ak do Whiteboardu pridáte obsah bez toho, aby ste boli prihlásení, a potom sa pomocou ikony Whiteboard v aplikácii Teams pokúste o jej zdieľanie, vytvorí sa nový prázdny panel a zdieľa sa so schôdzou. (Predchádzajúca tabuľa sa bude synchronizovať so zoznamom tabúľ.)
Bude integrácia Whiteboardu v aplikácii Teams k dispozícii pre Microsoft Teams Rooms?
Whiteboard v schôdzach cez Teams je k dispozícii pre Microsoft Teams Rooms. Písanie rukou je k dispozícii, ak je konferenčný systém vybavený dotykovým displejom. V Teams Rooms so štandardným displejom bude Whiteboard v režime View-Only.
Poznámka: Whiteboard v Microsoft Teams Rooms momentálne zobrazuje tlačidlo Otvoriť v aplikácii, ktoré aplikáciu neotvorí. V budúcnosti sa odstráni.
Kedy bude Whiteboard k dispozícii na hovory v aplikácii One-on-One Teams?
Keď bude táto funkcia k dispozícii, poskytneme zákazníkom ďalšie informácie. V súčasnosti je Whiteboard v aplikácii Teams k dispozícii len pre hovory s tromi alebo viacerými účastníkmi.
Ako môžem aktivovať Microsoft Whiteboard v schôdzach programu Teams pre moju organizáciu?
Whiteboard je automaticky povolený pre príslušných nájomníkov Microsoft 365 a zákazníci môžu používať Whiteboard v schôdzach cez Teams s klientmi služby Microsoft Teams v Windows 10, Macu, iOS, Androide a na webe.
Ak whiteboard nie je pre vás k dispozícii v aplikácii Teams, obráťte sa na správcu Microsoft 365 vašej organizácie. Podrobné pokyny pre správcov nájdete v téme Povolenie Microsoft Whiteboardu pre vašu organizáciu .
Ako začať pracovať s tabuľou počas schôdze cez Teams v mobilnom zariadení?
Môžete zdieľať tabuľu, aby bola prístupná pre všetkých účastníkov schôdze v programe Teams. Tá istá tabuľa je súčasne k dispozícii v aplikáciách Whiteboard v službách Windows 10, iOS a na webe.
-
Po pripojení k schôdzi cez Teams v telefóne alebo tablete vyberte položku Ďalšie možnosti

-
V zozname možností vyberte položku Zdieľať tabuľu .
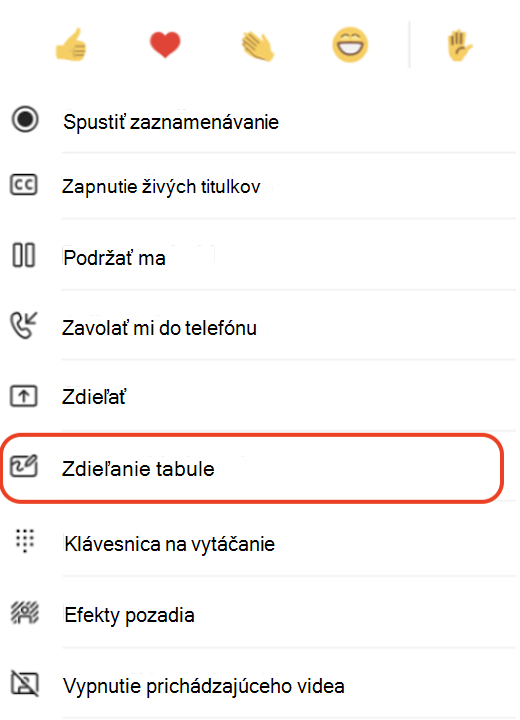
Ako sa používa tabuľa počas schôdze cez Teams v mobilnom zariadení?
Hneď po spustení plátna Whiteboardu môžu účastníci schôdze cez Teams písať rukou a písať spoločne. Ak chcete pridať písanie rukou, ťuknite na ikonu pera , vyberte farbu a začnite kresliť, skicovať alebo písať na panel. Ak chcete pridať text, ťuknite na ikony Poznámky alebo Text a začnite písať. Tieto objekty je možné presúvať na plátne.
Na dosiahnutie bohatších funkcií môžu účastníci schôdze cez Teams otvoriť tabuľu, ktorú upravujú, v plne odporúčaných aplikáciách Microsoft Whiteboard pre Windows 10 alebo iOS na pridanie iných typov obsahu a použitie ďalších funkcií. Tieto zmeny sa zobrazia na tabuli upravovanej v rámci schôdze programu Teams.
Ako zastavím zdieľanie tabule počas schôdze cez Teams v mobilnom zariadení?
Zdieľanie tabule v mobilnej schôdzi cez Teams môžete ukončiť dvomi spôsobmi.
V hlavnom okne schôdze ťuknite na položku Zastaviť na banneri Tabuľa alebo v časti Ďalšie možnosti 










