Rôzne verzie OneDrive ponúkajú rozličné nastavenia, v zozname nižšie vyberte svoju aplikáciu.
Poznámka: Ak sa prihlásite pomocou pracovného alebo školského konta, niektoré nastavenia nemusia byť k dispozícii. Požiadajte o pomoc správcu IT.
Počítačová aplikácia OneDrive
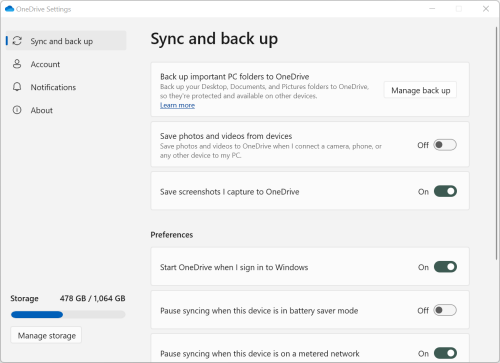
-
Ak chcete získať prístup k nastaveniam OneDrive, kliknite alebo ťuknite na ikonu OneDrive na paneli úloh alebo v oblasti oznámení.
Tipy:
-
Ak sa vám ikona OneDrive nezobrazí, je možné, že OneDrive nie je spustený. Na osobnom počítači prejdite na Štart, zadajte do vyhľadávacieho poľa výraz OneDrive a potom kliknite na položku OneDrive vo výsledkoch vyhľadávania. Možno budete musieť kliknúť na šípku Zobraziť skryté ikony

-
V prípade, že máte v počítači OneDrive aj OneDrive pre prácu alebo školu nastavené, nastavenia sú dostupné rovnakým spôsobom, no sú pre každé konto jedinečné.
-
Ak sa ikona OneDrivu stále nezobrazuje, pozrite si tému Ktorú aplikáciu OneDrive používam?.
-
-
V ponuke vyberte položku

Na úvodnej obrazovke sa zobrazuje množstvo využitia ukladacieho priestoru a prepojenie na správu ukladacieho priestoru.
Synchronizácia a zálohovanie
-
Zálohujte dôležité priečinky PC do OneDrivu. Priečinky Pracovná plocha, Dokumenty a Obrázky vo vašom počítači nemusia byť automaticky súčasťou vášho OneDrive. Výberom položky Spravovať znova spustite proces výberu.
-
Používatelia služby OneDrive s osobným kontom môžu do svojej kolekcie vo OneDrive zahrnúť aj priečinky Fotografie a videá a Snímky obrazovky.
-
Predvoľby vám umožňujú vybrať, ako sa OneDrive správa pri spustení, keď je zariadenie v režime šetriča batérie alebo keď ste pripojení k sieti s meraným objemom údajov (hotspot).
-
Rozšírené nastavenia zahŕňajú:
-
Spolupráca na súboroch, ktorá riadi smer synchronizácie súborov a umožňuje pracovať na súboroch s ostatnými používateľmi v rovnakom čase. Ak chcete zabezpečiť najlepšie fungovanie Automatického ukladania, nechajte túto možnosť zapnutú.
-
Rýchlosti nahrávania a sťahovania je možné upraviť, ak chcete použiť „rýchlostný limit“. Podnikovým zákazníkom môže limit uložiť správca IT.
-
Súbory na požiadanie vám umožnia ušetriť miesto v počítači. Prečítajte si ďalšie informácie o tom, ako môžete funkciu Súbory na požiadanie využívať naplno v systéme Windows 10 a Mac 10.14 alebo novších.
-
Konto
-
Môžete tiež odpojiť službu alebo pridať ďalšie konto, ale majte na pamäti, že v každom počítači môžete mať aktívne len jedno osobné konto.
-
Vyberte položku Vybrať priečinky a vyberte, ktoré z OneDrive priečinkov sa synchronizujú s počítačom. Umožní vám to napríklad mať online všetky fotografie z dovoleniek, ale zobraziť a synchronizovať s počítačom len minuloročnú kolekciu. Ďalšie informácie o výbere priečinkov.
-
Zmeňte čas automatického uzamknutia Osobného trezoru.
Oznámenia
-
Môžete zapnúť alebo vypnúť Oznámenia pre niektoré udalosti.
Informácie
-
Informácie o OneDrive obsahujú IDENTIFIKÁCIU zariadenia a číslo verzie. Tu sa nezobrazujú žiadne osobné informácie. Uvedenie jedinečného ID zariadenia OneDrive pri kontaktovaní podpory umožní pracovníkom technickej podpory pomôcť vám efektívnejšie. Kliknutím na číslo verzie sa zobrazia poznámky k vydaniu aplikácie OneDrive.
-
Program OneDrive Insider vám ponúka možnosť získať predbežné verzie OneDrivu.
Ďalšie možnosti v Pomocníkovi a nastaveniach
-
Ak chcete pozastaviť OneDrive, vyberte

-
Ak chcete zatvoriť OneDrive, vyberte

Poznámka: Ak chcete získať prístup k odstráneným súborom v online Koši, vyberte ikonu OneDrive na paneli úloh alebo v oblasti oznámení a potom vyberte položku 
aplikácia na synchronizáciuOneDrive
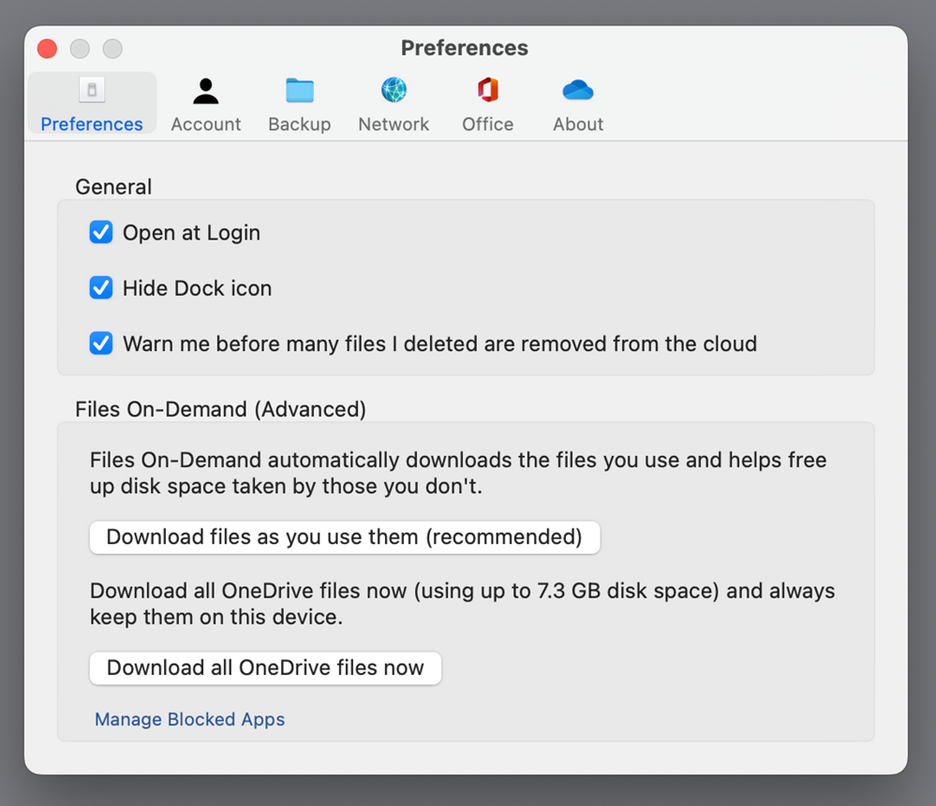
-
Kliknite na ikonu cloudu OneDrive hore na riadku ponúk, kliknutím na tri bodky otvorte ponuku a vyberte Predvoľby.
Tipy:
-
Ak sa vám ikona OneDrive nezobrazí, je možné, že OneDrive nie je spustený. Na Macu použite Spotlight na vyhľadanie OneDrivu a otvorte ho.
-
V prípade, že máte v počítači OneDrive aj OneDrive pre prácu alebo školu nastavené, nastavenia sú dostupné rovnakým spôsobom, no sú pre každé konto jedinečné.
-
Predvoľby
-
Všeobecné nastavenia určujú správanie aplikácie OneDrive vrátane toho, čo sa stane po prihlásení.
-
Môžete zapnúť alebo vypnúť Oznámenia pre niektoré udalosti.
-
Ak chcete ušetriť miesto v počítači, zapnite alebo vypnite funkciu Súbory na požiadanie. Všetky súbory sú viditeľné, ale na ich otvorenie musíte byť online. Získajte ďalšie informácie o tom, ako využiť súbory na požiadanie pre Mac vo verzii 10.14 alebo novšej naplno.
Konto
-
Karta konta zobrazuje, koľko ukladacieho priestoru bolo využitého, a ponúka prepojenie na spravovanie cloudového ukladacieho priestoru.
-
Môžete tiež odpojiť službu alebo pridať ďalšie konto, ale majte na pamäti, že v každom počítači môžete mať aktívne len jedno osobné konto.
-
Vyberte položku Vybrať priečinky a vyberte, ktoré z OneDrive priečinkov sa synchronizujú s počítačom. Umožní vám to napríklad mať online všetky fotografie z dovoleniek, ale zobraziť a synchronizovať s počítačom len minuloročnú kolekciu. Ďalšie informácie o výbere priečinkov.
-
Zmeňte čas automatického uzamknutia Osobného trezoru.
Záloha
-
Tlačidlo Spravovať zálohovanie umožňuje zahrnúť dôležité priečinky v PC do kolekcie vo OneDrive. Priečinky Pracovná plocha, Dokumenty a Obrázky v počítači nemusia byť automaticky súčasťou vášhoOneDrive.
-
Používatelia služby OneDrive s osobným kontom môžu do svojej kolekcie vo OneDrive zahrnúť aj priečinky Fotografie a videá a Snímky obrazovky.
Sieť
-
Rýchlosti nahrávania a sťahovania je možné upraviť, ak chcete použiť „rýchlostný limit“. Podnikovým zákazníkom môže limit uložiť správca IT.
Office
-
V časti Spolupráca na súboroch môžete ovládať smer synchronizácie súborov a toto nastavenie umožňuje pracovať na súboroch s viacerými ľuďmi naraz. Ak chcete zabezpečiť najlepšie fungovanie Automatického ukladania, nechajte túto možnosť zapnutú.
Informácie
-
V časti Ďalšie informácie sa nachádzajú prepojenia na všetky stránky podpory pre OneDrive.
-
V časti Informácie máte možnosť získavať predbežné verzie aplikácie OneDrive. Kliknutím na číslo verzie sa zobrazia poznámky k vydaniu aplikácie OneDrive.
-
Uvedenie jedinečného ID zariadenia OneDrive pri kontaktovaní podpory umožní pracovníkom technickej podpory pomôcť vám efektívnejšie.
Ďalšie možnosti v Pomocníkovi a nastaveniach
-
Ak chcete pozastaviť OneDrive, vyberte

-
Ak chcete zatvoriť OneDrive, vyberte

Poznámka: Ak chcete získať prístup k odstráneným súborom v online Koši, vyberte ikonu OneDrive na paneli úloh alebo v oblasti oznámení a potom vyberte položku 
OneDrive mobilných aplikácií
Otvorenie nastavení mobilnej aplikácie OneDrive:
-
Vyberte ikonu Ja

-
Ťuknite na položku Nastavenia a potom vyberte spomedzi položiek:
-
Kontá (môžete mať aktívne len jedno osobné konto).
-
V časti Možnosti sa nachádzajú možnosti pre zapnutie alebo vypnutie nahrávania z fotoaparátu, nastavenia oznámení, zabezpečenia zariadenia a nastavenia osobného trezora.
-
V časti Informácie sa nachádzajú prepojenia na ďalšie články podpory.
-
webová lokalitaOneDrive
Prihláste sa a zobrazte svoje OneDrive webové nastavenia:
-
Spravovať ukladací priestor znázorňuje, koľko ukladacieho priestoru ste použili, a aké plány a prémie máte k dispozícii.
-
Plány a inovácie zobrazí súhrn aktuálneho plánu ukladacieho priestoru alebo predplatného.
-
Formáty súborov balíka Office vyberie predvolený formát súboru pre dokumenty balíka Office, ktoré vytvoríte.
-
Osobný trezor je miesto, kde môžete spravovať, ako sa prihlasujete do osobného trezora. Po prihlásení môžete pridať alebo odstrániť spôsoby, ako získať bezpečnostné kódy.
-
Fotografie ponúka prepínač na automatické vytváranie albumov z fotografií, ktoré nahráte na web. Nie je to to isté ako albumy z fotoaparátu mobilného telefónu.
-
Označovanie umožňuje službe OneDrive automaticky označovať vaše fotografie podľa témy.
-
Oznámenia vám umožňujú dostať e-mail, keď ľudia vykonajú zmeny v súboroch, ktoré zdieľate, alebo keď OneDrive zhrnie vaše fotografie.
-
Zálohovanie zariadenia zobrazí zoznam zariadení, ktoré zálohujú nastavenia v službe OneDrive.
-
Obnovenie OneDrivu. Je výborné na obnovu omylom odstránených súborov alebo útoku škodlivého softvéru, OneDrive môžete obnoviť na predchádzajúcu verziu. Ak chcete v grafe vyhľadať dátum s nezvyčajnými aktivitami, vyberte prednastavený dátum alebo použite jazdec. Potom vyberte zmeny, ktoré chcete zrušiť.
-
Vyhľadávanie vám umožňuje zobraziť predchádzajúce vyhľadávania ako navrhované hľadané výrazy.
OneDrive Aplikácia Store
-
Kliknutím alebo ťuknutím na položku Viac ... zobrazte ďalšie možnosti.
-
V zobrazenej ponuke vyberte položku Nastavenia. K dispozícii sú možnosti:
-
Resetovať aplikáciu.
-
Zapnúť/vypnúť Tmavý režim.
Zistite viac
Nie ste si istí, ktorú verziu OneDrive používate? Prečítajte si článok Ktorú aplikáciu OneDrive používam?.
Potrebujete ďalšiu pomoc?
|
|
Kontaktovanie podpory
Ak potrebujete technickú podporu, prejdite na položku Kontaktovať podporu spoločnosti Microsoft, zadajte svoj problém a vyberte položku Získať pomoc. Ak stále potrebujete pomoc, vyberte položku Kontaktovať podporu a následne budete presmerovaní na najlepšiu možnosť podpory. |
|
|
|
Správcovia
|












