Poznámka: Radi by sme vám čo najrýchlejšie poskytovali najaktuálnejší obsah Pomocníka vo vašom vlastnom jazyku. Táto stránka bola preložená automaticky a môže obsahovať gramatické chyby alebo nepresnosti. Naším cieľom je, aby bol tento obsah pre vás užitočný. Dali by ste nám v dolnej časti tejto stránky vedieť, či boli pre vás tieto informácie užitočné? Tu nájdete anglický článok pre jednoduchú referenciu.
Ak chcete prezentáciu vizuálne zatraktívniť alebo v nej chcete niečo zvýrazniť, môžete grafický prvok alebo blok textu animovať tak, aby sa na snímke pohyboval po nastavenej ceste.
Vyberte preddefinovanú cestu a prispôsobte ju svojim potrebám alebo nakreslite vlastnú animáciu cesty:
Použitie preddefinovaných ciest
Vo väčšine prípadov na zvýšenie pútavosti snímky dokonale poslúžia základné animácie cesty. V nasledujúcom príklade použijeme na grafický prvok animáciu cesty Otočenie, potom smer cesty zmeníme pomocou položky Možnosti efektu a konečný vzhľad dosiahneme použitím možnosti Obrátiť smer trasy.
Príklad: použitie preddefinovanej animácie cesty na grafický prvok
-
Na prázdnej snímke kliknite na položky Vložiť > Tvary > Obdĺžnik (alebo na iný požadovaný tvar) a potom tvar vložte kliknutím na ľavý horný roh snímky.
-
Kým je obdĺžnik vybratý, kliknite na položky Animácie > Animácia cesty a v časti Základné kliknite na položku Otočenie.
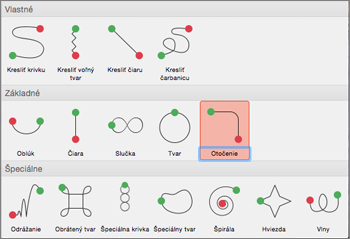
-
Po ukončení zobrazenia ukážky animácie kliknite na položku Možnosti efektu nachádzajúcu sa na karte Animácie a potom kliknite na položku Dole vpravo.
-
Presuňte kurzor nad koncový bod animácie, až kým sa nezmení na dvojitú preškrtnutú šípku, a potom naň kliknite a presuňte sa do pravého dolného rohu snímky.
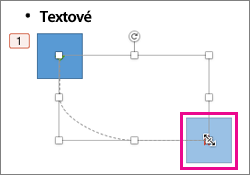
-
Nakoniec kliknite na položku Možnosti efektu > Obrátiť smer trasy.
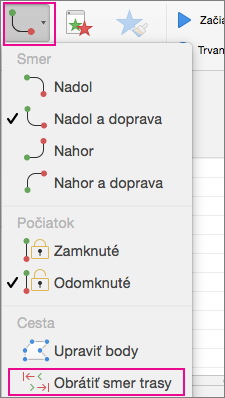
Animácie sa premiestni grafický prvok z najmenej viditeľné miesto na snímke (pravého dolného okraja) na najviac viditeľná (vľavo hore).
Použitie vlastných ciest
Ak chcete kreslenie vlastnej dráhy animácie, vyberte objekt, ktorý chcete animovať a kliknite na kartu animácie > Animácií trás, a potom vyberte niektorú z možností v časti vlastné. Metódu kresby sa líši v závislosti od typu cestu si vyberiete.
Ak ste vybrali cestu Krivka alebo Voľný tvar: 
-
Kliknite na počiatočný bod a potom kliknite zakaždým, keď budete chcieť zmeniť smer.
-
Kreslenie ukončíte dvojitým kliknutím.
Ak ste vybrali cestu Čiara alebo Čarbanica: 
-
Kliknite, počas kreslenia požadovaného tvaru podržte tlačidlo myši a po skončení tlačidlo uvoľnite.
Ak chcete zmeniť vlastnú nakreslenú cestu, postupujte takto:
-
Podržte tlačidlo Ctrl a kliknite alebo kliknite pravým tlačidlom myši na vlastnú cestu a kliknite na položku Upraviť body.
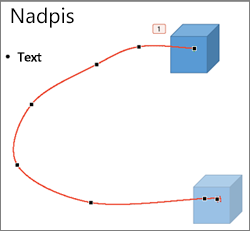
Tip: Ak ste doteraz cesty v grafickom programe neupravovali, možno bude ľahšie efekt odstrániť a nakresliť ho odznova.
Čo vás zaujíma?
Použitie dráhy pohybu v objekte alebo texte
Uzatvorenie alebo otvorenie dráhy
Premiestnenie dráhy pohybu na snímke
Použitie dráhy pohybu v objekte alebo texte
-
Vyberte text alebo objekt, v ktorom chcete efekt animácie použiť.
-
Na karte Animácie kliknite v časti Pohyb na položku Cesty a potom v časti Základné alebo Zložité kliknite na požadovaný typ dráhy pohybu.

Tipy:
-
Šípky, ktoré pri úpravách animácie znázorňujú dráhu pohybu, sa počas prezentovania prezentácie publiku nezobrazujú.
-
Ak chcete na snímke zobraziť ukážku všetkých efektov animácie, kliknite na karte Animácie v časti Ukážka na položku Prehrať.
-
Kreslenie vlastnej dráhy pohybu
-
Vyberte text alebo objekt, v ktorom chcete efekt animácie použiť.
-
Na karte Animácie v časti Pohyb kliknite na položku Cesty a potom kliknite na položky Kresliť krivku, Kresliť voľný tvar, Kresliť čiaru alebo Kresliť čarbanicu.

-
Ak chcete nakresliť vybratú dráhu pohybu, postupujte takto:
|
Akcia |
Vykonajte nasledovné |
|
Kreslenie krivky |
Kliknite na miesto na snímke, kde sa má cesta začať, a potom prejdite ukazovateľom pozdĺž čiary. Kliknite na ľubovoľné miesto, kde sa má v rámci cesty nachádzať špička krivky. Dvojitým kliknutím v ľubovoľnom bode zastavíte kreslenie cesty. |
|
Kreslenie trasy voľného tvaru, ktorý obsahuje rovné čiary |
Kliknite na miesto na snímke, kde sa má cesta začať, posúvajte kurzor v smere rovnej čiary a potom kliknite na ľubovoľný bod, kde chcete vytvoriť roh. Prípadne pri presúvaní myši ľubovoľným smerom s cieľom nakresliť cestu, ktorá bude vyzerať ako ručne nakreslená, kliknite tlačidlom myši a podržte ho stlačené. Kliknite na miesto, kde chcete medzi týmito metódami kresieb prepínať. Dvojitým kliknutím v ľubovoľnom bode zastavíte kreslenie cesty. |
|
Kreslenie čiar |
Kliknite na miesto na snímke, kde sa má cesta začať, podržte stlačené tlačidlo myši a potom presuňte kurzor v smere rovnej čiary. Uvoľnením tlačidla myši kreslenie cesty zastavíte. |
|
Kreslenie cesty, ktorá sa zobrazuje ako ručne nakreslená alebo ako čarbanica |
Kliknite na miesto na snímke, kde sa má cesta začať, podržte stlačené tlačidlo myši a potom presuňte kurzor v ľubovoľnom smere. Uvoľnením tlačidla myši kreslenie cesty zastavíte. |
Tipy:
-
Ak chcete dráhu krivky alebo voľného tvaru ukončiť v mieste ich začiatku (označované ako uzatvorenie cesty), môžete namiesto dvojitého kliknutia alebo uvoľnenia tlačidla myši kliknúť na počiatočný bod cesty, čím kreslenie cesty ukončíte.
-
Ak chcete na snímke zobraziť ukážku všetkých efektov animácie, kliknite na karte Animácie v časti Ukážka na položku Prehrať.
Úprava dráhy animácie
-
Na navigačnej table vyberte snímku s efektom animácie, ktorý chcete zmeniť, a potom kliknite na kartu Animácia.
Ako na navigačnej table vybrať snímky
-
V ponuke Zobraziť kliknite na položku Normálne.
-
V hornej časti navigačnej tably, kliknite na kartu





-
-
Na snímke vyberte efekt animácie, ktorý chcete zmeniť.
Tipy:
-
Číslo


-
Ak chcete vybrať efekt animácie, ktorý sa nachádza v členov skupiny

-
-
Na karte Animácie kliknite v časti Možnosti animácie na položku Možnosti efektu a potom kliknite na položku Upraviť body.

-
Presunutím bodu úpravy na animácii cesty môžete prispôsobiť tvar.
Tip: Ak chcete na snímke zobraziť ukážku všetkých efektov animácie, kliknite na karte Animácie v časti Ukážka na položku Prehrať.
Zmena smeru dráhy pohybu
-
Na navigačnej table vyberte snímku s efektom animácie, ktorý chcete zmeniť, a potom kliknite na kartu Animácia.
Ako na navigačnej table vybrať snímky
-
V ponuke Zobraziť kliknite na položku Normálne.
-
V hornej časti navigačnej tably, kliknite na kartu





-
-
Na snímke vyberte efekt animácie, ktorý chcete zmeniť.
Tipy:
-
Číslo


-
Ak chcete vybrať efekt animácie, ktorý sa nachádza v členov skupiny

-
-
Na karte Animácie kliknite v časti Možnosti animácie na položku Možnosti efektu a potom kliknite na položku Obrátiť smer trasy.

Tip: Ak chcete na snímke zobraziť ukážku všetkých efektov animácie, kliknite na karte Animácie v časti Ukážka na položku Prehrať.
Uzatvorenie alebo otvorenie dráhy
Dráha pohybu je uzatvorená vtedy, ak sa končí v mieste jej začiatku. Dráha pohybu je otvorená, ak sa končí v inom mieste, ako je miesto jej začiatku.
-
Na navigačnej table vyberte snímku s efektom animácie, ktorý chcete zmeniť, a potom kliknite na kartu Animácia.
Ako na navigačnej table vybrať snímky
-
V ponuke Zobraziť kliknite na položku Normálne.
-
V hornej časti navigačnej tably, kliknite na kartu





-
-
Na snímke vyberte efekt animácie, ktorý chcete zmeniť.
Tipy:
-
Číslo


-
Ak chcete vybrať efekt animácie, ktorý sa nachádza v členov skupiny

-
-
Vykonajte niektorý z týchto krokov:
|
Akcia |
Vykonajte nasledovné |
|
Otvorenie uzatvorenej dráhy |
Podržte stlačený kláves CONTROL, kliknite na dráhu pohybu na snímke a potom v kontextovej ponuke kliknite na položku Otvoriť krivku. |
|
Uzatvorenie otvorenej dráhy |
Podržte stlačený kláves CONTROL, kliknite na dráhu pohybu na snímke a potom v kontextovej ponuke kliknite na položku Zatvoriť krivku. |
Ak chcete na snímke zobraziť ukážku všetkých efektov animácie, kliknite na karte Animácie v časti Ukážka na položku Prehrať.
Premiestnenie dráhy pohybu na snímke
-
Na navigačnej table vyberte snímku s efektom animácie, ktorý chcete zmeniť, a potom kliknite na kartu Animácia.
Ako na navigačnej table vybrať snímky
-
V ponuke Zobraziť kliknite na položku Normálne.
-
V hornej časti navigačnej tably, kliknite na kartu





-
-
Na snímke vyberte efekt animácie, ktorý chcete zmeniť.
Tipy:
-
Číslo


-
Ak chcete vybrať efekt animácie, ktorý sa nachádza v členov skupiny

-
-
Podržte ukazovateľ myši nad požadovanou dráhou pohybu, kým sa nezmení na

Ak chcete na snímke zobraziť ukážku všetkých efektov animácie, kliknite na karte Animácie v časti Ukážka na položku Prehrať.










