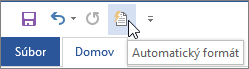Na karte Automatický formát počas písania vyberte požadované možnosti automatického formátu.
Rozdiel medzi automatickým formátom a automatickým formátom počas písania
-
Nastavenie automatického formátovania počas písania sa použije na text počas písania.
-
Nastavenia na karte Automatický formát sa použijú pri manuálnom spustení príkazu Automatický formát (ktorý vyžaduje použitie panela s nástrojmi Rýchly prístup).
Pri písaní nahrádzať
|
Možnosť |
Popis |
|
"Rovné" úvodzovky „oblými“ |
Touto možnosťou sa nahrádzajú rovné úvodzovky (" ") a apostrofy (' ') oblými začiatočnými a koncovými úvodzovkami a oblými apostrofmi. |
|
Zlomky (1/2) znakmi zlomkov (½) |
Touto možnosťou sa nahrádzajú bežné napísané zlomky (napríklad 1/2) ich jednoznakovým ekvivalentom (½). Táto možnosť sa používa pre nasledujúce napísané zlomky: 1/4, 1/2 a 3/4. |
|
*Tučné* a _kurzíva_ skutočným formátovaním |
Touto možnosťou sa použije tučné písmo na ľubovoľný text uzavretý znakmi hviezdičky (*) a kurzíva na ľubovoľný text medzi znakmi podčiarknutia (_). Napríklad *počítač* sa zmení na počítač a _počítač_ sa zmení na počítač. Nezabudnite, že vo Worde budú znaky (*) a (_) nahradené formátovaním. V Outlooku znaky (*) a (_) zostanú aj po použití formátovania. |
|
Internetové a sieťové cesty hypertextovými prepojeniami |
Touto možnosťou sa nahrádzajú napísané internetové adresy, sieťové cesty a e-mailové adresy hypertextovými prepojeniami. |
|
Anglické radové číslovky (1st) ako horný index |
Nahradí poradové čísla (ktoré zobrazujú relatívnu pozíciu položky v postupnosti), napríklad 1st, 2nd alebo 3rd, verziami s horným indexom (napríklad |
|
Spojovníky (--) pomlčkou (—) |
Touto možnosťou sa nahrádza dvojitý spojovník (--) dlhou pomlčkou (—) a postupnosť jedného spojovníka s medzerou pred a za ( - ) strednou pomlčkou (–). Ak chcete použiť dlhú pomlčku, nepoužívajte pred a za dvojitým spojovníkom žiadne medzery. |
|
Emotikony :-) a šípky ==> špeciálnymi symbolmi |
Touto možnosťou sa nahrádzajú napísané emotikony a šípky príslušnými symbolmi znakov a emotikonov. |
Pri písaní formátovať
|
Možnosť |
Popis |
|
Automatické zoznamy s odrážkami |
Touto možnosťou sa vytvorí zoznam s odrážkami, keď sa riadok textu začína znakom *, - alebo >, za ktorým nasleduje medzera alebo tabulátor. Ak chcete ukončiť zoznam s odrážkami, stlačte dvakrát kláves ENTER. |
|
Čiary orámovania |
Ak za sebou trikrát napíšete znaky ~, #, *, -, _ alebo = v novom riadku a stlačíte kláves Enter, nakreslí sa čiara. Ak v novom riadku zadáte napríklad znaky ~~~ a stlačíte kláves Enter, cez stranu sa nakreslí vlnovka. |
|
Vstavané štýly nadpisov |
Použije štýly nadpisov na odseky s piatimi alebo menšími slovami (ktoré nekončia interpunkčnou znamienkou) po dvojnásobnom stlačení klávesu ENTER. V nadpise 1 zadajte nový riadok bez predchádzajúcich kariet. V nadpise 2 začnite nový riadok jednou kartou. V nadpise 3 pred nový riadok zadajte dve karty. Poznámka: Ak chcete automaticky použiť štýly nadpisov, stlačte za predchádzajúcim odsekom dvakrát kláves ENTER. |
|
Automaticky číslované zoznamy |
Touto možnosťou sa vytvorí číslovaný zoznam, ak riadok textu začína číslom 1, za ktorým nasleduje bodka alebo tabulátor. Ak chcete ukončiť číslovaný zoznam, stlačte dvakrát kláves ENTER. |
|
Tabuľky |
Keď na začiatok riadku textu zadáte postupnosť znakov plus (+) a spojovníkov (-) a potom stlačíte kláves ENTER, vytvorí sa jednoriadková tabuľka. Postupnosť je nutné začať aj ukončiť znakom plus. Napríklad zadaním postupnosti +---+---+------+ sa vytvorí jednoriadková tabuľka s tromi stĺpcami. Šírka stĺpca je úmerná počtu znakov spojovníka medzi znakmi plus. Ak chcete kdekoľvek do tabuľky pridať ďalšie riadky, umiestnite kurzor na koniec riadka, za ktorý chcete vložiť nový riadok, a stlačte kláves ENTER. |
Pri písaní automaticky
|
Možnosť |
Popis |
|
Formátovať začiatok položky zoznamu podľa predchádzajúcej položky |
Touto možnosťou sa naformátuje úvodný text položky zoznamu tak, ako je naformátovaný úvodný text predchádzajúcej položky zoznamu. Formátovanie úvodného textu sa opakuje až po prvý znak interpunkcie položky zoznamu, zvyčajne po bodku, dvojbodku, spojovník, pomlčku, otáznik, výkričník alebo podobný znak. V ďalšej položke zoznamu sa opakuje len to formátovanie, ktoré je použité na celom úvodnom texte. Formátovanie, ktoré je použité len na časti úvodného textu, sa neopakuje na úvodnom texte ďalších nasledujúcich položiek zoznamu. |
|
Nastaviť ľavú a prvú zarážku klávesmi Tab a Backspace |
Odsaďte prvý riadok odseku umiestnením kurzora pred prvý riadok a stlačením klávesu TAB. Ak chcete odsadiť celý odsek, umiestnite kurzor pred ľubovoľný riadok v odseku (okrem prvého riadka) a stlačte kláves TAB. Ak chcete odstrániť zarážku, umiestnite kurzor pred prvý riadok odseku a stlačte kláves BACKSPACE. |
|
Definovať štýly na základe formátovania |
Keď má manuálne naformátovaný text rovnaké formátovanie ako vstavaný štýl, touto možnosťou sa použije na text vstavaný štýl. |
Keď Word použije formátovanie, ukážte myšou na text a vyberte tlačidlo Možnosti automatických opráv 
-
Vrátenie formátovania pre túto inštanciu späť iba kliknutím na možnosť Späť . (V prípade potreby môžete formátovanie po vrátení späť zopakovať.)
Tip: Ak chcete okamžite vrátiť zmenu formátovania len pre túto inštanciu. stlačte kombináciu klávesov Ctrl + Z.
-
zmeniť túto konkrétnu možnosť automatického formátovania globálne kliknutím na možnosť Zastaviť, aby Office prestal vykonávať automatickú zmenu, ktorú práve uskutočnil,
-
Zmeňte možnosti automatického formátu kliknutím na položku Možnosti automatického formátu ovládacieho prvku a otvorte kartu Automatický formát počas písania a zmeňte nastavenia.
Karta Automatický formát sa nepoužíva bežne, pretože možnosti na nej sa použijú len pri spustení príkazu Automatický formát, ktorý je potrebné pridať na panel s nástrojmi Rýchly prístup, aby ste ho mohli použiť.
Príkaz Automatický formát vykoná rovnaké typy zmien ako v nastaveniach automatických formátov počas písania , ale formátovanie sa použije na text, ktorý už bol zadaný. Automatický formát môžete použiť napríklad na nahradenie rovných úvodzoviek inteligentnými úvodzovkami alebo nahradenie zlomkov znakmi zlomkov v celom dokumente naraz.
Ak chcete používať príkaz Automatický formát, najprv ho pridajte na panel s nástrojmi Rýchly prístup nasledovným spôsobom:
-
Vo Worde kliknite na ikonu Prispôsobenie panela s nástrojmi Rýchly prístup a potom kliknite na položku Ďalšie príkazy.
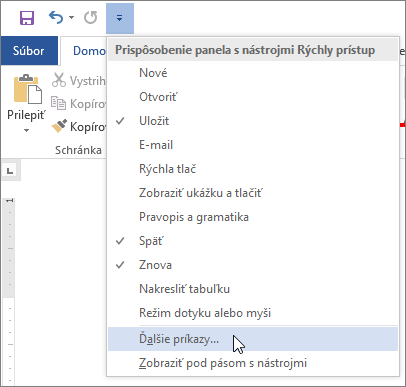
-
V časti Vybrať príkazy z vyberte položku Všetky príkazy.
-
Posuňte sa v zozname nadol, vyberte položku Automatický formát... alebo Automaticky formátovať, kliknite na položku Pridať a potom na tlačidlo OK.
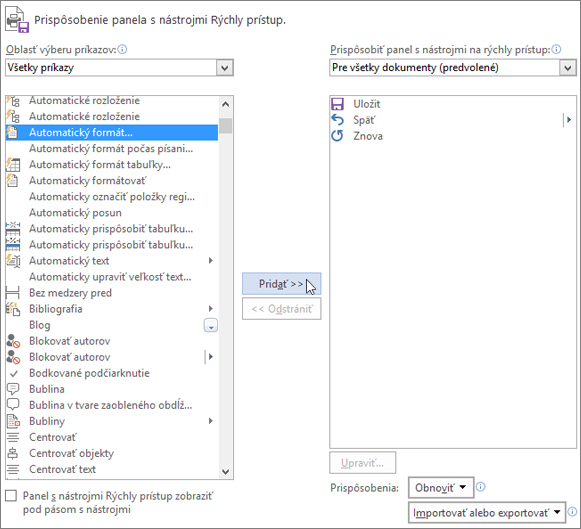
-
Ak chcete spustiť tento príkaz, kliknite na paneli s nástrojmi Rýchly prístup na ikonu Automatický formát.