Poznámka: Tento článok už splnil svoju úlohu a čoskoro ho odstránime. S cieľom predísť hláseniam Stránka sa nenašla odstraňujeme známe prepojenia. Ak ste vytvorili prepojenia na túto stránku, odstráňte ich, spoločne tak prispejeme k prepojenému webu.
Pomocou mnohých šablón, ktoré sú súčasťou PowerPoint, môžete vytvoriť pôsobivé prezentácie, ktoré zahŕňajú šumivé rámy obrázkov, živé albumy fotografií, priestorové otáčanie fotografií a elegantné prechody medzi obrázkami.

Priestorová kocka s meniacimi sa obrázkami

Prechod od odtieňov sivej do farebných odtieňov
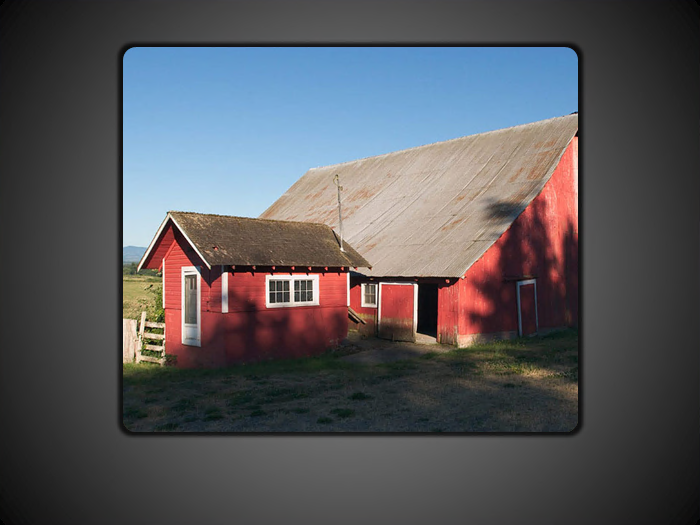
Efekt fotoalbumu vyblednutého priblíženia alebo vzdialenia

Žiarivý rám obrázka
Vytvorenie novej prezentácie pomocou šablóny PowerPointu s animovanými obrázkovými efektmi
Ak chcete nájsť šablónu s animovanými obrázkovými efektmi, pomocou ktorej môžete vytvoriť novú prezentáciu, postupujte takto:
-
Kliknite na položky Súbor > Nové.
-
Vo vyhľadávacom poli vyhľadajte animovaný obrázok.
-
Kliknite na miniatúru šablóny a klikaním na šípky dopredu a dozadu si pozrite ukážku snímok. Keď nájdete požadovanú šablónu, kliknite na položku Vytvoriť.
Poznámka: V prezentácii nemusíte použiť všetky snímky zo šablóny. Ak chcete z prezentácie odstrániť ostatné snímky, stlačte a podržte kláves CTRL, kliknite na snímky, ktoré nepotrebujete, a potom stlačte kláves DELETE.
Ďalšie informácie o použití šablóny v novej prezentácii nájdete v článku Použitie šablóny v novej prezentácii.
Ak chcete nájsť šablónu s animovanými obrázkovými efektmi, pomocou ktorej môžete vytvoriť novú prezentáciu, postupujte takto:
-
Kliknite na položky Súbor > Nové.
-
Vo vyhľadávacom poli vyhľadajte animovaný obrázok.
-
Vyberte šablónu alebo návrh snímky s efektmi, ktoré sa vám páčia, a potom kliknite na položku Stiahnuť.
Poznámka: V prezentácii nemusíte použiť všetky snímky zo šablóny. Ak chcete z prezentácie odstrániť ostatné snímky, stlačte a podržte kláves CTRL, kliknite na snímky, ktoré nepotrebujete, a potom stlačte kláves DELETE.
Ďalšie informácie o použití šablóny v novej prezentácii nájdete v článku Použitie šablóny v novej prezentácii.
Ak chcete nájsť šablónu alebo snímku s animovanými obrázkovými efektmi, pomocou ktorej môžete vytvoriť novú prezentáciu, postupujte takto:
-
Kliknite na tlačidlo Microsoft Office

-
V dialógovom okne Nová prezentácia vo vyhľadávacom poli vyhľadajte animované obrázkové efekty.
-
Vyberte šablónu s názvom Animované obrázkové efekty v snímkach programu PowerPoint a potom kliknite na tlačidlo OK.
Poznámka: V prezentácii možno budete chcieť použiť iba niekoľko snímok zo šablóny. Ak chcete z prezentácie odstrániť ostatné snímky, stlačte a podržte kláves CTRL, kliknite na snímky, ktoré nepotrebujete, a potom stlačte kláves DELETE.










