V Word pre Mac môžete zo zoznamu vybrať preddefinovanú veľkosť papiera a zmeniť veľkosť papiera pre všetky strany v dokumente, pre konkrétnu stranu alebo pre konkrétnu sekciu. Môžete tiež zmeniť predvolenú veľkosť papiera, ktorá sa používa v nových dokumentoch.
Keď vytvoríte nový dokument, Word použije predvolenú veľkosť papiera a okraje, ktoré sú uložené v šablóne (súbor normal.dotm). Ak často používate inú ako predvolenú veľkosť papiera (napríklad US Legal), môžete nastaviť nové predvolené hodnoty, ktoré Word použije pri vytváraní nového dokumentu. Ak sú v aktuálnom dokumente nastavené vyhovujúce okraje, môžete tento dokument použiť na nastavenie nových predvolených okrajov.
V Word 2016 pre Mac môžete tiež vytvoriť vlastnú veľkosť papiera a vybrať rôzne zdroje papiera pre strany v dokumente. Výberom odlišných zásobníkov papiera môžete pre prvú stranu použiť iný papier. Od ostatných papierov sa môže odlišovať napríklad inou farbou alebo väčšou gramážou.
-
V ponuke Súbor kliknite na položku Nastavenie strany.
-
V časti Nastavenie strany vyberte veľkosť v zozname Veľkosť papiera.
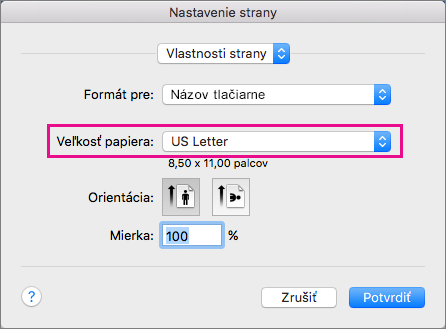
Ak zo zoznamu vyberiete možnosť Spravovať vlastné veľkosti , môžete definovať vlastnú veľkosť papiera. Kliknutím na znamienko plus vytvorte novú definíciu papiera a potom zadajte veľkosti pre šírku, výšku a oblasť, ktorá sa nedá vytlačiť.
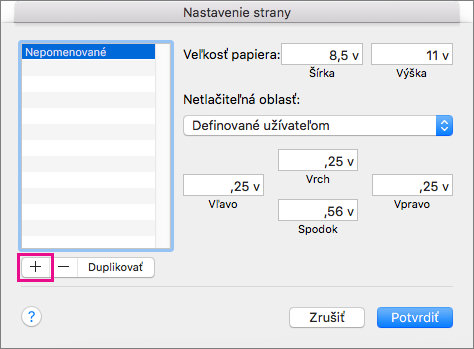
-
Po dokončení výberu veľkosti papiera kliknite na tlačidlo OK.
-
Vyberte text na stranách, ktoré chcete zmeniť.
-
V ponuke Formát kliknite na položku Dokument > Nastavenie strany.
-
V zozname Veľkosť papiera vyberte veľkosť papiera a potom kliknite na tlačidlo OK.
-
Na stránke Dokument v zozname Použiť na kliknite na položku Vybratý text a potom kliknite na tlačidlo OK.
Word vloží zlomy sekcií podľa potreby pred a za vybratý text a zmení veľkosť papiera pre danú sekciu.
-
V ponuke Zobraziť kliknite na položku Rozloženie pri tlači.
-
Ak chcete zobraziť netlačiteľné znaky, ako sú napríklad značky odsekov (¶), kliknite na položku Zobraziť všetky netlačiteľné znaky

-
Vyberte zlom sekcie sekcie, ktorú chcete zmeniť.
-
V ponuke Formát ukážte na položku Dokument a potom kliknite na položku Nastavenie strany.
-
V zozname Veľkosť papiera vyberte veľkosť papiera a kliknite na tlačidlo OK.
-
V zozname Použiť na kliknite na položku Vybraté sekcie.
-
V ponuke Formát kliknite na položku Dokument.
-
Kliknite na položku Predvolené a potom kliknite na položku Áno.
Poznámka: Ak zmeníte preferovanú veľkosť papiera alebo okraje v šablóne, ktorá je základom nových dokumentov vo Worde (súbor normal.dotm), vo všetkých ďalších dokumentoch, ktoré používajú ako šablónu súbor normal.dotm, sa použijú nové nastavenia. Ak zmeníte preferovanú veľkosť papiera alebo okraje v dokumente, ktorý je založený na inej šablóne, nové nastavenia sa použijú len v nových dokumentoch, ktoré používajú túto šablónu.
Vyberte zdroj papiera pre prvú stranu vášho dokumentu a potom pre všetky ďalšie strany. Zoznam dostupných zdrojov poskytuje ovládač tlačiarne vo vašom počítači a môže sa líšiť od tých, ktoré sú tu uvedené.
Ak je zdroj strany nastavený na možnosť Automatický výber, Word automaticky vyberie zdroj papiera na základe veľkosti strany a informácií o veľkostiach papiera, ktoré poskytuje ovládač tlačiarne.
-
V ponuke Súbor kliknite na položku Tlačiť.
-
V časti Tlačiť vyberte položku Podávač papiera.
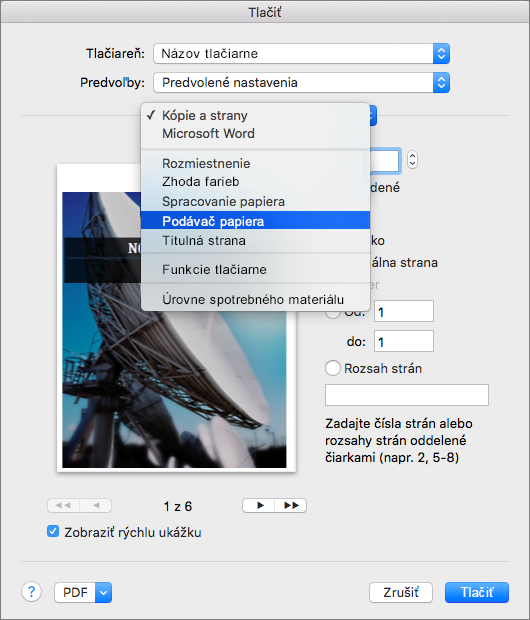
Word zobrazí nastavenie Podávač papiera.
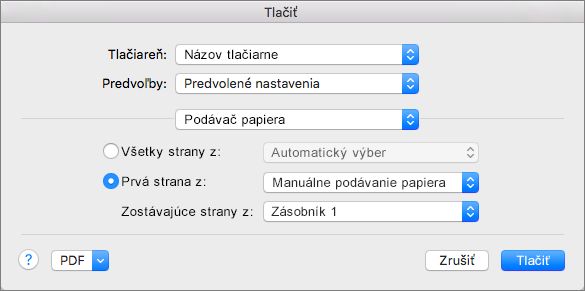
-
Ak chcete určiť zdroj papiera pre prvú stranu vášho dokumentu, vyberte položku Prvá strana zo a potom vyberte zdroj v zozname Prvá strana zo.
-
Ak chcete zmeniť zdroj papiera pre všetky strany v dokumente, ktoré nasledujú po prvej strane, vyberte zdroj v zozname Zostávajúce zo.
-
Ak chcete spustiť tlač, kliknite na položku Tlačiť.
V opačnom prípade zmeňte možnosť Podávač papiera na inú kategóriu z nastavení a vykonajte dodatočné zmeny.
-
V ponuke Formát kliknite na položku Dokument.
-
Kliknite na položku Nastavenie strany.
-
V kontextovej ponuke Veľkosť papiera vyberte požadovanú veľkosť papiera.
-
Kliknite na tlačidlo OK.
-
V kontextovej ponuke Použiť na kliknite na položku Celý dokument a potom kliknite na položku OK.
-
Vyberte text na stranách, ktoré chcete zmeniť.
-
V ponuke Formát kliknite na položku Dokument.
-
Kliknite na položku Nastavenie strany.
-
V kontextovej ponuke Veľkosť papiera vyberte požadovanú veľkosť papiera.
-
Kliknite na tlačidlo OK.
-
V kontextovej ponuke Použiť na kliknite na položku Vybratý text a potom na tlačidlo OK.
Word podľa potreby vloží zlom sekcie pred a za text, ktorý ste vybrali, a veľkosť papiera tejto sekcie sa zmení.
-
V ponuke Zobraziť kliknite na položku Rozloženie pri tlači.
-
Ak chcete zobraziť netlačiteľné znaky, ako sú napríklad značky odsekov (¶), kliknite na položku Zobraziť všetky netlačiteľné znaky

-
Vyberte zlom sekcie pre sekcie, ktoré chcete zmeniť.
-
V ponuke Formát ukážte na položku Dokument a potom kliknite na položku Nastavenie strany.
-
V kontextovej ponuke Veľkosť papiera vyberte požadovanú veľkosť papiera.
-
Kliknite na tlačidlo OK.
-
V kontextovej ponuke Použiť na kliknite na položku Vybraté sekcie.
-
V ponuke Formát kliknite na položku Dokument.
-
Kliknite na položku Predvolené a potom kliknite na položku Áno.
Poznámka: Ak zmeníte preferovanú veľkosť papiera alebo okraje v šablóne, ktorá je základom nových dokumentov vo Worde (súbor normal.dotm), vo všetkých ďalších dokumentoch, ktoré používajú ako šablónu súbor normal.dotm, sa použijú nové nastavenia. Ak zmeníte preferovanú veľkosť papiera alebo okraje v dokumente, ktorý je založený na inej šablóne, nové nastavenia sa použijú len v nových dokumentoch, ktoré používajú túto šablónu.










