Poznámky:
-
Delve odchádza do dôchodku v decembri 2024. Podobné funkcie nájdete v iných aplikáciách spoločnosti Microsoft. Ak chcete, aby bol prechod z Delve čo najplynulejší, odporúčame vám preskúmať alternatívne možnosti Delve v službe Microsoft 365.
-
Alternatívny spôsob vytvárania blogov v SharePoint nájdete v téme Vytvorenie blogu s komunikačnými lokalitami a príspevkami s novinkami.
-
Delve blogy sú vyradené.
-
Nájomníci nemajú možnosť vytvárať nové Delve blogy.
-
Možnosť vytvárať nové alebo upravovať príspevky v existujúcich blogoch Delve bola zakázaná.
-
Existujúce blogy v Delve boli odstránené a odstránené z profilov Delve.
Ak to váš správca nájomníkov Microsoft 365 povolil, môžete vytvoriť osobný blog na rýchle zdieľanie nápadov a informácií s ostatnými používateľmi vo vašej spoločnosti. Každý vo vašej spoločnosti môže predvolene zobraziť váš osobný blog, ale ľudia mimo spoločnosti ho nemôžu.
Funkcia osobného blogu je teraz integrovaná s Delve, čo uľahčuje prístup k blogovým príspevkom, informáciám o profile a zoznamu naposledy použitých dokumentov, na ktoré ste pracovali, z jedného umiestnenia.
Osobné blogy používajú nové plátno na vytváranie Microsoft 365. Plátno na vytváranie obsahu poskytuje konzistentné možnosti vytvárania a úprav obsahu vo všetkých častiach Microsoft 365, vďaka čomu môžete jednoduchšie vytvárať a publikovať obsah v rámci organizácie. Pri vytváraní alebo úprave blogového príspevku sa napríklad zmeny uložia za vás.
Create osobného blogu
-
Ak chcete vytvoriť osobný blog, prejdite do svojho profilu vykonaním niektorého z týchto krokov:
-
V hlavičke Microsoft 365 kliknite na svoj obrázok profilu a potom vyberte položku O mne.
-
V Delve vyberte v ľavej ponuke položku Ja a potom vyberte prepojenie Profil .
-
-
Posuňte sa do časti Blog vo svojom profile a kliknite na položku Začať písať.
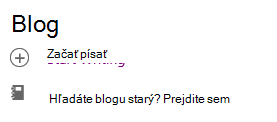
Create blogového príspevku
-
Nový blogový príspevok môžete vytvoriť kliknutím na položku Začať písať v časti Blog na stránke profilu alebo, ak už máte príspevky na svojom blogu, kliknutím na položku Všetky príspevky a následným kliknutím na dlaždicu Nový príspevok .
-
Na stránke blogového príspevku kliknite na položku Pridať obrázok a pridajte do svojho blogového príspevku grafický prvok hlavičky.
-
Kliknutím na položku Nadpis pridajte názov blogového príspevku a kliknutím na položku Podnadpis pridajte podnadpis v prípade potreby.
-
Ak chcete do blogového príspevku pridať text, kliknite na položku Začať písať príbeh a zadajte text svojho blogového príspevku.
-
Do svojho blogového príspevku môžete pridať obrázok, textovú oblasť, video alebo iný materiál tak, že ukážete kurzorom priamo nad alebo pod textové pole, kliknete na zobrazené znamienko +a vyberiete položku, ktorú chcete pridať. Keď pridáte dokument týmto spôsobom, dokument sa zobrazí ako miniatúra, ktorá je prepojená s dokumentom. Kliknutím na dokument sa dokument otvorí v Microsoft 365 pre web. Môžete tiež skonvertovať majetok na vložené zobrazenie kliknutím na šípky rozbalenia

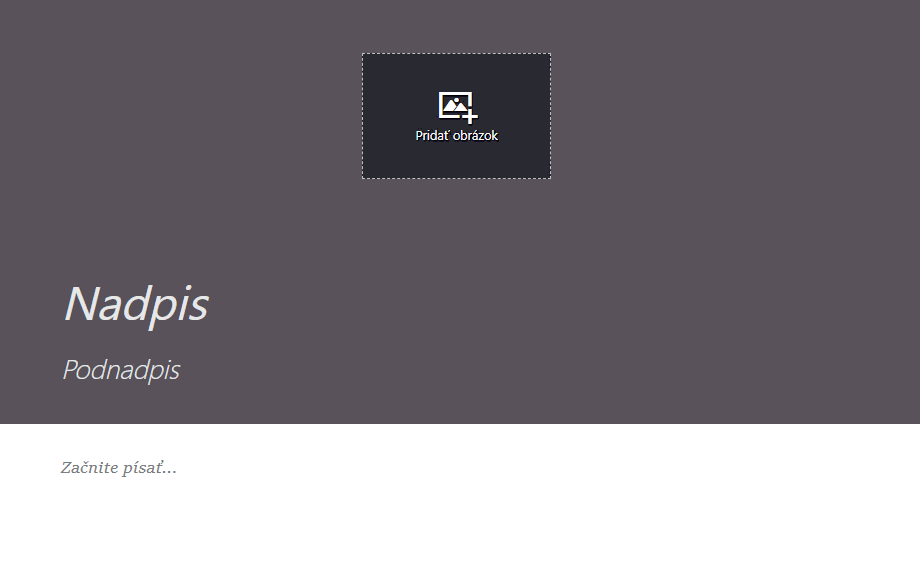
-
Ak chcete do svojho blogového príspevku vložiť dokument balíka Microsoft Office, vyberte dokument v zozname navrhovaných dokumentov alebo kliknutím na položku Pridať dokument balíka Office vložte dokument, ktorý nie je v zozname. Po publikovaní príspevku môžu čitatelia zobraziť dokument v súlade so zvyškom blogového príspevku, stiahnuť kópiu dokumentu, vytvoriť pdf verziu alebo otvoriť dokument v Microsoft 365 pre web. Zobrazenie môžete skonvertovať na miniatúru kliknutím na šípky zmluvy

-
Ak chcete odstrániť sekciu zo stránky, ukážte myšou na sekciu, ktorú chcete odstrániť, a kliknite na

-
Keď ste pripravení na publikovanie blogového príspevku, kliknite na položku Publikovať v pravom hornom rohu stránky. Ak chcete blogové príspevky uložiť a počkať, kým ho neskôr publikujete, jednoducho prejdite mimo stránky. Zmeny sa ukladajú automaticky. Ak chcete zistiť, či sa zmeny uložili, skontrolujte ľavý horný roh stránky.
Úprava blogového príspevku
-
Ak chcete upraviť blogový príspevok, kliknite na položku Všetky príbehy v časti Blog na stránke profilu, vyberte blogový príspevok, ktorý chcete upraviť, a potom kliknite na položku Upraviť v pravom hornom rohu stránky.
-
Vyberte obsah, ktorý chcete upraviť, a vykonajte zmeny.
-
Po dokončení úprav blogového príspevku kliknite na položku Publikovať v pravom hornom rohu stránky a publikujte zmeny. Ak chcete uložiť zmeny a počkať, kým ich neskôr publikujete, jednoducho prejdite zo stránky. Zmeny sa automaticky uložia.
Poznámka: Ak sa chcete vrátiť do zoznamu blogových príspevkov, kliknite na svoje meno v ľavom hornom rohu stránky.
Odstránenie blogového príspevku
-
Ak chcete odstrániť blogový príspevok, kliknite na položku Všetky príbehy v časti Blog na stránke profilu, vyberte blogový príspevok, ktorý chcete odstrániť, a potom kliknite na

Odstráni sa blog automaticky, keď autor odíde zo spoločnosti?
Nie, blogy Delve sú hosťované na samostatnej lokalite a neodstránia sa, keď zamestnanec alebo autor opustí spoločnosť alebo organizáciu. Ak je potrebné odstrániť blog bývalého zamestnanca alebo predchádzajúceho autora, môže ho odstrániť globálny alebo SharePoint správca.
Delve blogy nepodliehajú rovnakému procesu uchovávania údajov ako lokalita OneDrive pre prácu alebo školu. Blog bude naďalej existovať po tom, ako autor odíde zo spoločnosti alebo organizácie, kým ho správca neodstráni.










