Ak ste v tlačenej publikácii nastavili štýl obtekania obrázka tak, aby sa text okolo obrázka pretečie, možno budete chcieť vykonať niektoré jemné doladenie. Môžete napríklad chcieť, aby sa text tesne zalomil okolo obrázka. Alebo možno budete chcieť, aby sa text veľmi blízko k obrázku nachádzal na jednej strane, ale nie na druhej strane.
Zmena tvaru obrysu obrázka
Každý obrázok má okolo seba nastaviteľný obrys. Ak chcete zobraziť prehľad, kliknite na obrázok. Na karte Formát kliknite na položku Zalomiť texta potom kliknite na položku Upraviť body obtekania.
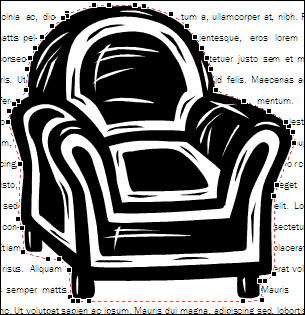
Po kliknutí na položku Upraviť body obtekaniasa zobrazí červený prerušovaný obrys s hranatými čiernymi manipulátormi (nazývanými body obtekania) okolo obrázka. Tvar obrysu môžete zmeniť tak, že presuniete čierne rukoväte.
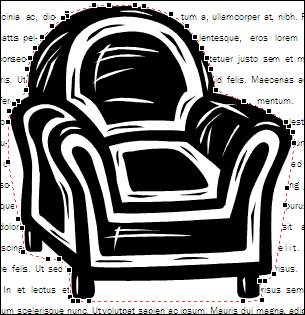
Presunutím rukovätí mimo obrázka spôsob, akým sa rukoväte presunuli smerom od ramien tejto stoličky, môžete zväčšiť medzeru medzi textom a obrázkom. Presúvanie rukovätí bližšie k obrázku má opačný efekt.
Poznámka: Tvar obrysu obrázka môžete zmeniť iba v prípade, ak je text tesne okolo obrázka (to znamená, keď je štýl obtekania obrázka nastavený na možnosť tesné alebo prechodné). Body obtekania môžete upraviť aj vtedy, keď je štýl obtekania nastavený na hodnotu štvorcový alebo horný a dolný, ale ovplyvní to len vzdialenosť medzi obrázkom a textom, nie tvarom textu okolo obrázka.
Ak chcete zmeniť tvar obrysu obrázka:
-
Kliknite na obrázok.
-
Na karte Formát kliknite na položku Zalomiť texta potom kliknite na položku Upraviť body obtekania

-
Prispôsobenie prehľadu sa zjednoduší, keď sa obrázok zobrazí až po zatvorení. Stlačením klávesu F9 priblížte vybratý obrázok a jeho obrys.
Ak má obrázok iba jeden manipulátor bodu obtekania v každom kúte
Ak je obrázok s prehľadom, ktorý chcete prispôsobiť, fotografia, môže mať len štyri úchopy na obtekanie, jeden v každom rohu. Ak chcete prispôsobiť obrys obrázka požadovaným spôsobom, budete pravdepodobne potrebovať viac rukovätí. Ak chcete pridať rukoväte, umiestnite ukazovateľ myši na rukoväť, ktorú chcete premiestniť, kým sa ukazovateľ nezmení na

Poznámky:
-
Ak po úprave rukovätí v prehľade zmeníte štýl obtekania obrázka, zmeny, ktoré ste vykonali, sa môžu stratiť.
-
Ak chcete odstrániť rukoväť bodu obtekania, stlačte a podržte kláves CTRL + SHIFT a kliknite na rukoväť.
Ovládanie presnej vzdialenosti textu z každej strany obrázka
Ak nastavíte štýl obtekania obrázka na štvorec, môžete presne ovládať spôsob obtekania textu do hornej, dolnej a dvoch strán obrázka. Postupujte takto:
-
Kliknite pravým tlačidlom myši na obrázok a potom v kontextovej ponuke kliknite na položku Formátovať obrázok .
-
V dialógovom okne Formátovať obrázok kliknite na kartu rozloženie .
-
V časti vzdialenosť od textuzrušte začiarknutie políčka automaticky .
-
V hornej, dolnej, ľaveja pravejčasti zadajte požadovanú vzdialenosť. Kliknite na tlačidlo OK.
Zmena tvaru obrysu obrázka
Každý obrázok má okolo seba nastaviteľný obrys. Ak chcete zobraziť prehľad, kliknite na obrázok. V ponuke Usporiadať ukážte na položku Obtekanie textua potom kliknite na položku Upraviť body obtekania.
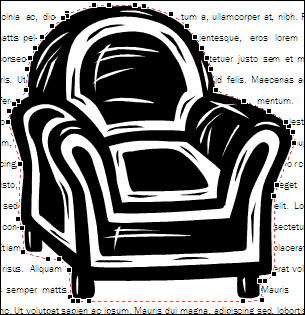
Po kliknutí na položku Upraviť body obtekaniasa zobrazí červený prerušovaný obrys s hranatými čiernymi manipulátormi (nazývanými body obtekania) okolo obrázka. Tvar obrysu môžete zmeniť tak, že presuniete čierne rukoväte.
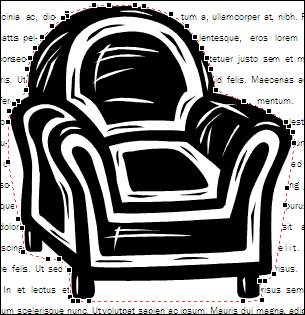
Presunutím rukovätí mimo obrázka spôsob, akým sa rukoväte presunuli smerom od ramien tejto stoličky, môžete zväčšiť medzeru medzi textom a obrázkom. Presúvanie rukovätí bližšie k obrázku má opačný efekt.
Poznámka: Tvar obrysu obrázka môžete zmeniť iba v prípade, ak je text tesne okolo obrázka (to znamená, keď je štýl obtekania obrázka nastavený na možnosť tesné alebo prechodné). Body obtekania môžete upraviť aj vtedy, keď je štýl obtekania nastavený na hodnotu štvorcový alebo horný a dolný. Presúvanie bodov obtekania pri použití týchto štýlov obtekania však ovplyvňuje len vzdialenosť medzi obrázkom a textom, nie tvarom textu okolo obrázka.
Ak chcete zmeniť tvar obrysu obrázka:
-
Kliknite na obrázok.
-
V ponuke Usporiadať ukážte na položku Obtekanie textua potom kliknite na položku Upraviť body obtekania

-
Prispôsobenie prehľadu sa zjednoduší, keď sa obrázok zobrazí až po zatvorení. Stlačením klávesu F9 priblížte vybratý obrázok a jeho obrys.
Ak má obrázok iba jeden manipulátor bodu obtekania v každom kúte
Ak je obrázok s prehľadom, ktorý chcete prispôsobiť, fotografia, môže mať len štyri úchopy na obtekanie, jeden v každom rohu. Ak chcete prispôsobiť obrys obrázka požadovaným spôsobom, budete pravdepodobne potrebovať viac rukovätí. Tu je postup, ako pridať rukoväte:
-
Podržte stlačený kláves CTRL a potom kliknite na červený obrys, do ktorého chcete pridať rukoväť.
-
Umiestnite ukazovateľ myši na rukoväť, ktorú chcete premiestniť, kým sa ukazovateľ nezmení na

-
Posunutím ukazovateľa zmeňte obrys obrázka.
-
Poznámky:
-
Ak po úprave rukovätí v prehľade zmeníte štýl obtekania obrázka, zmeny, ktoré ste vykonali, sa môžu stratiť.
-
Ak chcete odstrániť rukoväť bodu obtekania, stlačte a podržte kláves CTRL + SHIFT a kliknite na rukoväť.
Ovládanie presnej vzdialenosti textu z každej strany obrázka
Ak nastavíte štýl obtekania obrázka na štvorec, môžete presne ovládať spôsob obtekania textu do hornej, dolnej a dvoch strán obrázka. Postupujte takto:
-
Kliknite pravým tlačidlom myši na obrázok a potom v kontextovej ponuke kliknite na položku Formátovať obrázok .
-
V dialógovom okne Formátovať obrázok kliknite na kartu rozloženie .
-
V časti vzdialenosť od textuzrušte začiarknutie políčka automaticky .
-
V hornej, dolnej, ľaveja pravejčasti zadajte požadovanú vzdialenosť. Kliknite na tlačidlo OK.










