Microsoft® Lync™ 2010 Attendant je integrovaná aplikácia na správu hovorov, ktorá umožňuje efektívne spravovať mnohé konverzácie naraz pomocou rýchleho spracovania a smerovania telefónnych hovorov a okamžitých správ.
Obsah tohto článku
Uskutočňovanie a prijímanie hovorov
Uskutočňovanie a prijímanie hovorov patrí medzi najbežnejšie úlohy vykonávané pomocou aplikácie Lync 2010 Attendant. Postupy sú podobné pri odosielaní a prijímaní okamžitých správ. Počas hovoru môžete aj naďalej prijímať okamžité správy.
Uskutočnenie hovoru
Ak chcete zavolať niekomu zo zoznamu kontaktov, dvakrát kliknite na meno danej osoby alebo kliknite na tlačidlo telefónu vedľa mena.

-
Keď dvakrát kliknete na meno v zozname kontaktov, predvolene sa danej osobe uskutoční telefonát.
Predvolené nastavenie môžete zmeniť tak, aby sa dvojitým kliknutím odoslala okamžitá správa:
-
Na paneli s nástrojmi kliknite na tlačidlo Možnosti , v rozbaľovacom zozname kliknite na položku Možnosti a potom na kartu Akcie a Upozornenia .
-
V rozbaľovacom zozname vedľa položky Po dvojitom kliknutí na kontakt vykonajte nasledujúce kroky a vyberte položku Odoslať okamžitú správu.
-
Stlačte tlačidlo OK.

-
Kontakt môžete vyhľadať zadaním jeho mena do vyhľadávacieho poľa. Počas písania sa zodpovedajúce mená zobrazia v zozname kontaktov. Všimnite si, že dokončenie počiatočného indexovania môže trvať určitý čas.
-
Ak chcete vytočiť číslo, zadajte číslo do vyhľadávacieho poľa a potom dvakrát kliknite na výsledok hľadania .
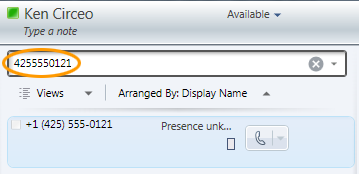
Prijatie hovoru
-
Keď vám niekto zavolá, v oblasti Prichádzajúce v hlavnom okne Lyncu sa zobrazí upozornenie. Ak naň chcete odpovedať, dvakrát kliknite na ľubovoľné miesto v upozornení.

Poznámka: Upozornenie na hovor vyzerá inak ako volajúci, čiže kontakt, ktorý vám do 30 minút zavolal viackrát. Na hovor môžete odpovedať dvojitým kliknutím na upozornenie alebo kliknutím na položku Prijať alebo Odmietnuť.

Odmietnutie hovoru
-
Ak chcete odmietnuť hlasový hovor, kliknite pravým tlačidlom myši na upozornenie na prichádzajúci hovor a potom kliknite na položku Ignorovať. Ak je hlasová schránka povolená, hovor sa presmeruje do hlasovej schránky.
Presmerovanie hovoru do hlasovej schránky
-
Ak chcete presmerovať hovor do hlasovej schránky, kliknite pravým tlačidlom myši na upozornenie na prichádzajúci hovor, vyberte položku Presmerovať a potom vyberte alternatívne číslo alebo hlasovú schránku.
Čo robiť počas hovoru
Po prijatí hovoru sa hovor zobrazí v aktívnej oblasti. Pomocou ovládacích prvkov hovoru môžete vykonávať rôzne úlohy.
Podržanie hovoru
-
V okne Konverzácia kliknite na ikonu Podržať .

Prepojenie hovoru
-
V okne Konverzácia kliknite na ikonu Prepojiť .
-
Dvakrát kliknite na meno v zozname kontaktov, ktorému chcete hovor prepojiť.
-
Hovor jednoducho zmizne z okna konverzácie. Ak je prenos neúspešný, predvolene sa zobrazí chybové hlásenie.

Poznámka: Ak chcete vypnúť upozornenia, kliknite na položku Možnosti, kliknite na kartu Akcie a upozornenia, zrušte začiarknutie príslušných políčok a potom kliknite na tlačidlo OK.
Konzultácia s určeným príjemcom pred prepojením hovoru
-
V okne Konverzácia kliknite na tlačidlo Poradiť pred prepojením alebo zlúčením hovorov . Hovor je podržaný.

-
V zozname kontaktov kliknite na ikonu telefónu príjemcu. (Môžete tiež kliknúť na ikonu okamžitej správy a poradiť sa s nimi prostredníctvom okamžitých správ.)

Poznámka: Po porade s určeným príjemcom sa otvorí nové okno konverzácie. Pôvodný volajúci zostane pripojený a jeho konverzácia je blokovaná a presunie sa do oblasti blokovania vymazania. Dvojitým kliknutím môžete prepínať medzi konverzáciami.
-
Ak príjemca súhlasí s presunutím prenosu, kliknite na tlačidlo Zavolať tomuto kontaktu a pripojiť sa.

Poznámka: Ak príjemca nechce vykonať prevod, ukončite konzultáciu. Ak chcete obnoviť konverzáciu s volajúcim, kliknite na tlačidlo podržať alebo obnoviť hovor. Potom môžete hovoriť s volajúcim a zapisovať si poznámky pred ukončením konverzácie.
Ak je prenos úspešný, nezobrazí sa žiadny vizuálny indikátor – hovor jednoducho zmizne z okna konverzácie. Neúspešný prenos zobrazí chybové hlásenie, pokiaľ ste nezapli upozornenia v okne Možnosti.
Pozvanie inej osoby na pripojenie k hovoru
-
Ak chcete pridať kontakty počas konferenčného hovoru, kliknite na ikonu Pridať a potom dvakrát kliknite na meno kontaktu alebo presuňte kontakt zo zoznamu kontaktov do oblasti konverzácie. Pomocou klávesnice na vytáčanie môžete zadať aj číslo mobilného telefónu.

Ukončenie hovoru
-
Ak chcete ukončiť konverzáciu, kliknite na ikonu Ukončiť konverzáciu .

Spravovanie viacerých konverzácií
Oblasť konverzácie (na ľavej strane) hlavného okna je miestom, kde sa vyskytujú všetky aktivity konverzácie. Ak venujete pozornosť prichádzajúcim, aktívnym a čakajúcim konverzáciám (podržané), môžete spravovať viacero konverzácií naraz.
Jedna aktívna konverzácia
-
Majte na pamäti, že konverzácia v aktívnej oblasti je práve tá, ktorú momentálne riešite. Ak chcete prijať prichádzajúci hovor alebo premiestniť čakajúci hovor do aktívnej oblasti, stačí naň dvakrát kliknúť.
Viacero aktívnych konverzácií (telefón a okamžité správy)
-
Môžete udržiavať viacero aktívnych konverzácií súčasne za predpokladu, že hlasová konverzácia je len jednou z nich. Prichádzajúci hovor môžete napríklad prijať počas údržby ďalších dvoch konverzácií cez okamžité správy. V tomto prípade sa konverzácia cez okamžité správy, ktorú momentálne riešite, presunie do aktívnej oblasti a hlasová konverzácia bude stále aktívna (označená červenou šípkou), aj keď sa presunie do oblasti Čakajúce na obrazovke.

Dvojitým kliknutím na upozornenie na hovor alebo konverzáciu ju premiestnite do aktívnej oblasti.
Zoznam kontaktov a skupiny
Zoznam kontaktov je zoznam spolupracovníkov, rodiny, priateľov a spolupracovníkov, s ktorými komunikujete najčastejšie. Zobrazuje dostupnosť vašich kontaktov a umožňuje zobraziť ďalšie kontaktné údaje kliknutím pravým tlačidlom myši na meno kontaktu a následným kliknutím na položku Vlastnosti. Zoznam kontaktov je východiskovým bodom komunikácie s kontaktmi. Pomocou kliknutia myšou alebo dvoch možností môžete uskutočniť telefonát, začať reláciu okamžitých správ, začať e-mailovú konverzáciu alebo začať konferenciu.
Vyhľadanie a pridanie kontaktov
Pomocou vyhľadávacieho poľa vyhľadajte ľudí, ktoré chcete pridať do zoznamu kontaktov.
-
Do vyhľadávacieho poľa zadajte zobrazované meno alebo e-mailovú adresu osoby. Vo výsledkoch hľadania sa zobrazia všetky zodpovedajúce názvy. Dokončenie vyhľadávania môže chvíľu trvať.
Poznámka: Lync 2010 Attendant predvolene zobrazuje zoznam všetkých zodpovedajúcich používateľov z doménových služieb Active Directory® a zoznamu kontaktov klienta na odosielanie správ a spoluprácu v službe Microsoft® Outlook.
-
Kliknite pravým tlačidlom myši na meno osoby a ukážte na položku Pridať do zoznamu kontaktov. Zobrazí sa vlastný zoznam skupín.
-
Kliknite na vlastnú skupinu alebo kliknite na položku Nová skupina a vytvorte novú skupinu pre daný kontakt.

Zoradenie kontaktov
Kontakty môžete zoradiť podľa rôznych kritérií, ako je napríklad zobrazované meno, dostupnosť alebo spoločnosť. Zoraďovanie kontaktov uľahčuje usporiadanie, vyhľadávanie a spojenie s členmi tímu.
-
V hornej časti zoznamu kontaktov kliknite na šípku vedľa položky Usporiadať podľa. Zobrazované meno je predvolený spôsob zoradenia v Lyncu 2010 Attendant.
-
V rozbaľovacom zozname vyberte kritérium zoradenia (napríklad Dostupnosť).
Poznámka: Kontakty so stavom prítomnosti v režime offline alebo Neznáme nie je možné skryť.
Usporiadanie vlastných skupín
Ak chcete získať rýchlejší prístup k priradeným kontaktom, môžete ich usporiadať do vlastných skupín. Môžete mať napríklad vlastné skupiny s názvami Vývoj, Predaj a Môj tím.
Vytvorenie prázdnej vlastnej skupiny
Zo zoznamu skupín môžete vytvoriť vlastnú skupinu. Vlastná skupina je prázdna, kým do nej nepridáte kontakty.
-
V zozname skupín kliknite na znamienko plus vedľa položky Vlastné. V zozname skupín sa zobrazí nová skupina.
-
Zadajte názov skupiny a stlačte kláves ENTER.

Vytvorenie vlastnej skupiny zo zoznamu kontaktov
Môžete vytvoriť vlastnú skupinu, ktorá sa okamžite vyplní kontaktmi, ktoré vyberiete.
-
Vyberte jeden alebo viac kontaktov v zozname kontaktov alebo vyhľadajte kontakt pomocou vyhľadávacieho poľa.
Poznámka: Ak chcete vybrať viacero kontaktov, stlačte kombináciu klávesov CTRL + kliknutie na mená alebo shift + kliknutie na susediace mená.
-
Kliknite pravým tlačidlom myši na niektorý z kontaktov a potom ukážte na položku Pridať do zoznamu kontaktov.
-
Kliknite na položku Nová skupina.
-
Zadajte názov skupiny a stlačte kláves ENTER.
-
Ak chcete pridať ďalšie kontakty, jednoducho ich presuňte do skupiny zo zoznamu kontaktov.
Usporiadanie vlastných skupín
Vlastné skupiny sú predvolene usporiadané abecedne. Ak ich chcete zmeniť, vykonajte niektorý z týchto krokov:
-
Presuňte skupinu myšou na iné miesto v zozname.
-
Kliknite pravým tlačidlom myši na skupinu a potom kliknite na položku Premiestniť skupinu nahor alebo Premiestniť skupinu nadol.
-
Kliknutím vyberte skupinu a potom stlačte kombináciu klávesov ALT + SHIFT + šípka nahor alebo ALT + SHIFT + šípka nadol.
Zobrazenie štandardných skupín
Lync 2010 Attendant obsahuje tri štandardné skupiny: Časté, Dostupné a Všetky kontakty.
-
Časté zoznamy v zostupnom poradí zobrazujú mená ľudí, s ktorými ste nedávno kontaktovali cez Lync 2010 Attendant.
-
K dispozícii je zoznam všetkých kontaktov, ktorých prítomnosť neuvádza stav Som preč, Neznáme alebo Offline.
-
Všetky kontakty obsahujú všetky kontakty, ktoré boli pridané do zoznamu kontaktov (okrem kontaktov, ktoré sú členmi distribučného zoznamu).
Zobrazenie nedávnych vyhľadávaní
-
Kliknutím na položku Posledné vyhľadávanie zobrazíte najnovšie kritériá a výsledky vyhľadávania pomocou aplikácie Lync 2010 Attendant.
Ako funguje tímové volanie?
Do skupiny tímových hovorov môžete pridať kontakt, ktorý môže prijímať vaše hovory vo vašom mene. Členov skupiny tímových hovorov môžete kedykoľvek upraviť.
Pridanie kontaktu do skupiny tímových hovorov
-
Na paneli s nástrojmi kliknite na položku Zobraziť alebo zmeniť nastavenia presmerovania hovorov.

-
V Call-Forwarding Nastavenia v časti Vykonať nasledujúce kroky pri prijatí hovorov vyberte položku Zvoniť mne a skupine tímových hovorov.

-
V časti Pridanie členov skupiny tímových hovorov na prijatie hovoru vo vašom mene kliknite na položku Pridať.
-
Zadajte meno kontaktu, ktorý môže prijímať vaše hovory, a potom kliknite na tlačidlo OK.
Dôležité: Každý kontakt, ktorý vyberiete ako člena skupiny tímu, musí mať povolenú Enterprise Voice.

Nastavenie oneskorenia zvonenia
Keď povolíte tímový hovor, je dôležité nastaviť oneskorenie zvonenia. Keď zapnete oneskorenie zvonenia, prichádzajúce hovory zazvonia najskôr vám a potom vašej skupine tímových hovorov po oneskorení.
-
Ak chcete nastaviť oneskorenie zvonenia, kliknite na tlačidlo Oneskorenie zvonenia.

-
Začiarknite políčko Zapnúť oneskorenie zvonenia a potom nastavte čas oneskorenia zvonenia.
-
Po dokončení kliknite na tlačidlo OK.
-
V dolnej časti znova kliknite na tlačidlo OK a uložte a použite tieto nastavenia.
Poznámka: Pred uložením týchto nastavení by ste mali začiarknuť políčko, aby sa toto nastavenie použilo počas pracovnej doby zadanej v Outlook.
Odpovedanie na hovory pre agenta skupiny odpovedí
Ako zástupca skupiny odpovedí ste boli vybratí na pomoc pri uskutočňovaní telefonických hovorov pre skupinu alebo pre viaceré skupiny. Lync 2010 Attendant môžete použiť na prijímanie a spravovanie telefonických hovorov, ktoré prichádzajú do vašej skupiny.
-
Keď vás správca servera nastaví ako zástupcu skupiny odpovedí, v Lyncu 2010 Attendant sa zobrazí upozornenie s informáciou, do ktorej skupiny ste pridaní.
Prijatie hovoru
Keď ste prihlásení do skupiny, môžete začať hovor.
-
Upozornenie na prichádzajúci hovor zobrazuje, ktorá skupina smeruje hovor na vás v poli Via.
-
Ak chcete hovor prijať, stačí kliknúť na upozornenie.

Hovory za parkom
Keď prijmete hovor, ktorý je potrebné prepojiť na iné oddelenie, namiesto podržania hovoru môžete hovor presmerovať do frontu na držanie hovoru. Podržanie frontu vám potom poskytne číslo na načítanie, ktoré môžete použiť na načítanie hovoru. Skontrolujte, či tím podpory nakonfiguroval funkciu hovoru do parku.
Presmerovanie hovoru
-
Prijatie upozornenia na prichádzajúci hovor.
-
Ak chcete hovor presmerovať, kliknite na rozbaľovaciu ponuku pod tlačidlom Podržať a potom vyberte položku Hovor cez park.

-
Po úspešnom parkovaní hovoru sa zobrazí oznámenie s číslom načítania.
-
Oznámte načítanie osobe alebo oddeleniu, na ktoré sa hovor prenáša.

Načítanie presmerovaného hovoru
-
Ak sa oznámenie zobrazuje, kliknite na tlačidlo Načítať.
-
Alebo do vyhľadávacieho poľa zadajte číslo načítania hovoru, ktorý sa má presmerovať. Potom sa pripojíte k parkovanému volajúceho.










