Stiahnuť túto šablónu
Alebo v Word prejdite na položku Súbor > Nové a vyhľadajte číslovanie strán kapitol.
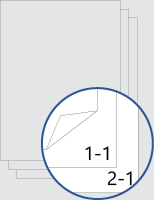
Táto šablóna poskytuje dokument, ktorý je rozložený tak, aby titulná strana nemala na prednej ani zadnej strane žiadne číslo strany. Číslovanie sa začína na nasledujúcej strane na strane 1 kapitoly 1 a každá kapitola začína vlastnou stranou 1.
Nahraďte text v dokumente vlastným textom a postupujte podľa týchto tipov na prispôsobenie čísel strán alebo päty:
-
Ak chcete upraviť pätu, dvakrát kliknite na číslo strany.
-
Stlačením kombinácie klávesov Ctrl + L umiestnite číslo strany naľavo alebo stlačením kombinácie klávesov Ctrl + R umiestnite číslo strany napravo.
-
Ak chcete upraviť pätu, dvakrát kliknite na číslo strany.
-
Zadajte požadovaný text, napríklad p. alebo Page.
-
Na karte Vložiť v skupine Hlavička & päta prejdite na položku Päta > Prázdna (tri stĺpce).
-
Nahraďte zástupné objekty vaším obsahom. Ak chcete vložiť obsah, ktorý pochádza z dokumentu (napríklad autor a názov súboru), použite položku Informácie o dokumente na karte Nástroje hlavičiek & päty > kartu Návrh .
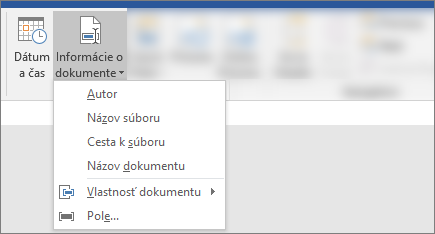
Ak chcete pridať aktuálny dátum, na tej istej karte vyberte položku Dátum & Čas .
Tip: Ak chcete, aby vytlačený dokument vždy zobrazoval dátum vytlačenia, vyberte položku Aktualizovať automaticky.
-
Pre číslo strany použite jeden zo zástupných objektov. Na karte Nástroje hlavičky & päty > Návrh prejdite na položku Číslo strany > Aktuálna pozícia a vyberte položku Obyčajné číslo.
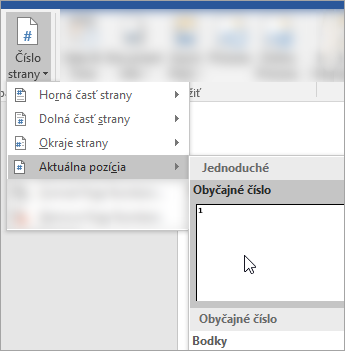
-
Ak nepoužívate všetky zástupné objekty, odstráňte tie, ktoré nepoužívate.
Tip: Nadpis kapitoly môžete vložiť do päty, aby sa po zmene názvu automaticky aktualizoval. V prípade jedného zo zástupných objektov v päte prejdite na položku Vložiť > Rýchle časti (v skupine Text ) a potom vyberte položku Pole. V časti Názvy polí sa posuňte nadol a vyberte položku StyleRef. Potom v časti Názov štýlu vyberte položku Nadpis 1. Po dokončení kliknite na tlačidlo OK.
-
Ak chcete upraviť pätu, dvakrát kliknite na číslo strany.
-
Prejdite na položku Číslo strany na karte Hlavička & päta a v dialógovom okne Čísla strán vyberte ako zarovnanie možnosť Vľavo alebo Vpravo .
-
Dvojitým kliknutím na číslo strany upravte pätu
-
Zadajte požadovaný text, napríklad p. alebo Page.
-
Na karte Vložiť prejdite na položku Päta > Prázdna (tri stĺpce).
-
Ak chcete vložiť obsah, ktorý pochádza z dokumentu (napríklad autor a názov súboru), prejdite na položku Pole na karte Nástroje hlavičky & päty .
V dialógovom okne Pole vyfiltrujte zoznam polí, z ktorého si chcete vybrať, výberom položky Informácie o dokumente v zozname kategórií. potom dvakrát kliknite na požadované pole.
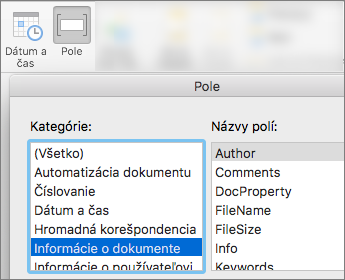
-
Ak chcete pridať aktuálny dátum, na tej istej karte vyberte položku Dátum & Čas .
Tip: Ak chcete, aby vytlačený dokument vždy zobrazoval dátum vytlačenia, vyberte položku Aktualizovať automaticky.
-
Číslo strany umiestnite tak, že odstránite jeden zo zástupných objektov a potom prejdete na položku Číslo strany na karte Hlavička & Päta . V dialógovom okne Čísla strán vyberte zarovnanie zodpovedajúce polohe zástupného objektu, ktorý ste odstránili (vpravo, vľavo alebo na stred).
-
Ak nepoužívate všetky zástupné objekty, odstráňte tie, ktoré nepoužívate.
Poznámka: Nadpis kapitoly môžete vložiť do päty, aby sa po zmene názvu automaticky aktualizoval. V prípade jedného zo zástupných objektov v päte prejdite na položku Vložiť > Vložiť pole. V časti Názvy polí sa posuňte nadol a vyberte položku StyleRef. Kliknite na položku Možnosti, potom na kartu Štýly a v časti Názov vyberte položku Nadpis 1 a kliknite na položku Pridať do poľa. Kliknutím na tlačidlo OK a opätovnou kliknutím na tlačidlo OK dokončite akciu.










