Poznámka: Radi by sme vám čo najrýchlejšie poskytovali najaktuálnejší obsah Pomocníka vo vašom vlastnom jazyku. Táto stránka bola preložená automaticky a môže obsahovať gramatické chyby alebo nepresnosti. Naším cieľom je, aby bol tento obsah pre vás užitočný. Dali by ste nám v dolnej časti tejto stránky vedieť, či boli pre vás tieto informácie užitočné? Tu nájdete anglický článok pre jednoduchú referenciu.
Schémy umožňujúce umožňuje prepínanie medzi normálne alebo Stranu predlohya zobrazením Jednej strany alebo Dvojstranové rozloženie . Toto kartu tiež umožňuje ovládať zobrazujúca hranice, vodiace čiary, pravítka a iné rozloženie nástroje, zväčšenie veľkosti zobrazenia publikácie a spravovanie Publisher windows máte otvorený.

Zobrazenia
Skupina zobrazenia vám umožňujú rýchle prepínanie medzi normálne alebo zobrazenia Predlohu publikácie.

V predvolenom nastavení normálne je vybraté zobrazenie. Toto je zobrazenie strany publikácie a kam väčšinu nastavení vytvárania publikácie. Zobrazenie Predlohy zobrazuje strany alebo strán, ktoré obsahujú prvky, ktoré chcete opakovať na viacerých stranách v publikácii. Pomocou predlohy pre tieto bežné prvky, môžete dať publikácii konzistentnejší vzhľad. V publikáciách, ktoré majú viac ako jednu stranu, môžete vytvoriť viacero predlôh pre viac univerzálny návrh publikácie. Viaceré strany predlohy poskytujú širokú škálu rozloženia, ktoré môžete použiť na všetky strany v publikácii.
Tip: Môžete tiež premiestniť a odhlásenie v rámci zobrazenia predlohy stlačením kombinácie klávesov CTRL + M.
Rozloženie
Obrázok šípky je miesto, kde sa prepínať zobrazenia Jednej strany alebo Dvojstranové rozloženie publikácie.

Jednej strany je predvolené zobrazenie a zobrazí každú stranu samostatne v pracovnom priestore a na table Navigácia strany . Dvojstranové rozloženie je spôsob tlače, ktorý znázorňuje úvodné a koncové strany v projekte viazaného alebo skladaného dokumentu, ako je napríklad kniha, brožúra, bulletin alebo pohľadnica. Často sa rozloženie strany v dvojstranové rozloženie odzrkadľovať jedna do druhej. Dvojstranové rozloženie uvidíte dve strany vedľa seba v pracovnom priestore a na table Navigácia strany Ak publikácie obsahuje tri alebo viac strán.
Čistá prezentácia
Zobrazenie skupiny vám možnosť vybrať ktoré ukazujú rozloženie pomocou ovládacích prvkov na zverejnenie pracovného priestoru, ako je napríklad pravítka, vodiace čiary rozloženia a navigácia strany. Každá pomoc rozloženie ovládacích prvkov je odhalenie alebo výberom a zrušením začiarknutie jeho políčka skryté.
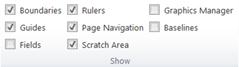
Hranice
Tento výber odhalí alebo skryje hranice pre objekty, ako sú tvarov, obrázkov a textových polí. Tieto hranice sa nezobrazujú, keď tlač publikácie, ale vám rozloženie stránky ukážeme vám aj priestoru, ktorý má objekt na stránke.
Príručky
Toto začiarkavacie políčko zobrazí alebo skryje vodiace čiary rozloženia v publikácii. Sprievodca pomôže Zarovnanie objektov na strane. Ďalšie informácie nájdete v téme zostavenie strany pomocou vodiacich čiar rozloženia.
Polia
Táto možnosť sa zobrazí, ktoré sú objekty na strane vkladáte polia, ako sú napríklad informácie o zamestnaní alebo katalógu zlučovacích polí. Keď je začiarknuté toto políčko pole objekty sa podčiarknutý jemné sivej Prerušovaná čiara:
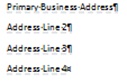
Pravítka
To určuje, či sa chcete zobraziť vodorovné a zvislé pravítka na ľavý a horný okraj pracovného priestoru.
Poznámka: Ak používate jazyk sprava doľava vodorovnom pravítku sa zobrazí na pravý okraj pracovného priestoru.
Navigácia strany
Tento výber skryje alebo zobrazí na table Navigácia strany naľavo od pracovného priestoru.
Poznámka: Ak používate jazyk sprava doľava na table Navigácia strany bude napravo od pracovného priestoru.
Konceptová oblasť
Ak chcete premiestniť objekty z stránky, ktoré sú v konceptová oblasť. Konceptová oblasť umožňuje mať viacero objektov, ktoré sú dostupné ako rozloženie stránky. Ak chcete zobraziť všetky objekty v konceptovej oblasti, začiarknite možnosť Vytvoriť oblasť . Skryť objekty konceptová oblasť a clean Zobraziť stránky, zrušte začiarknutie políčka možnosť Vytvoriť oblasť . Objekty, ktoré sú čiastočne na stránke zobrazí orezaná tak, aby sa časť Nuly oblasť nie je uvedený.
Správca grafiky
Na pracovnej table Správca grafiky vám pomôže efektívne spravovať všetky obrázky, ktoré ste vložili do publikácie, napríklad vložené obrázky alebo prepojených obrázkov. Ďalšie informácie nájdete v téme Správa obrázkov pomocou pracovnej tably Správca grafiky.
Pôvodné plány
Môžete použiť základné vodiace čiary presne zarovnať riadkov textu vo viacerých stĺpcoch. Tento výber sa zobrazí alebo skryje základné vodiace čiary v publikácii. Ďalšie informácie nájdete v téme zostavenie strany pomocou vodiacich čiar rozloženia.
Zväčšovanie
Priblíženie skupiny obsahuje niekoľko nástrojov na kontrolu, aká veľká stránky sa zobrazí na obrazovke tak, že môžete lepšie vidieť a pracovať s podrobnosťami priblížením v alebo lepšie vidieť stránky ako celok podľa vzdialením.
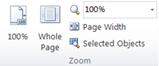
100 %
Kliknutím na toto tlačidlo sa obnovia zobrazenia vybraná strana alebo dvojstranové rozložené skutočná veľkosť 100%.
Celá strana
Toto tlačidlo sa zmenšenie strany tak, aby sa celá strana alebo dvojstranové rozloženie sa zmestí do okna zobrazenia.
Zväčšovanie
Toto políčko výberu umožňuje vybrať úroveň priblíženia alebo vzdialenia. Môžete vybrať z možností v rozbaľovacej ponuke alebo zadajte percentuálny podiel a stlačte kláves ENTER.
Šírka strany
Toto tlačidlo sa stranu priblížiť, aby šírkou zmestilo do okna zobrazenia. Môže to znamenať, že výšku strany rozširuje nad a pod okna zobrazenia.
Vybraté objekty
Táto možnosť k dispozícii po výbere jedného alebo viacerých objekty, ako sú textové polia alebo obrázky. Kliknutím na toto tlačidlo sa zmenšenie strany tak, aby vybraté objekty vyplniť okna zobrazenia. Ak sa chcete vrátiť na rôzne zoom jednoducho vyberte jednu z ďalších možností v skupine priblížiť .
Okno
Táto skupina pomáha spravovať niekoľko Publisher okien naraz.
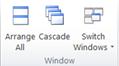
Usporiadať všetko
Kliknutím na toto tlačidlo Zmena veľkosti a premiestnenie aktuálne otvorené okná Publishera tak, aby sa vedľa seba.
Kaskáda
Táto možnosť spôsobí všetky otvorení programu Publisher windows meniť veľkosť a presuňte tak, aby okná kaskádových od ľavého horného do pravého dolného okraja.
Prepnúť okná
V tomto rozbaľovacej sa zobrazí, a všetky otvorené okná programu Publisher vám umožní vybrať a prejsť na niektorú z týchto okien.










