Poznámka: Tento článok už splnil svoju úlohu a čoskoro ho odstránime. S cieľom predísť hláseniam Stránka sa nenašla odstraňujeme známe prepojenia. Ak ste vytvorili prepojenia na túto stránku, odstráňte ich, spoločne tak prispejeme k prepojenému webu.
Funkciu automatických opráv môžete použiť na opravu preklepov, chýb v použití veľkých písmen či nesprávne napísaných slov, ako aj na automatické vkladanie symbolov a ďalších častí textu. Funkcia automatických opráv predvolene používa štandardný zoznam typických pravopisných chýb a symbolov, položky v tomto zozname je však možné meniť.
Poznámka: Text hypertextového prepojenia sa automaticky neopravuje.
Všetky úlohy popísané v tomto článku sa vykonávajú na karte Automatické opravy.
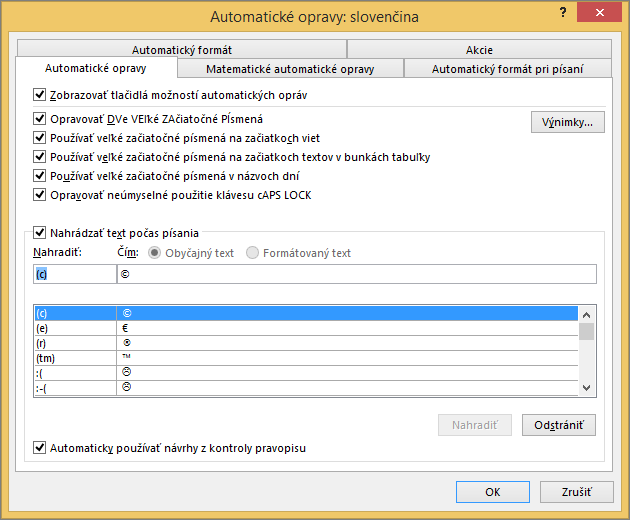
Nájdenie karty Automatické opravy v programe balíka Office
Word, Excel, Access a PowerPoint:
-
Kliknite na tlačidlo Microsoft Office

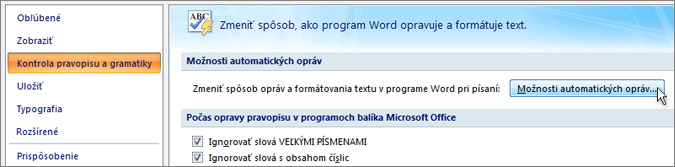
Outlook:
-
Otvorte položku pošty a kliknite na tlačidlo Microsoft Office

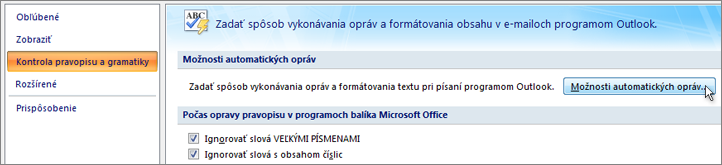
OneNote, Project, Publisher a Visio:
-
V ponuke Nástroje kliknite na položku Možnosti automatických opráv.
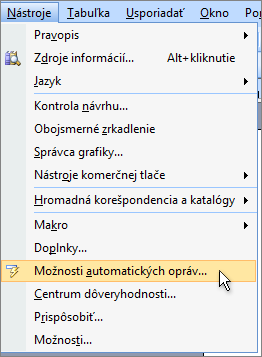
Ďalšie informácie získate kliknutím na nadpisy uvedené nižšie.
Na karte Automatické opravy môžete zapnúť alebo vypnúť rôzne možnosti automatických opráv veľkých písmen.
-
Na karte Automatické opravy začiarknite alebo zrušte začiarknutie ľubovoľného z nasledujúcich políčok:
-
Opraviť DVe VEľké ZAčiatočné PÍsmená
-
Veľké písmená na začiatkoch viet
-
Používať veľké začiatočné písmená na začiatkoch textov v bunkách tabuľky (nie v Exceli a vo OneNote)
-
Názvy dní veľkými písmenami
-
Opravovať neúmyselné použitie klávesu cAPS LOCK
-
Pre niektoré pravidlá hlavného písmena môžete zadať výnimky. Nastavené výnimky platia pre všetky programy balíka Office, ktoré podporujú funkciu automatických opráv, čo znamená, že každá zmena, ktorú v tomto zozname urobíte v jednom programe, sa prejaví aj v ostatných programoch.
-
Na karte Automatické opravy kliknite na tlačidlo Výnimky a vykonajte niektorú z nasledujúcich akcií:
-
Ak ste začiarkli políčko Opraviť DVe VEľké ZAčiatočné PÍsmená a chcete zabrániť, aby funkcia automatických opráv opravila konkrétne slovo, ktoré obsahuje kombináciu veľkých aj malých písmen (napríklad MUDr., kliknite na kartu VEľké ZAčiatočné PÍsmená.
Ak chcete do zoznamu výnimiek pridať určité slovo, zadajte toto slovo do poľa a kliknite na tlačidlo Pridať. Ak chcete odstrániť určité slovo, vyberte ho a kliknite na položku Odstrániť.
-
Ak ste začiarkli políčko Veľké písmená na začiatkoch viet a nechcete, aby funkcia automatických opráv opravila malé začiatočné písmeno v slove, ktoré nasleduje po určitej skratke (napríklad tzv.), kliknite na kartu Prvé písmeno.
Ak chcete do zoznamu výnimiek pridať určité slovo, zadajte toto slovo do poľa a kliknite na tlačidlo Pridať. Ak chcete odstrániť určité slovo, vyberte ho a kliknite na položku Odstrániť.
Poznámka: V niektorých Office programoch môžete začiarknuť alebo začiarknutie políčka Automaticky pridávať slová do zoznamu. Táto možnosť sa prejaví počas upravovania súboru alebo položky. Keď funkcia automatických opráv urobí nechcené opravy, môžete ich vrátiť späť stlačením kombinácie klávesov CTRL + Z. Ak je políčko Automaticky pridávať slová do zoznamu začiarknuté, nechcené opravy, ktoré zrušíte, sa pridajú do zoznamu výnimiek.
-
Automatické opravy používajú dva paralelné zoznamy slov. Prvé slovo je slovo, ktoré píšete, a druhé slovo alebo slovné spojenie automaticky zadáva program, aby nahradil toto písané slovo.
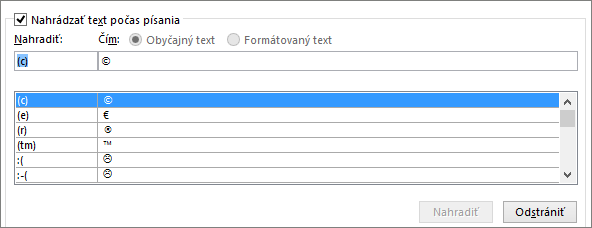
Zoznam automatických opráv sa používa pre všetky programy balíka Office, ktoré podporujú funkciu automatických opráv. Znamená to, že keď pridáte alebo odstránite slovo zo zoznamu v jednom programe balíka Office, prejaví sa to aj v ostatných programoch balíka Office.
Môžete pridať viacero položiek, ktoré majú ten istý text v poli „Čím“. Napríklad slová „jedne“, „jedn“, „jende“ alebo „jwden“ môžu byť nahradené slovom jeden. Stačí pridať samostatnú položku pre každú z týchto zmien.
Dôležité: Ak sa zdá, že automatické opravy vôbec nefungujú, skontrolujte, či je na karte Automatické opravy začiarknuté políčko Nahrádzať text počas písania.
Pridanie, zmena alebo odstránenie položky v zozname automatických opráv
Ak chcete pridať položku, postupujte takto:
-
Prejdite na kartu Automatické opravy.
-
V okne Nahradiť zadajte slovo alebo slovné spojenie, ktoré často píšete nesprávne – zadajte napríklad slovo zvčajne.
-
Do poľa Čím zadajte správnu verziu daného slova – zadajte napríklad slovo zvyčajne.
-
Kliknite na tlačidlo Pridať.
Ak chcete v položke zmeniť text, ktorým sa má nahradiť pôvodný text, vyberte položku v zozname položiek a zadajte novú položku do poľa Čím.
Ak chcete odstrániť položku, vyberte ju v zozname a kliknite na možnosť Odstrániť.
Poznámka: Zoznam výnimiek oznámi kontrole pravopisu, aby automaticky neopravovala položky, ktoré považuje za pravopisné chyby. Ak sa niektoré slovo automaticky nahrádza a ste si istí, že nepatrí do zoznamu automatických opráv, pridajte toto slovo do zoznamu výnimiek a kontrola pravopisu ho nebude automaticky nahrádzať.
Pridanie záznamu pomocou editora
Ak ste predplatiteľom Microsoft 365 s nainštalovanými najnovšími aktualizáciami, mali by ste mať v počítačových Office Editor funkciu Editor. Ak Office zistí zle napísané slovo, podčiarkne ho červenou vlnovkou. Keď na zle napísané slovo kliknete pravým tlačidlom myši, otvorí sa kontextová ponuka s navrhovanými opravami. Ak chcete pár zle napísaného slova a opravy pridať do automatických opráv, kliknite na šípku vedľa opravy a vyberte položku Pridať do automatických opráv.

Ak nechcete, aby funkcia automatických opráv vykonávala zmeny a nahrádzala slová, otvorte kartu Automatické opravy a potom:
-
vypnite automatickú opravu veľkých písmen zrušením začiarknutia všetkých políčok v hornej časti karty,
-
Vypnite všetky možnosti nahrádzania textu zrušením začiarknutia políčka Nahrádzať text pri písaní.
Tip: Ak Office niečo automaticky opravil za vás, ale vy danú zmenu nechcete, kliknite na tlačidlo Späť alebo stlačte kombináciu klávesov Ctrl + Z a zmenu vrátite späť.
Pri inštalácii balíka Microsoft Office je funkcia automatických opráv predvolene nastavená tak, aby porovnávala a opravovala nesprávne napísané slová pomocou slov v hlavnom slovníku, ktorý sa používa pri kontrole pravopisu. Pomocou týchto krokov však môžete skontrolovať, či je táto možnosť povolená.
-
Na karte Automatické opravy začiarknite políčko Automaticky používať návrhy z kontroly pravopisu, ak nie je začiarknuté.
-
Ak ste vykonali zmeny, kliknite na položku OK, aby sa použili.
Ak chcete vložiť symbol rýchlo bez prístupu k akýmkoľvek ponukám, priraďte k symbolu stlačenie klávesu alebo text. Toto riešenie je obzvlášť užitočné vtedy, ak plánujete symbol vkladať často a nechcete stále používať príkaz Symboly na páse s nástrojmi.
V Exceli alebo PowerPointe je postup oproti Wordu mierne odlišný, vyberte preto produkt z ovládacieho prvku rozbaľovacieho zoznamu nižšie:
- Ktorú aplikáciu používate?
- Word
- Excel alebo PowerPoint
-
Na karte Vložiť kliknite na položky Symbol > Ďalšie symboly.
-
Posuňte sa v zozname nadol a kliknite na symbol, ktorý chcete použiť.
Tip: Väčšina najčastejšie používaných symbolov je súčasťou súpravy písma Wingdings. Na zrýchlenie vyhľadávania nastavte v dialógovom okne Symbol písmo Wingdings.
-
Kliknite na položku Automatické opravy.
Požadovaný symbol, ktorý vyberiete, sa automaticky zobrazí v poli S.
-
Do poľa Nahradiť zadajte slovo alebo frázu, ktoré chcete priradiť k znaku začiarknutia, napríklad zadajte znak1.
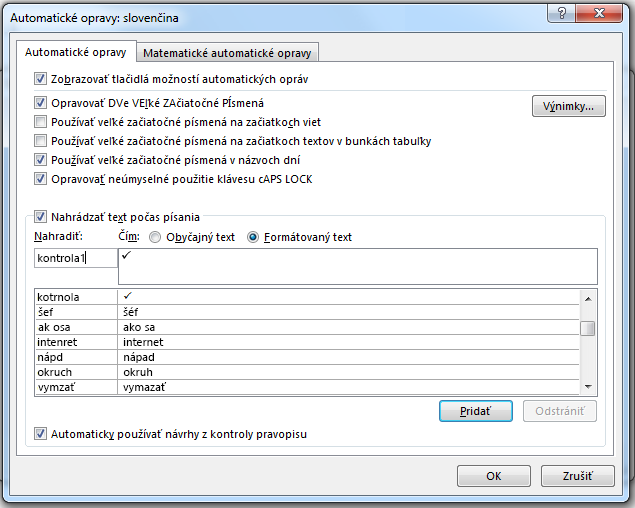
-
Kliknite na položky Pridať > OK.
-
Vždy, keď chcete použiť znak začiarknutia, ktorý ste práve definovali, zadajte slovo, ktoré ste použili v kroku 5, a pridá sa symbol.
Tip: Ak znak nie je ten, ktorý ste chceli, skúste vložený znak zvýrazniť a uistite sa, že písmo znaku je Wingdings.
V Exceli a PowerPointe musíte symbol vložiť raz, skopírovať ho a potom pridať pravidlo pre Automatické opravy. Ak budete chcieť, po dokončení kroku 8 uvedeného nižšie, môžete symbol vložený na vytvorenie pravidla odstrániť, takže si veľmi nelámte hlavu s tým, kam ho vložíte.
-
Na karte Vložiť kliknite na položky Symbol > Ďalšie symboly.
-
Posuňte sa v zozname nadol a dvakrát kliknite na symbol, ktorý chcete vložiť do súboru. Zavrite dialógové okno so symbolmi.
Tip: Väčšina najčastejšie používaných symbolov je súčasťou súpravy písma Wingdings. Na zrýchlenie vyhľadávania nastavte v dialógovom okne Symbol písmo Wingdings.
-
Vyberte symbol vložený do zošita a kliknite na položku Kopírovať na karte Domov na páse s nástrojmi. (alebo stlačte kombináciu klávesov CTRL + C).
-
Kliknite na položky Súbor > Možnosti > Korektúra > Možnosti automatických opráv.
-
Kliknite na pole Obsahuje a stlačením kombinácie klávesov CTRL + V prilepte skopírovaný symbol do poľa.
-
Do poľa Nahradiť zadajte slovo alebo slovné spojenie, ktoré chcete priradiť k znaku, napríklad zadajte znak1.
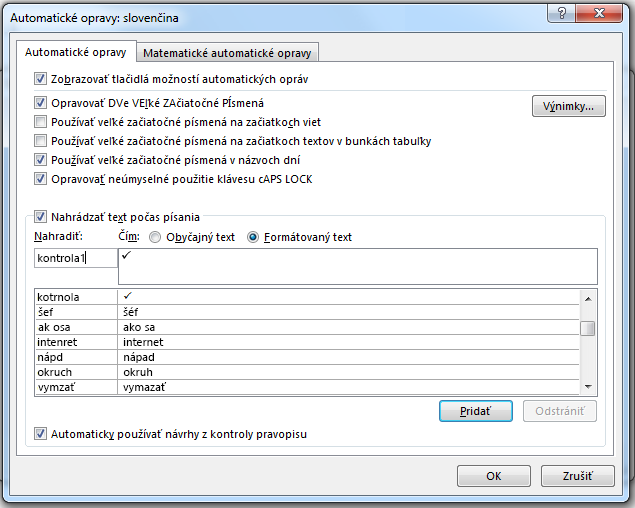
-
Kliknite na položky Pridať > OK.
-
Vždy, keď chcete použiť znak začiarknutia, ktorý ste práve definovali, zadajte slovo, ktoré ste použili v kroku 7, a pridá sa symbol.
Tip: Ak znak nie je ten, ktorý ste chceli, skúste vložený znak zvýrazniť a uistite sa, že písmo znaku je Wingdings.
Zrušenie automatickej opravy
Ak Office niečo automaticky opravil za vás, ale vy danú zmenu nechcete, kliknite na tlačidlo Späť alebo stlačte kombináciu klávesov Ctrl + Z a zmenu vrátite späť.










