Pomocou pravítka na karte Kresliť na páse s nástrojmi môžete kresliť rovné čiary alebo zarovnať množinu objektov. Pravítko sa dá otočiť do ľubovoľnej polohy: vodorovne, zvislo alebo do akéhokoľvek uhla medzi nimi. Na pravítku sú vyznačené stupne, čiže ak potrebujete, môžete pravítko nastaviť do presného uhla.

S pravítkom môžete manipulovať pomocou prstov, myši alebo stlačenia klávesov.
 |
Táto funkcia je k dispozícii v PowerPoint pre Microsoft 365 a PowerPoint 2019. Ak sa pravítko na páse s nástrojmi nezobrazuje, ďalšie podrobnosti nájdete v časti Požiadavky uvedené nižšie. |
Zapnutie karty Kresliť na zobrazenie pravítka
-
Otvorte položky Súbor > Možnosti.
-
Ťuknite na kartu Prispôsobiť pás s nástrojmi v dialógovom okne Možnosti.
-
V poli na pravej strane dialógového okna ťuknutím začiarknite políčko s názvom Kresliť.
-
Ťuknutím na položku OK zavriete dialógové okno Možnosti.
-
Po ťuknutí na kartu Kresliť sa na páse s nástrojmi zobrazí pravítko.
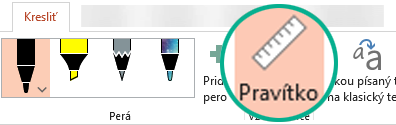
Kreslenie čiary alebo zarovnanie položiek
-
Vyberte snímku, v ktorej chcete použiť pravítko.
-
Ťuknutím na pravítko

-
Nastavte pravítko do požadovaného uhla.
-
Jedným prstom môžete pravítko presúvať v smere nahor alebo nadol a doľava alebo doprava.
-
Dvoma prstami môžete otočiť pravítko do požadovaného uhla.
-
Troma prstami môžete otáčať pravítko v prírastkoch po piatich stupňoch.
-
-
Kreslenie čiary Ťuknite na pero alebo zvýrazňovač na karte Kresliť a začnite kresliť.
Zarovnanie jednotlivých položiek Vyberte každý z nich a presúvajte objekt, kým sa jeho rukoväť na výber nezachytí k pravítku.
Zarovnanie skupiny položiek naraz Viacnásobným výberom položiek stlačte kláves Ctrl a zároveň ťuknite na jednotlivé položky. Presúvajte množinu objektov, kým sa nepresunie na pravítko.
Tvar sa zarovná s pravítkom na jeho okraji a objekty, akými sú napríklad ikona, obrázok alebo textové pole, sa zarovnajú s pravítkom podľa ohraničujúceho rámčeka.
Ovládanie pravítka myšou
Presuňte pravítko kliknutím a potiahnutím myšou. Ak chcete zastaviť premiestňovanie pravítka, uvoľnite tlačidlo myši.
Otočte pravítko v jednostupňových krokoch otočením kolieska myši. Pravítko sa otáča tam, kde ukazovateľ myši ukazuje. (Otáčanie vyžaduje koliesko myši, nefunguje s trackpadmi prenosného počítača.)
Ovládanie pravítka pomocou klávesnice
Ak nemáte dotykovú obrazovku alebo ak uprednostňujete používanie klávesnice, pravítko môžete aktivovať na povrchu snímky po výbere tlačidla Pravítko a potom ovládať pomocou týchto klávesových skratiek.
Ovládanie pravítka pomocou klávesnice:
-
Ťuknutím na pravítko

-
Kliknite na pravítko myšou.
-
Stlačením kombinácie klávesov Shift + F6 prejdite do režimu manipulácie s pravítkom.
-
Manipulácia s pravítkom pomocou klávesových skratiek:
Akcia
Klávesy
Presun pravítka nahor, nadol, doľava alebo doprava
Šípka nadol, šípka nahor, šípka doľava, šípka doprava
Otáčanie pravítka po krokoch o 15 stupňov
Podržte stlačený kláves Alt a ťuknite na šípku doľava alebo doprava, raz pre každý prírastok
Šípka doľava otáča pravítko proti smeru hodinových ručičiek, šípka doprava otáča pravítko v smere hodinových ručičiek.
Otáčanie pravítka s jednostupňovými rozdielmi
Podržte stlačenú kombináciu klávesov Alt + Ctrl a ťuknite na šípku doľava alebo doprava, raz pre každý prírastok.*
Šípka doľava otáča pravítko proti smeru hodinových ručičiek, šípka doprava otáča pravítko v smere hodinových ručičiek.
(Počas presunu pravítka sa na jeho okrajoch zobrazí tmavosivé orámovanie, čo znamená, že je zapnutý režim manipulácie s pravítkom.)
* Kombinácia klávesov Alt + Ctrl + šípka sa vo Windowse dá tiež použiť na otočenie zobrazenia monitora. Funkciu otáčania monitora ovláda grafická karta počítača. Ak túto funkciu máte v počítači zapnutú, má prioritu, to znamená, že po stlačení uvedenej klávesovej skratky nedôjde k otočeniu pravítka, ale k otočeniu zobrazenia monitora o 90 stupňov. Otočenie monitora môžete zrušiť stlačením kombinácie klávesov Alt + Ctrl + šípka nahor.
Ak chcete použiť kombináciu klávesov manipulácie s pravítkom, vypnite funkciu otáčania monitora kliknutím pravým tlačidlom myši na pracovnú plochu počítača a výberom príkazu, ako sú napríklad vlastnosti grafiky alebo možnosti grafiky. Vyhľadajte príkaz Klávesové skratky a nastavte ho na možnosť Vypnuté. (Presné usporiadanie a názvy týchto príkazov sa líšia v závislosti od výrobcu.) Po vypnutí funkcie otáčania monitora je možné kombináciu klávesov Alt + Ctr + kláves so šípkou použiť na pravítku aj na tvaroch vložených na snímky v PowerPoint.
Skrytie pravítka
-
Ťuknutím na pravítko

Požiadavky na pravítko
 |
Vzťahuje sa na: |
|
Aplikácia |
PowerPoint pre Microsoft 365: |
|
Operačný systém |
Windows 10, verzia 1607 |
 |
Táto funkcia funguje v tabletoch s Windowsom, ale nie vo Windows Phone. Ďalšie podrobnosti nájdete v časti Požiadavky uvedenej nižšie. |
Kreslenie čiary alebo zarovnanie položiek
-
Ťuknite na snímku, na ktorej chcete použiť pravítko.
-
Ťuknutím na pravítko

-
Umiestnite pravítko do požadovaného uhla:
-
Jedným prstom môžete pravítko presúvať v smere nahor alebo nadol a doľava alebo doprava.
-
Dvoma prstami môžete otočiť pravítko do požadovaného uhla.
-
Troma prstami môžete otáčať pravítko v prírastkoch po piatich stupňoch.
-
-
Kreslenie čiary Ťuknite na pero alebo zvýrazňovač na karte Kresliť a začnite kresliť.
Zarovnanie jednotlivých položiek Vyberte každý z nich a presúvajte objekt, kým sa jeho rukoväť na výber nezachytí k pravítku.
Zarovnanie skupiny položiek naraz Položky môžete vybrať viacerými spôsobmi tak, že jednu vyberiete a potom ťuknete a podržíte ju a zároveň postupne ťuknete iným prstom na ďalšie položky. Presúvajte množinu objektov, kým sa nepresunie na pravítko.
Tvar sa zarovná s pravítkou na jeho okraji, zatiaľ čo objekt, ako je napríklad ikona, obrázok alebo textové pole, sa zarovná s pravítkom na ohraničujúcom poli.
Skrytie pravítka
-
Ťuknutím na pravítko

Požiadavky na pravítko
 |
Táto funkcia je určená pre všetkých používateľov tabletov s Windowsom. |
|
Vzťahuje sa na: |
PowerPoint Mobile: |
|
Operačný systém: |
Windows 10, verzia 1709 alebo novšia |
Pozrite tiež
Kreslenie rovných čiar alebo mierok pomocou pravítka vo OneNote
 |
Táto funkcia je momentálne k dispozícii pre insiderov pre Office. Funguje v iPade, ale nie v iPhone. Ďalšie podrobnosti nájdete v časti Požiadavky uvedenej nižšie. |
Kreslenie čiary alebo zarovnanie položiek
-
Ťuknite na snímku, na ktorej chcete použiť pravítko.
-
Ťuknutím na pravítko

-
Umiestnite pravítko do požadovaného uhla:
-
Jedným prstom môžete pravítko presúvať v smere nahor alebo nadol a doľava alebo doprava.
-
Dvoma prstami môžete otočiť pravítko do požadovaného uhla.
-
-
Kreslenie čiary Ťuknite na pero alebo zvýrazňovač na karte Kresliť a začnite kresliť.
Zarovnanie jednotlivých položiek Vyberte každý z nich a presúvajte objekt, kým sa jeho rukoväť na výber nezachytí k pravítku.
Zarovnanie skupiny položiek naraz Položky môžete vybrať viacerými spôsobmi tak, že jednu vyberiete a potom ťuknete a podržíte ju a zároveň postupne ťuknete iným prstom na ďalšie položky. Presúvajte množinu objektov, kým sa nepresunie na pravítko.
Tvar sa zarovná s pravítkou na jeho okraji, zatiaľ čo objekt, ako je napríklad ikona, obrázok alebo textové pole, sa zarovná s pravítkom na ohraničujúcom poli.
Skrytie pravítka
-
Ťuknutím na pravítko

Požiadavky na pravítko
 |
Táto funkcia je určená insiderom pre Office v iPade. |
|
Vzťahuje sa na: |
PowerPoint for iPad: |










