Na zachovanie aktuálnosti zoznamu kontaktov je potrebné vykonať niekoľko akcií. Tento článok vám pomôže usporiadať kontakty tak, aby ste mohli jednoducho nájsť ľudí, s ktorými sa potrebujete spojiť.
Čo vás zaujíma?
Vyhľadanie osoby
Vyhľadávacie pole sa nachádza v zozname kontaktov pod ikonou Kontakty a v zobrazení Telefón pod ikonou Telefón. Môžete vyhľadať mená ľudí alebo odbornosť (pracovné zaradenie) a potom ich pridať napríklad do zoznamu kontaktov.
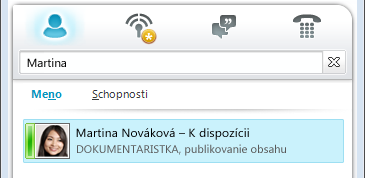
-
Do vyhľadávacieho poľa zadajte meno, e-mailový alias alebo telefónne číslo. Môžete dokonca zadať názov distribučnej skupiny alebo aliasu. Komunikačný softvér Microsoft Lync 2010 zobrazuje výsledky počas písania. Ak sa objaví viac kontaktov alebo skupín, v hornej časti zoznamu sa zobrazí kontakt, ktorý sa nachádza v zozname kontaktov. Všetky kontakty a kontakty, ktoré nie sú kontaktmi, budú mať zvislý stavový riadok naľavo od obrázka danej osoby a zobrazia sa informácie o prítomnosti, napríklad K dispozícii, Offline a Nemám čas.
-
Ak vaša spoločnosť používa služby Microsoft SharePoint, tlačidlá Názov a Schopnosti sa zobrazia pod vyhľadávacím poľom. Vyhľadávanie môžete vykonať pomocou kľúčového slova, ako je napríklad pracovná pozícia alebo oblasť odborných znalostí. Kliknutím na položku Schopnosti zobrazíte ostatných s podobnými oblasťami odborných znalostí alebo pracovných titulov. Kliknutím na tlačidlo X vo vyhľadávacom poli sa vrátite do zoznamu kontaktov.
Pridanie kontaktu
Predchádzajúca téma označuje, že môžete vyhľadať osobu pomocou mena, e-mailového aliasu alebo telefónneho čísla. Pri tomto postupe použijeme ako príklad vyhľadávanie podľa názvu. Po dokončení vyhľadávania sa teda zobrazí zoznam ľudí, ktorých mená sa zhodujú s vyhľadávaním. Na karte kontaktu danej osoby môžete použiť buď výber položky Pridať do zoznamu kontaktov , alebo tlačidlo Pridať .
-
Posúvajte sa zoznamom vyhľadávania, kým sa nepridáte k osobe, ktorú chcete pridať do zoznamu kontaktov. Na karte kontaktu danej osoby kliknite pravým tlačidlom myši a potom kliknite na položku Pridať do zoznamu kontaktov. Alebo kliknite na šípku nadol na tlačidle Pridať .
-
Ak ste nastavili skupiny alebo kategórie kontaktov, zobrazí sa zoznam týchto skupín. Vyberte skupinu kontaktov, do ktorej chcete kontakt umiestniť.
-
Ak ste nenastavili žiadne skupiny, ale chcete, kliknite na položku Pridať do novej skupiny a potom zadajte názov novej skupiny, ktorú chcete vytvoriť.
Tip: Do vyhľadávacieho poľa zadajte celé meno osoby (alebo jej väčšinu), pretože ak zadáte iba krstné meno, najmä bežne používané meno, dostanete niekoľko vrátených položiek. Ak vaša spoločnosť nakonfigurovala limit počtu zobrazených ľudí, budete musieť spresniť vyhľadávanie a znova vykonať vyhľadávanie, ak požadovaný kontakt nebol uvedený v zozname.
Maximálny počet kontaktov, ktoré možno pridať, je štandardne 1 000. Váš skutočný počet nastavil tím podpory, preto ho kontaktujte a požiadajte ho o informácie, ak vám toto číslo nebolo sprístupnené.Na začiatok stránky
Výber viacerých kontaktov
Niekedy je efektívnejšie vybrať viacero kontaktov naraz. Príkladom môže byť zostavovanie pozvánky na schôdzu.
-
Ak chcete vybrať viaceré kontakty, ktoré nesusedia, stlačte a podržte stlačený kláves CTRL a kliknite na ne.
-
V prípade susediacich kontaktov stlačte a podržte stlačený kláves SHIFT počas kliknutia alebo použite klávesy so šípkami na výber.
Pridanie ľudí mimo vašej spoločnosti do zoznamu kontaktov
Lync 2010 dokáže zobraziť informácie o prítomnosti kontaktov, ktoré používajú e-mailové služby, ako je napríklad Windows live sieť internetových služieb (vrátane MSN a Hotmail), AOL® a Yahoo!®, a osoby pripojené k Lyncu. Federovaní používatelia (používatelia mimo vašej spoločnosti) môžu vykonávať aktivity, ako je napríklad zdieľanie informácií o prítomnosti, uskutočňovanie hovorov cez Lync a uskutočňovanie videokonferencií.
-
Otvorte Lync a do vyhľadávacieho poľa zadajte e-mailovú adresu osoby, ktorú chcete pridať do zoznamu kontaktov.
-
Na zobrazenej karte kontaktu kliknite na tlačidlo Pridať .
-
Vyberte skupinu kontaktov, do ktorej chcete kontakt umiestniť. Okrem toho môžete teraz vytvoriť novú skupinu zadaním názvu vedľa poľa Nová skupina .
Niektorí používatelia majú e-mailové konto so službou, ktorá nie je federovaná s Lyncom. Napriek tomu, že týchto používateľov môžete pridať do zoznamu kontaktov rovnakým spôsobom, ako pridávate externých používateľov, informácie o prítomnosti sa pre nich nezobrazujú.
Ostatní používatelia sa prihlásia na federovanú lokalitu pomocou svojej nezdruženej identifikácie používateľa (e-mailovej adresy). Ak je to tak, pri pridávaní kontaktu použite formát user(unfederated.com)@federatedcompany.com, napríklad MrContoso(gmail.com)@msn.com.-. Použitím tohto formátu sa zabezpečí, že jeho prítomnosť sa zobrazí v Lyncu.
Vytvoriť novú skupinu
Keď nájdete požadované kontakty, môžete ich pridať do skupiny kontaktov, aby ste ich mohli nabudúce ľahko nájsť. Lync automaticky vyplní často používané kontakty na základe 10 kontaktov, s ktorými najčastejšie vediete konverzácie. Najdôležitejšie kontakty môžete tiež "pripnúť" do hornej časti skupiny, aby ste k nim mali rýchly prístup. Lync vopred vyplní pripnutý zoznam členmi tímu.
Pripnutie alebo zrušenie pripnutia častého kontaktu do hornej časti skupiny
Ak chcete pripnúť alebo zrušiť pripnutie častého kontaktu, vykonajte niektorý z týchto krokov.
-
Otvorte Lync, v zozname kontaktov kliknite pravým tlačidlom myši na osobu a potom kliknite na položku Pripnúť do časti Časté kontakty.
-
Ak chcete zrušiť pripnutie kontaktu, kliknite pravým tlačidlom myši a potom kliknite na položku Zrušiť pripnutie v častých kontaktoch.
Vytvorenie skupiny kontaktov
Keď vytvoríte skupinu v Lyncu, nazýva sa to skupina kontaktov, pretože usporiada vaše kontakty do skupín, ktoré sú pre vás zmysluplné. Môžete im odoslať okamžitú správu, odoslať im e-mail a nastaviť s nimi schôdze.
Možno ste počuli o Microsoft 365 skupinách. Skupina Microsoft 365 je zdieľaným pracovným priestorom na e-maily, konverzácie, súbory a udalosti kalendára, kde môžu členovia skupiny spolupracovať a rýchlo vykonávať úlohy. V Lyncu nie je možné vytvoriť skupinu Microsoft 365. Ďalšie informácie nájdete v téme Informácie o Office 365 skupinách.
-
Otvorte Lync, v zozname kontaktov kliknite pravým tlačidlom myši na názov ľubovoľnej skupiny (napríklad Časté kontakty), kliknite na položku Vytvoriť novú skupinu a potom skupinu pomenujte.
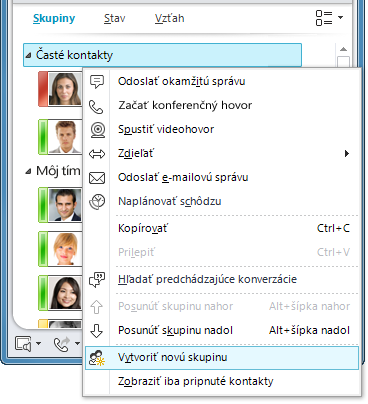
-
Ak chcete pridať ľudí do novej skupiny, vyhľadajte kontakt, ukážte na meno kontaktov vo výsledkoch hľadania a potom kliknite na znamienko plus (+). Prípadne kliknite pravým tlačidlom myši na kontakt vo výsledkoch hľadania, kliknite na položku Pridať do zoznamu kontaktov a potom kliknite na názov skupiny.
Poznámka: Keď vytvoríte svoju prvú skupinu kontaktov, Lync automaticky vytvorí aj skupinu s názvom Iné kontakty. Týmto skupinám môžete priradiť nové kontakty, ktoré nevyžadujú konkrétnejšie členstvá v skupine.
Odstránenie alebo odstránenie skupiny
Odstránenie vytvorenej skupiny:
-
Vyberte položku Skupiny v oblasti zobrazenia nad zoznamom kontaktov. (Ak sa tento výber nezobrazuje, kliknutím na šípku nadol priamo pod vyhľadávacím poľom zobrazíte tlačidlá Skupiny, Stav a Vzťahy.)
-
Kliknite pravým tlačidlom myši na názov skupiny, ktorú chcete odstrániť, a potom v rozbaľovacej ponuke vyberte položku Odstrániť skupinu .
Poznámka: Skupiny Časté kontakty a Iné kontakty sa vygenerujú automaticky, a preto ich nemožno odstrániť.
Premenovanie skupiny
Premenovanie skupiny:
-
Kliknite pravým tlačidlom myši na názov skupiny v zozname kontaktov, vyberte položku Premenovať skupinu a potom zadajte nový názov skupiny.
Zoradenie a zobrazenie kontaktov
Kontakty môžete zoradiť podľa rôznych kategórií (ich stavu, členstva v skupine a vzťahov na ochranu osobných údajov) a môžete si vybrať spôsob zobrazenia jednotlivých zoznamov kontaktov.
Zoradenie kontaktov v zozname kontaktov
-
Ak chcete usporiadať kontakty tak, aby sa kontakty online zobrazovali v hornej časti zoznamu, kliknite na položku Stav. Vaše online kontakty sa zobrazia v hornej časti a budú nasledovať kontakty so stavmi Som preč, Neznáme a Nedostupné.
-
Ak chcete zobraziť kontakty podľa skupín, ktorých sú členmi (vrátane predvolených skupín Časté kontakty a Ďalšie kontakty a všetkých skupín, ktoré ste vytvorili), kliknite na položku Skupiny.
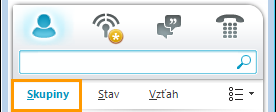
-
Ak chcete kontakty zoradiť podľa vzťahu na ochranu osobných údajov, kliknite na položku Vzťah. (Ak chcete zobraziť vysvetlenia vzťahov, kliknite pravým tlačidlom myši na kontakt a potom ukážte na položku Zmeniť vzťah na ochranu osobných údajov.)
Zmena vzhľadu jednotlivých položiek v zozname kontaktov
-
Kliknutím na šípku vedľa tlačidla Možnosti zobrazenia pod vyhľadávacím poľom zobrazíte ponuku Možnosti rozloženia .
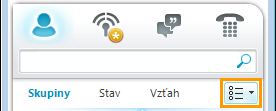
V závislosti od spôsobu zoradenia kontaktov sa v ponuke zobrazia rôzne možnosti. Môžete napríklad zobraziť "priateľské mená" na rozdiel od e-mailových mien alebo podrobností o stave, na rozdiel od len mien. Ak vaša spoločnosť povolila zobrazovanie obrázkov kontaktov v zozname kontaktov, môžete vybrať, či sa majú zobrazovať obrázky, čo určuje počet kontaktov, ktoré sa zmestia do okna. (Ak obrázky nezobrazujete, výber je len medzi názvom v jednom riadku alebo názvom a podrobnosťami v druhom riadku.)
Poznámka: Kliknutím na položku Môj obrázok v dialógovom okne Lync – možnosti môžete vypnúť obrázky všade v Lyncu. Ďalšie informácie nájdete v téme Nastavenie možností obrázka.
Zmena spôsobu zobrazenia kontaktov v Lyncu
-
V zozname kontaktov kliknite na tlačidlo Možnosti zobrazenia pod vyhľadávacím poľom a prepínajte medzi jedným a dvoma riadkami informácií pre každý kontakt. Ak vaša spoločnosť používa fotografie kontaktov, fotografie sa zobrazia v dvojriadkovom zobrazení.
-
Ak chcete získať ďalšie možnosti, kliknite na šípku nadol vedľa položky Možnosti zobrazenia a otvorte ponuku Možnosti rozloženia .
Zobrazenie kontaktov podľa vzťahu na ochranu osobných údajov (predtým nazývanej úroveň prístupu)
-
V zozname kontaktov kliknite na tlačidlo Vzťah pod vyhľadávacím poľom.
Ak chcete zistiť, aké informácie o prítomnosti sa zobrazujú pre každý vzťah na ochranu osobných údajov, pozrite si tému Riadenie prístupu k informáciám o prítomnosti.
Premiestnenie, kopírovanie a odstránenie kontaktov
V zozname kontaktov môžete kontakty premiestňovať, kopírovať a odstraňovať nasledujúcim spôsobom.
-
Ak chcete premiestniť kontakt do inej skupiny, kliknite pravým tlačidlom myši na kontakt, ukážte na položku Premiestniť kontakt do a potom kliknite na požadovanú skupinu.
-
Ak chcete kontakt skopírovať do inej skupiny, kliknite pravým tlačidlom myši na kontakt, kliknite na položku Kopírovať kontakt do a potom kliknite na požadovanú skupinu.
-
Ak chcete odstrániť kontakt zo skupiny, kliknite pravým tlačidlom myši na kontakt a potom kliknite na položku Odstrániť zo skupiny.
-
Ak chcete kontakt úplne odstrániť, kliknite pravým tlačidlom myši na kontakt a potom kliknite na položku Odstrániť zo zoznamu kontaktov.
Dôležité: Keď odstránite kontakt z jednej skupiny, tento kontakt sa úplne odstráni z vášho zoznamu kontaktov, pokiaľ ešte nemá členstvo v inej z vašich skupín.
Dôležité: V závislosti od toho, ako si prezeráte kontakty (podľa skupiny, stavu alebo vzťahu), sa funkcie premiestňovania a kopírovania líšia. Majte na pamäti, že presunutím kontaktov medzi skupinami vzťahov na ochranu osobných údajov sa zmení vzťah na ochranu osobných údajov pre daný kontakt.
Poznámka: Zoznam kontaktov nemôžu ostatní používatelia Lyncu exportovať ani kopírovať. Zoznam kontaktov každej osoby sa bude líšiť, pretože každý má jedinečné vzťahy, požiadavky na ochranu osobných údajov a preferencie komunikácie. Jednoduchým spôsobom zdieľania kľúčových profesionálnych kontaktov so spolupracovníkmi je vytvorenie distribučného zoznamu kľúčových kontaktov v Outlook, z ktorého si každý môže vybrať kontakty na pridanie do svojich zoznamov kontaktov v Lyncu.
Zobrazenie vizitky
V závislosti od vzťahu na ochranu osobných údajov, ktorý vám kontakt udelil, môžete vidieť jeho plán, ako aj osobnú poznámku. Karta kontaktu tiež poskytuje miesto na pripojenie ku kontaktu vrátane začatia konverzácie cez okamžité správy, volania, plánovania schôdze alebo odoslania e-mailu.
-
V zozname kontaktov ukážte na obrázok kontaktu (alebo ikonu stavu, ak sa obrázky nezobrazujú) a zobrazte základnú kartu kontaktu.
-
Ak chcete získať ďalšie informácie, kliknite na tlačidlo Rozbaliť kartu kontaktu (šípka nadol) v pravom dolnom rohu karty.
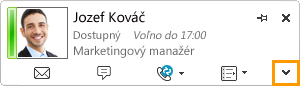
-
Ak chcete ponechať kartu viditeľnú, kliknite na tlačidlo Pripnúť v pravom hornom rohu karty. Kartu môžete presunúť na vhodné miesto na pracovnej ploche.
Označenie kontaktu
Kontakt v zozname kontaktov môžete označiť alebo označiť, aby ste o tom boli informovaní, keď bude k dispozícii. Lync zobrazí oznámenie hneď po zmene stavu kontaktu na možnosť K dispozícii.
-
V zozname kontaktov kliknite pravým tlačidlom myši na osobu, ktorú chcete označiť.
-
Kliknutím na položku Označiť zobrazíte upozornenia na zmenu stavu.
Zablokovanie kontaktu
Ak chcete zablokovať jednotlivé kontakty, aby vás nemohli kontaktovať pomocou Lyncu, postupujte takto:
-
Kliknite pravým tlačidlom myši na kontakt v zozname kontaktov a potom kliknite na položku Zmeniť vzťah na ochranu osobných údajov.
-
Kliknite na položku Zablokovaný kontakt.










