Oveľa menej často používané možnosti PowerPoint sa nachádzajú na table Rozšírené v dialógovom okne Možnosti programu PowerPoint .
Možnosti úprav
Automaticky vyberať celé slová Toto políčko začiarknite, ak chcete po kliknutí na slovo vybrať celé slovo, alebo zrušte začiarknutie tohto políčka, ak chcete po kliknutí na slovo vybrať jednotlivé písmená v slove.
Povoliť presúvanie textu myšou Začiarknutím tohto políčka môžete presúvať alebo kopírovať text v prezentácii alebo z PowerPoint do iného programu balíka Microsoft Office presunutím textu alebo jeho začiarknutím zrušte začiarknutie, aby ste zabránili presúvaniu alebo kopírovaniu textu presúvaním.
Automaticky prepínať klávesnicu podľa jazyka okolitého textu Toto políčko začiarknite v prípade, že pracujete s textmi v rôznych jazykoch. PowerPoint automaticky zistí jazyk, v ktorom je umiestnený kurzor, a prepne na správny jazyk klávesnice.
Snímka obrazovky s automatickým hypertextovým prepojením Ak použijete funkciu Vložiť > snímku obrazovky a nasnímate obrázok z webového prehliadača Internet Explorer, PowerPoint môže z obrázka vytvoriť hypertextové prepojenie, ktoré odkazuje na webovú stránku, z ktorých vytvoríte snímku obrazovky. Túto možnosť vyberte, ak nechcete, aby boli takéto obrázky hypertextové prepojenie.
Maximálny počet krokov späť Príkaz Späť na paneli s nástrojmi Rýchly prístup umožňuje vrátiť niekoľko posledných zmien, ktoré ste urobili v prezentácii. Do tohto poľa zadajte, koľkokrát budete vždy môcť kliknúť na príkaz Späť a vrátiť vykonané zmeny.
Vystrihnutie, kopírovanie a prilepenie
Inteligentné vystrihovanie a prilepovanie Po začiarknutí tohto políčka bude PowerPoint prispôsobovať medzery medzi slovami a objektmi, ktoré prilepíte do prezentácie. Vďaka inteligentnému vystrihovaniu a prilepovaniu prilepený obsah neprekryje iné slová ani objekty, ktoré sa nachádzajú pred alebo za prilepeným obsahom. Ak nechcete, aby PowerPoint automaticky prispôsoboval medzery medzi slovami alebo objektmi, začiarknutie tohto políčka zrušte.
Zobraziť tlačidlá Možnosti prilepenia Začiarknutím tohto políčka zobrazíte tlačidlá Možnosti prilepenia a zrušením jeho začiarknutia tlačidlá Možnosti prilepenia skryjete. Tlačidlá Možnosti prilepenia sa zobrazia vedľa prilepeného textu. Pomocou týchto tlačidiel si môžete rýchlo vybrať, či chcete ponechať formátovanie zdroja alebo prilepiť iba text.
Poznámka: Zrušením začiarknutia políčka Zobraziť tlačidlá možností prilepenia sa táto funkcia vypne vo všetkých programoch balíka Office, ktoré túto možnosť ponúkajú.
Pero
Predvolene použiť pero na výber obsahu a prácu s ním Ak nechcete automaticky prejsť do režimu písania rukou, keď Office zistí aktívne pero alebo dotykové pero, začiarknite toto políčko a pero budete predvolene používať na výber objektov
Veľkosť a kvalita obrázka
Možnosti nastavené v tejto časti sa vzťahujú len na súbor prezentácie, ktorý máte práve otvorený.
Zrušiť údaje o úprave Ak ste orezali obrázok alebo obrázok inak zmenili, napríklad použili umelecký efekt alebo zmenili jas, kontrast alebo ostrosť obrázka, v súbore sú uložené informácie na vrátenie týchto zmien. Odstránením týchto údajov o úpravách môžete zmenšiť veľkosť súboru. Keď začiarknete túto možnosť, veľkosť dokumentu sa zmenší, ale ak budete chcieť tieto úpravy vrátiť späť, bude potrebné daný obrázok znova vložiť do dokumentu. Ďalšie informácie nájdete v téme Zmenšenie veľkosti súboru obrázka.
Nekomprimovať obrázky v súbore Kompresia obrázkov v súbore šetrí miesto, ale znižuje kvalitu obrázka. Ak je pre vás kvalita obrázka dôležitejšia ako veľkosť súboru, začiarknite toto políčko. . Informácie o kompresii obrázka alebo nastavení ďalších možností kvality alebo rozlíšenia obrázka nájdete v téme Zmenšenie veľkosti súboru obrázka.
Predvolené rozlíšenie /Nastavenie predvoleného cieľového výstupu na PPI (pixelov na palec) vyjadruje rozlíšenie obrázka. Čím vyššia je hodnota PPI, tým bude mať obrázok vyššiu kvalitu. Rozlíšenie s vysokou presnosťou zachováva kvalitu obrázka, ale môže zväčšiť veľkosť súboru prezentácie.
Možnosti grafu
Vlastnosti nasledujú údajový bod grafu vo všetkých nových prezentáciách Po začiarknutí tohto políčka budú vlastné formátovanie a označenie údajov grafu nasledovať presunuté alebo zmenené údajové body grafu. Toto nastavenie sa vzťahuje na všetky nové prezentácie.
Vlastnosti sledujú údajový bod grafu v aktuálnej prezentácii Po začiarknutí tohto políčka budú vlastné formátovanie a označenie údajov grafu sledovať presunuté alebo zmenené údajové body grafu. Toto nastavenie sa vzťahuje len na aktuálnu prezentáciu.
Zobraziť
Zobraziť tento počet posledných dokumentov alebo prezentácií Zadajte, koľko naposledy otvorených alebo upravených prezentácií sa má zobraziť v zozname Naposledy použité dokumenty.
-
Ak chcete zobraziť zoznam naposledy použitých prezentácií , kliknite na položku Súbor > Otvoriť.
Rýchly prístup k tomuto počtu naposledy použitých prezentácií Zoznam posledných prezentácií s rýchlym prístupom sa zobrazí v ľavej dolnej časti okna po príkaze Možnosti , ako je to znázornené na nasledujúcom obrázku s označením 1.
Zobraziť tento počet nepripnutých naposledy použitých priečinkov Zoznam naposledy použitých priečinkov s rýchlym prístupom sa zobrazí na karte Nedávne v dialógovom okne Otvoriť , ako je to znázornené na nasledujúcom obrázku s označením 2. Pri výbere konkrétneho zdroja, napríklad OneDrivu alebo Tohto PC, zadajte počet priečinkov, ktoré sa tam majú nachádzať..
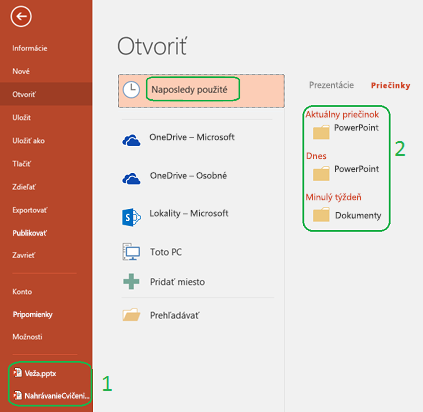
Zobraziť klávesové skratky v obrazovkových komentároch Začiarknutím tohto políčka zobrazíte klávesové skratky vo všetkých obrazovkových komentároch alebo zrušte začiarknutie tohto políčka, ak chcete skryť klávesové skratky vo všetkých obrazovkových komentároch.
Zobraziť zvislé pravítko Začiarknutím tohto políčka zobrazíte zvislé pravítko. Ak chcete skryť zvislé pravítko, zrušte začiarknutie tohto políčka. Zvislé pravítko je pruh, ktorý sa zobrazuje vedľa powerpointovej prezentácie a ktorý môžete použiť na meranie a zarovnanie objektov.
Poznámka: Ak začiarknete políčko Zobraziť zvislé pravítko a potom na karte Zobraziť v skupine Zobraziť alebo skryť začiarknete políčko Pravítko, zobrazí sa zvislé aj vodorovné pravítko. Ak začiarknutie políčka Zobraziť zvislé pravítko zrušíte a potom na karte Zobraziť v skupine Zobraziť alebo skryť začiarknete políčko Pravítko, zobrazí sa len vodorovné pravítko.
Zakázať hardvérovú akceleráciu grafiky Hardvérové urýchľovanie grafiky zvyšuje rýchlosť pri prehrávaní prezentácie. Začiarknutím tohto políčka sa hardvérové urýchlenie grafiky vypne. Ďalšie informácie nájdete v téme Tipy na zlepšenie prehrávania zvuku a videa a na zlepšenie kompatibility.
Vypnutie hardvérového urýchľovania grafiky prezentácie Ak používate prechody medzi snímkami a nesprávajú sa podľa očakávaní (namiesto vybratých prechodov sa zobrazí blikajúca čierna obrazovka), skúste začiarknuť toto políčko.
Automatické rozšírenie zobrazenia pri prezentovaní na prenosnom počítači alebo tablete Ak chcete vypnúť používanie zobrazenia pre prezentujúceho, zrušte začiarknutie tohto políčka. Predvolene PowerPoint na prezentácie používa zobrazenie pre prezentujúceho. Tento režim "rozširuje" pracovnú plochu počítača a vytvára dva samostatné monitory v počítači prezentujúceho. Jeden monitor je vstavaná obrazovka v prenosnom počítači alebo tablete prezentujúceho. Druhý monitor je zobrazovacie zariadenie alebo projektor pripojený k prenosnému počítaču alebo tabletu prezentujúceho.
Zobraziť príznaky prítomnosti pre vybraté položky Táto možnosť sa prejaví pri práci na zdieľanej prezentácii s ostatnými používateľmi. Ak vyberiete položku, ktorú upravuje niekto iný, zobrazí sa malý príznak s informáciou o tom, kto danú položku momentálne upravuje.
Každý dokument otvoriť v tomto zobrazení Vyberte zo zoznamu konkrétne zobrazenie, v ktorom sa majú otvoriť všetky prezentácie pri každom spustení PowerPointu.
Prezentácia
Zobraziť ponuku po kliknutí pravým tlačidlom myši Začiarknutím tohto políčka zobrazíte kontextovú ponuku po kliknutí pravým tlačidlom myši na snímku v zobrazení prezentácie alebo zrušte začiarknutie tohto políčka, ak chcete zabrániť zobrazeniu kontextovej ponuky.
Zobraziť panel s nástrojmi kontextovej ponuky Začiarknutím tohto políčka zobrazíte panel s nástrojmi v dolnej časti prezentácie na celú obrazovku, ktorý umožňuje prechádzať medzi snímkami a použiť komentáre v prezentácii, alebo zrušte začiarknutie tohto políčka, ak chcete panel s nástrojmi skryť.
Výzva na zachovanie poznámok rukou pri ukončení Začiarknutím tohto políčka sa zobrazí výzva na uloženie zmien, keď počas prezentácie kreslíte alebo zvýrazníte snímky, alebo ak zrušíte začiarknutie tohto políčka, ukončíte ho bez zobrazenia výzvy na uloženie poznámok rukou.
Zakončenie čiernou snímkou Začiarknutím tohto políčka vložíte čiernu snímku na koniec prezentácie alebo zrušíte začiarknutie tohto políčka, ak chcete prezentáciu ukončiť bez čiernej snímky. Ak zrušíte začiarknutie tohto políčka, posledné, čo publikum uvidí, je posledná snímka v prezentácii namiesto čiernej snímky.
Tlač
Tlačiť na pozadí Toto políčko začiarknite, ak chcete pracovať v PowerPoint počas tlače prezentácie (tlač môže spomaliť čas odozvy v PowerPoint ) alebo zrušte začiarknutie tohto políčka, ak chcete vypnúť tlač na pozadí, keď chcete rýchlo reagovať počas práce v PowerPoint.
Tlač písiem TrueType ako grafických prvkov Začiarknutím tohto políčka zmeníte písmo na vektorová grafika, aby sa písma vytlačili jasne a v ľubovoľnej veľkosti (alebo mierke), alebo zrušte začiarknutie tohto políčka, ak kvalita tlače alebo škálovateľnosť nie sú pre vás dôležité.
Tlač vložených objektov s rozlíšením tlačiarne Toto políčko začiarknite, ak chcete mať kvalitné výtlačky vložených objektov, ako sú napríklad koláčové grafy alebo tabuľky, alebo zrušte začiarknutie tohto políčka, ak chcete pri tlači ignorovať skreslené alebo zvislo natiahnuté objekty.
Vysoká kvalita Po začiarknutí tohto políčka zaznamenáte zlepšenie tlače, napríklad v podobe vyššieho rozlíšenia, prelínania priehľadnej grafiky alebo tlače jemných tieňov. Výberom tejto možnosti dosiahnete najlepší možný výsledok, no tlač môže trvať dlhšie.
Nastaviť priehľadnú grafiku na rozlíšenie tlačiarne Po začiarknutí tohto políčka sa priehľadný obsah náležite zosúladí s ostatným obsahom. Ak vyberiete túto možnosť, PowerPoint použije pri tlači rozlíšenie tlačiarne (ak máte tlačiareň s veľmi vysokým rozlíšením, môže to spomaliť výkon).
Tlač čísel snímok na podklady (iba v PowerPoint pre Microsoft 365, počnúc verziou 1810) Čísla snímok sa predvolene zobrazujú pod miniatúrami snímok na vytlačených stranách podkladov. Túto funkciu môžete zapnúť alebo vypnúť začiarknutím alebo zrušením začiarknutia tohto políčka.
Pri tlačení tohto dokumentu
Tlač tohto dokumentu Vyberte zo zoznamu prezentáciu, na ktorú chcete použiť nastavenia, a potom kliknite na niektorú z týchto možností:
-
Použiť naposledy použité nastavenie tlače Ak chcete pri tlači prezentácie uplatniť možnosti, ktoré ste predtým použili v dialógovom okne Tlač, kliknite na toto tlačidlo.
-
Použiť nasledovné nastavenie tlače Ak chcete vybrať nové nastavenie tlače prezentácie, kliknite na toto tlačidlo a potom nastavte tieto možnosti:
-
Vytlačiť V tomto zozname vyberte, čo sa má vytlačiť.
-
Farebne alebo v odtieňoch sivej V tomto zozname vyberte požadované nastavenie. Informácie o farebnej tlači, tlači v odtieňoch sivej alebo čiernobielej tlači nájdete v téme Tlač podkladov, poznámok alebo snímok.
-
Tlač skrytých snímok Toto políčko začiarknite, ak chcete tlačiť snímky, ktoré ste predtým skryli, alebo zrušte začiarknutie tohto políčka, ak chcete tlačiť iba snímky, ktoré nie sú skryté. Informácie o tom, prečo chcete skryť snímku a ako skryť snímku, nájdete v téme Skrytie alebo zobrazenie snímky.
-
Prispôsobenie mierky papieru Začiarknutím tohto políčka zmeníte mierku obsahu snímky, podkladov alebo strany s poznámkami tak, aby zodpovedala veľkosti papiera, na ktorý tlačíte, alebo zrušte začiarknutie tohto políčka, ak chcete tlačiť predvolené písmo a veľkosť objektu na predvolenú veľkosť papiera.
-
Snímky rámu Toto políčko začiarknite, ak chcete okolo každej snímky pridať rám podobný orámovania, alebo zrušte začiarknutie tohto políčka, ak nechcete, aby sa okolo každej snímky nachádzal rám.
-
Všeobecné
Zadajte pripomienky so zvukom (PowerPoint 2016) Začiarknite toto políčko, ak chcete, aby sa pri zobrazení chyby zobrazila chyba, alebo ak nechcete počuť zvuk pri zobrazení chyby, začiarknutie tohto políčka zrušte.
Poznámka: Táto funkcia sa dá použiť len vtedy, keď máte v počítači zvukovú kartu, mikrofón a reproduktory.
Zobraziť chyby používateľského rozhrania doplnku Ak ste vývojár, začiarknutím tohto políčka zobrazíte chyby v kóde prispôsobenia používateľského rozhrania. Ak chcete skryť chyby, zrušte začiarknutie tohto políčka.










