Nastavte pozíciu obrázka alebo objektu na širokú škálu pozícií v dokumente.
Vodorovne
Umiestnite obrázok vodorovne na stranu podľa nasledujúcich možností:
-
Zarovnanie Nastavte obrázok vľavo, vpravo alebo na stred vzhľadom na okraje strany, okraja, stĺpca, znaku, ľavého, pravého, vnútorného alebo vonkajšieho okraja. Nastavenia strany a okraja umiestnia objekt vzhľadom na ľavú aj pravú stranu.
-
Rozloženie knihy Nastavte pozíciu dokumentu na tlač alebo viazanie. Môžete určiť, kde sa obrázok zobrazí na ľavej alebo pravej strane. Obrázky môžete umiestniť vzhľadom na vnútornú alebo vonkajšiu stranu alebo okraj.
-
Absolútna pozícia Uzamkne obrázok na konkrétnu meranú pozíciu napravo od okrajov Strana, Okraj, Stĺpec, Znak alebo konkrétne na ľavý, pravý, vnútorný alebo vonkajší okraj. Merania možno zadať ako kladné alebo záporné pre ovládací prvok presnej pozície vľavo alebo napravo od bodu ukotvenia. Obrázok zostane na rovnakej pozícii bez ohľadu na akékoľvek iné zmeny formátovania, ktoré vykonáte.
-
Relatívna poloha Nastavte obrázok na pozíciu vzhľadom na okraj, stranu, doľava, doprava, vnútorný alebo vonkajší okraj. Konkrétne nastavenia sú percentá. Môže to byť užitočné, ak chcete zachovať obrázok v nastavenej vzdialenosti od okraja, a to aj v prípade, že plánujete zmeniť okraje.
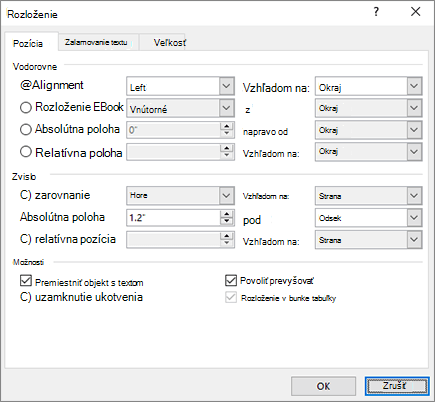
Zvislo
Umiestnite obrázok zvislo na stranu podľa nasledujúcich možností:
-
Zarovnanie Umiestnite obrázok na horný, centrovaný, dolný, vnútorný alebo vonkajší vzhľadom na okraj strany, okraj, čiaru, horný, dolný, vnútorný alebo vonkajší okraj. Page and Margin position the image relative to both the top and bottom of the page.
-
Absolútna pozícia Uzamknutie obrázka na určitej meranej pozícii pod okrajom strany, okraja, odseku, čiary alebo konkrétne horného, dolného, vnútorného alebo vonkajšieho okraja. Merania možno zadať ako kladné alebo záporné pre presnú pozíciu ovládacieho prvku nahor alebo nadol od bodu ukotvenia. Obrázok zostane na rovnakej pozícii bez ohľadu na akékoľvek iné zmeny formátovania, ktoré vykonáte.
-
Relatívna poloha Nastavte obrázok na pozíciu vzhľadom na okraj, stranu, horný, dolný, vnútorný alebo vonkajší okraj. Môže to byť užitočné, ak chcete zachovať obrázok v nastavenej vzdialenosti od okraja, a to aj v prípade, že plánujete zmeniť okraje.
Možnosti
Ďalšie možnosti, ktoré môžete použiť pri umiestňovaní obrázkov a objektov.
-
Premiestniť objekt s textom Premiestni obrázok s textom, s ktorý je umiestnený. Ak je napríklad obrázok umiestnený s odsekom a vložíte predň ďalší odsek, obrázok sa premiestni s pôvodným odsekom. Funguje to len v prípade premiestniteľných obrázkov (nie zarovnaných s obtekaním textu) a nenachádzajú sa v pevnej pozícii, ako je nastavené v ponuke Zalomiť text . Keď povolíte toto nastavenie, v ponuke Zalomiť text sa nastaví aj možnosť Premiestniť s textom. Tiež si všimnete, že vodorovné a zvislé zarovnanie sa zmení na absolútne pozície vzhľadom na okraj (vodorovný) a odsek (zvislý).
-
Zamknúť ukotvenie Uzamknutie obrázka odsekom. Ak presuniete odseky na strane, premiestnenie objektu s textom zachová obrázok v odseku. Ak však vyberiete a presuniete odsek na inú stranu, obrázok sa môže presunúť na inú stranu. Ak zamknete ukotvenie a vyberiete odsek a obrázok a presuniete odsek na inú stranu, zostane s pôvodným textom.
-
Povoliť prekrývanie Umožňuje presúvať obrázky tak, aby sa prekrývali. Obrázky sú vo formáte vrstvy. Ak chcete zmeniť, ktorý obrázok sa nachádza pred alebo za ním, použite na zmenu poradia tlačidlá O jeden dopredu alebo O jeden dozadu v skupine Usporiadať . Ovplyvní to celý dokument.
Obtekanie textu umožňuje nastaviť interakciu tvaru alebo obrázka s okolitým textom.
Štýl obtekania
Tieto príkazy určujú spôsob obtekania textu okolo obrázka alebo tvaru, čo ovplyvňuje spôsob jeho umiestniť na stranu.
Zarovno s textom Umiestni obrázok alebo tvar do odseku rovnako ako riadok textu. Keď pridáte alebo odstránite text, presunie sa s odsekom. Obrázok alebo tvar môžete rovnako ako text premiestniť do iných čiar, ale vy ste obmedzení rozsahom čiary.
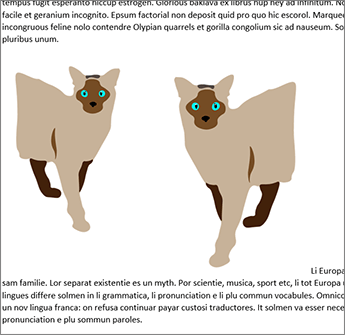
Štvorec Obteká text okolo obrázka alebo tvaru do štvorcového vzoru. Ak obrázok zužuje ako trojuholník, text na oboch stranách má rovnaké orámovanie. Objekt môžete umiestniť náhodne na stranu a text sa okolo neho vyplní.
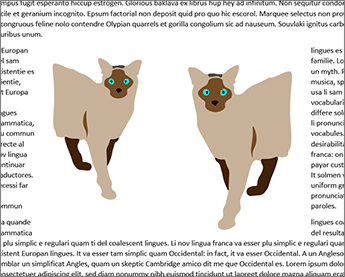
Tesne Text sa zalomí v konzistentnej vzdialenosti medzi okrajom obrázka alebo tvaru a textom. Text nasleduje za tvarom. Objekt môžete umiestniť náhodne na stranu a text sa okolo neho vyplní.
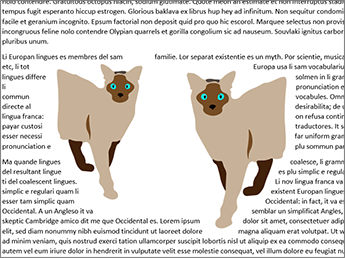
Cez Funguje podobne ako tesné, s tým rozdielom, že môžete zmeniť body zalomenia tak, aby text mohol vyplniť medzery medzi prvkami na obrázku. Ak obrázok alebo tvar neobsahuje žiadne medzery, zalomenie textu funguje rovnako ako tesné. Ďalšie informácie nájdete v téme Úprava bodov obtekania
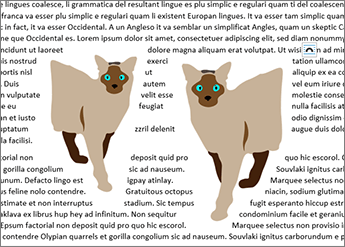
Hore a dole Zalomí text v hornej a dolnej časti obrázka alebo tvaru a neumieša žiadny text pozdĺž okrajov bez ohľadu na to, ako úzko je obrázok.
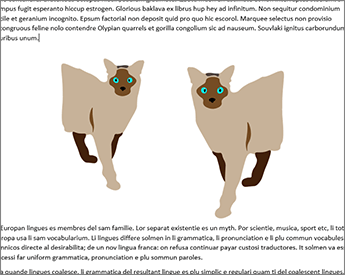
Za textom Vloží obrázok alebo tvar za text a neobteká okolo neho text. Keď budete za textom, možno budete mať problémy s jeho výberom. Prejdite na položku Rozloženie > tablu výberu a potom vyberte obrázok alebo tvar zo zoznamu a vyberte ho.
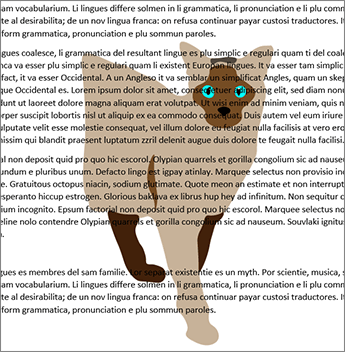
Pred textom Umiestni obrázok alebo tvar nad text. Text sa nezalomí, takže niektoré z nich môžu byť zablokované v závislosti od priehľadnosti obrázka.
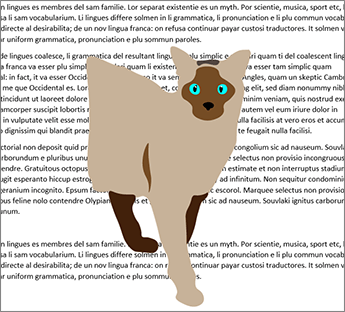
Zalomenie textu
Tieto príkazy určujú, či text obteká okolo obrázka na oboch stranách, vľavo, vpravo alebo v miestach, kde sa nachádza najväčšia vzdialenosť medzi obrázkom a okrajom.
-
Obe strany Obteká text okolo ľubovoľnej strany obrázka alebo tvaru.
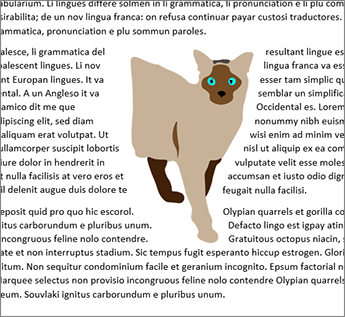
-
Doľava Obteká text iba okolo ľavej strany obrázka alebo tvaru.
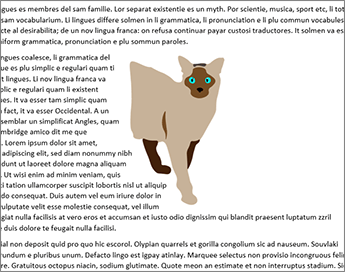
-
Doprava Obteká text iba na pravej strane obrázka alebo tvaru.
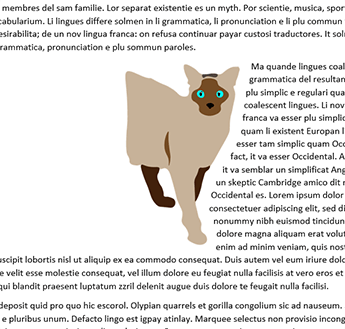
-
Iba najväčší Zalomí text na bočnej strane obrázka alebo tvaru s väčšou vzdialenosťou od okraja.

Vzdialenosť od textu
-
Môžete zadať vlastné hodnoty vzdialenosti medzi textom a obrázkom. Vzdialenosti pre hornú, dolnú, ľavú a pravú vzdialenosť môžete nastaviť nezávisle od seba.
Ak chcete upraviť body obtekania, vyberte obrázok alebo tvar, prejdite na položku Zalomiť text a v ponuke obtekania textu vyberte položku Upraviť body obtekania .
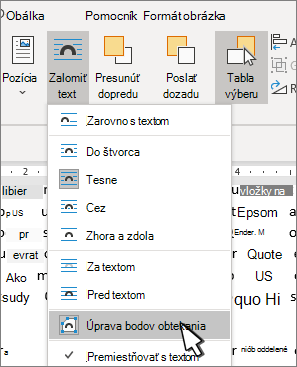
Body v prehľade môžete premiestniť tak, aby ste mohli upraviť miesto zalamovania textu.
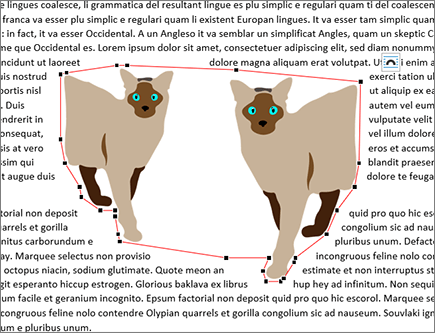
Premiestnite body obtekania tak, aby sa text vyplnil okolo obrázka. Body síce nemôžete pridávať, ale môžete ich posúvať tak, aby vyhovovali požadovanému zalomenie textu.
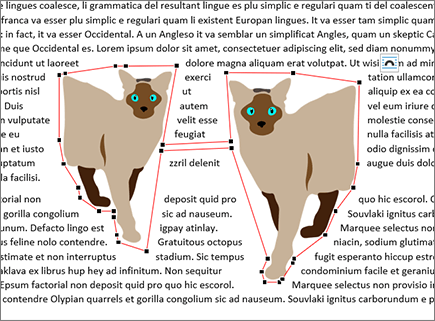
OK Uloží zmeny a zavrie dialógové okno.
Zrušiť Zmeny sa ignorujú a dialógové okno sa zavrie.
Tu môžete nastaviť veľkosť, otočenie a mierku obrázkov a tvarov.
Výška
-
Absolútny Nastavte skutočnú výšku vybratého objektu.
-
Relatívny Nastavte výšku ako relatívne percento okrajov, strán, vrchných okrajov, bottonov, vnútorných alebo vonkajších okrajov. Pre obrázky to nie je povolené.
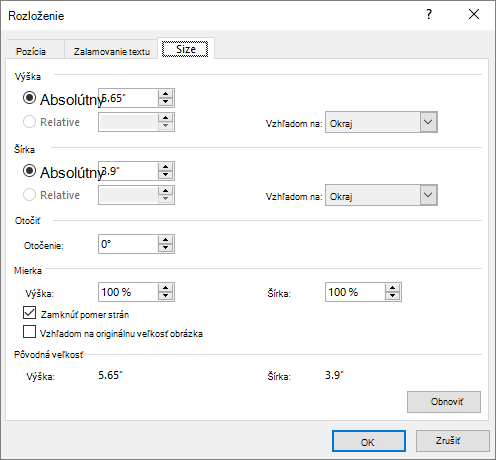
Šírka
-
Absolútny Nastavte skutočnú šírku vybratého objektu.
-
Relatívny Nastavte šírku ako relatívne percento okrajov, strán, vrchných okrajov, bottonov, vnútorných alebo vonkajších okrajov. Pre obrázky to nie je povolené.
Otočenie
Otočenie Nastavte uhol objektu podľa stupňov (iba celé čísla).
Mierka
Mierka je ďalším spôsobom nastavenia výšky a šírky na základe percentuálnej hodnoty pôvodnej veľkosti. Ak by bol pôvodný 3 x 4", môžete ho nastaviť na 50 % tejto veľkosti a absolútna výška a šírka by sa zmenili na polovicu pôvodných hodnôt.
Zamknúť pomer strán Pri nastavení sa automaticky zmení jedna dimenzia na základe zmien druhej dimenzie. Ak je napríklad obrázok pôvodne 8 x 10" a vy zmeníte šírku na 4", výška sa automaticky zmení na 5". Pri zmene veľkosti obrázkov použite toto nastavenie, aby ste predišli deformácii.
Vzhľadom na pôvodnú veľkosť obrázka Zobrazuje výšku a šírku ako percentá veľkosti obrázka pri jeho vložení do dokumentu. Ak zmeníte veľkosť obrázka pomocou myši a otvoríte dialógové okno, percentá budú odrážať zmeny. Ak zrušíte začiarknutie tohto nastavenia a vrátite sa späť a zmeníte veľkosť obrázka myšou, po opätovnom otvorení dialógového okna sa výška a šírka zobrazia na 100 % a zmeny budú vzhľadom na novú veľkosť. Táto možnosť je povolená len s obrázkami.
Pôvodná veľkosť Iba na čítanie polí, ktoré zobrazujú pôvodnú veľkosť vybratého obrázka. Táto možnosť je povolená len s obrázkami.
Obnovenie Vráti obrázok v pôvodnej veľkosti. Táto možnosť je povolená len s obrázkami.










