Keď vložíte alebo vyberiete objekt Word Art, sprístupní sa nová karta Nástroje WordArt. V tomto článku sa dozviete, ako vložiť a odstrániť objekt WordArt a ako využívať funkcie karty Nástroje WordArt.
Obsah tohto článku
Objekt WordArt – prehľad
Objekt WordArt je galéria štýlov textu, ktoré môžete pridávať do publikácií, a tak vytvárať dekoratívne efekty, napríklad tieňovaný alebo zrkadlený text. Objekt WordArt môžete použiť na pridanie špeciálnych textových efektov do dokumentu. Môžete napríklad roztiahnuť nadpis, skosiť text, upraviť text tak, aby sa zmestil do predvoleného tvaru alebo použiť výplň prechodom. Tento objekt WordArt sa stane objektom, ktorý môžete premiestniť alebo umiestniť v dokumente, a pridať tak do dokumentu dekoráciu alebo zvýraznenie. Text v objekte WordArt môžete kedykoľvek upraviť alebo ho do neho pridať.
Vloženie a odstránenie objektu WordArt
Vloženie objektu WordArt:
-
Vyberte kartu Vložiť.
-
V skupine Text vyberte rozbaľovaciu ponuku WordArt.
-
Vyberte položku z galérií Obyčajné štýly grafiky WordArt alebo Štýly transformácie grafiky WordArt.
-
Zadajte text do poľa Upraviť WordArtText, vyberte písmo, veľkosť písma, použite tučné písmo alebo kurzívu a kliknite na položku OK.
Odstránenie objektu WordArt:
-
Vyberte objekt WordArt.
-
Stlačte kláves Odstrániť.
Karta Nástroje WordArt
Karta Nástroje WordArt umožňuje formátovať text a efekty objektov WordArt, usporiadať objekt WordArt vo vzťahu k iným objektom na stránke a zmeniť veľkosť objektu WordArt.

Skupina Text
Pomocou skupiny Text získate prístup k nástrojom na zmenu obsahu textu, riadkovania, výšky, prepínania medzi vodorovným a zvislým a zmenu zarovnania textu v rámci objektu WordArt.

Úprava textu
Ak chcete zmeniť text v objekte WordArt, kliknite na položku Upraviť text a upravte text v poli Upraviť text WordArt.
Medzery
Možnosť Medzery umožňuje upraviť medzery medzi znakmi v objekte WordArt pomocou niektorého z piatich preddefinovaných formátov, s použitím vyrovnania dvojice alebo bez neho.
-
Veľmi pevné: Rozšíri text tak, že odstráni medzery medzi znakmi v každom slove.
-
Pevné : Rozšíri text tak, že minimalizuje medzery medzi znakmi v každom slove.
-
Normálne : Toto je predvolený výber a umožňuje normálnu veľkosť medzery medzi znakmi so šírkou textu pre hodnotu normálna veľkosť písma.
-
Voľné : Zúži text tak, že zväčší veľkosť medzier medzi znakmi.
-
Veľmi voľné : Zúži text tak, že maximalizuje veľkosť medzier medzi znakmi.
-
Vyrovnať dvojice znakov: Vyrovnanie sa zameria na páry znakov, ktoré, pokiaľ sa nachádzajú pri sebe, zdajú sa byť ďalej od seba ako iné páry. Na zobrazenie si vytvorte objekt WordArt s textom WordArt test a zapínajte a vypínajte vyrovnanie, čím zobrazíte rozdiel.
Rovnomerná výška
Výberom tejto položky sa všetky veľké aj malé písmená nastavia na rovnakú výšku.
Zvislý text WordArt
Tento nástroj prepína medzi zobrazením zvislého a vodorovného formátu objektu WordArt.
Zarovnanie textu
Tu môžete zmeniť zarovnanie textu v objekte WordArt.
-
Zarovnať doľava: zarovná text na ľavej strane objektu WordArt.
-
Zarovnať na stred: zarovná text v objekte WordArt.
-
Zarovnať doprava: zarovná text na pravej strane objektu WordArt.
-
Zarovnať slová podľa okraja: zarovná text na pravej aj ľavej strane objektov WordArt tak, že presunie slová v texte.
-
Zarovnať písmená podľa okrajov: zarovná text na pravej aj ľavej strane objektov WordArt tak, že presunie písmená v texte.
-
Zarovnať roztiahnutím: zarovná text na pravej aj ľavej strane objektov WordArt tak, že roztiahne znaky.
Skupina Štýly WordArt
Skupina Štýly WordArt umožňuje zmeniť štýl objektu WordArt, meniť farbu a výplň čiar a zmeniť tvar objektu WordArt. Ukážku každého z týchto efektov si môžete zobraziť tak, že ukážete kurzorom myši na výber a program Publisher zobrazí ukážku výberu v publikácii.
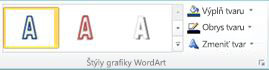
Štýly WordArt
Vyberte si požadovaný štýl z galérie. Ak chcete zobraziť všetky dostupné štýly, kliknite na tlačidlo Ďalšie. 
Výplň tvaru
Môžete zmeniť farbu, ktorá vyplní text objektu WordArt. Môžete tiež nahradiť výplň obrázkom a upraviť prechod, textúru a vzorku výplne.
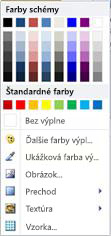
V skupine Štýly tvarov kliknite na položku Výplň tvaru a vykonajte niektorý z nasledujúcich krokov:
-
Ak chcete použiť farbu, ktorú ste nedávno použili, kliknite na jednu zo zobrazených farieb.
-
Ak chcete zobraziť viac farieb, kliknite na položku Ďalšie farby výplne a potom vyberte požadovanú farbu.
-
Ak chcete použiť farbu z ľubovoľného miesta svojho pracovného priestoru, kliknite na tlačidlo Farba výplne vzorky a potom kliknite kvapkadlom na požadovanú farbu.
-
Ak chcete použiť položku typu Obrázok, Prechod, Textúra alebo Vzorka, vyberte zodpovedajúcu položku ponuky.
Obrys tvaru
Môžete zmeniť farbu obrysu textu objektu WordArt. Môžete tiež zmeniť hrúbku obrysu, vytvoriť prerušovaný obrys alebo použiť vzorku.
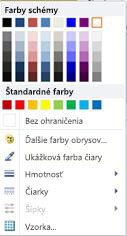
V skupine Štýly tvarov kliknite na položku Obrys tvaru a vykonajte niektorý z nasledovných krokov:
-
Ak chcete použiť farbu, ktorú ste nedávno použili, kliknite na jednu zo zobrazených farieb.
-
Ak chcete zobraziť viac farieb, kliknite na položku Ďalšie farby obrysu a potom vyberte požadovanú farbu.
-
Vyberte zodpovedajúcu položku ponuky a upravte hrúbku, pomlčky alebo vzorku obrysu.
Zmena tvaru
Text objektu WordArt sa prispôsobí definovanému tvaru.
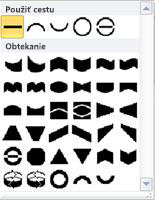
Môžete napríklad zmeniť predvolený priamy tvar na krivky smerom nahor tak, že najprv vyberiete z galérie možnosť Zakrivenie:


Poznámka: Niektoré tvary majú žltý diamant manipulátora, ktorý môžete presunúť a zmeniť vlastnosti tvaru, ktorý ste si vybrali.
Skupina Efekty tieňovania
Skupina Efekty tieňovania umožňuje naformátovať tieň na objektoch WordArt.
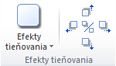
-
Kliknite na položku Efekty tieňovania a potom vyberte požadovaný efekt z galérie štýlov efektov tieňovania.
-
Ak chcete zmeniť farbu tieňa, vyberte položku Farba tieňa a vyberte požadované možnosti farieb.
-
Ak chcete posunúť vzdialenosť tieňa, kliknite na príslušné smerové tlačidlá.

-
Efekt tieňa je možné zapnúť alebo vypnúť pomocou tlačidla v strede.
Skupina Priestorové efekty
Skupina Priestorové efekty umožňuje objektom WordArt, aby sa javili ako priestorové.

Priestorové efekty
Môžete použiť niektorý priestorový efekt z galérie efektov. Môžete tiež upraviť farbu, hĺbku, smer, osvetlenie a povrch efektu. Ak ukážete myšou na výber priestorových efektov, objekt WordArt zobrazí ukážku požadovaného efektu.
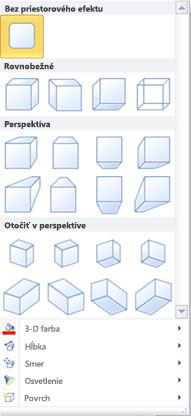
Galéria Priestorové efekty
Kurzorom ukážte na voľby galérie a uvidíte účinok efektu na objekte WordArt. Kliknutím vyberte požadovaný efekt. Ak chcete odstrániť všetky priestorové efekty, kliknite na položku Bez priestorového efektu.
3-D farba
-
Ak chcete použiť farbu, ktorú ste nedávno použili, kliknite na jednu zo zobrazených farieb.
-
Ak chcete zobraziť viac farieb, kliknite na položku Ďalšie farby pre 3-D a potom vyberte požadovanú farbu.
-
Ak chcete vybrať farbu z publikácie, napríklad pre obrázok na stránke, vyberte položku 3-D farba ukážky, presuňte kurzor vzorky

Hĺbka
Vyberte hĺbku priestorového efektu, od nekonečného až po 0 b.
Smer
Každý efekt v galérii má predvolený smer, ale tento nástroj môžete použiť na konfiguráciu smeru, ktorý efekt používa, keď simuluje tri dimenzie.
Osvetlenie
Podobne ako nástroj Smer môžete použiť aj nástroj Osvetlenie a zmeniť smer zjavného zdroja svetla na priestorový objekt WordArt.
Povrch
Môžete zmeniť povrch objektu WordArt od možnosti Matný po Plastický, Kovový alebo Drôtený model.
3-D sklon
Nástroj pre 3-D sklon umožňuje úplnú kontrolu nad smerom priestorového efektu otočením objektu WordArt doľava, doprava, nahor alebo nadol. Stredové tlačidlo vypína a zapína priestorové efekty.

Skupina Usporiadať
Pomocou skupiny Usporiadať je možné nastaviť zalomenie textu okolo objektu WordArt, odoslať objekt WordArt dozadu alebo dopredu vzhľadom na ostatné objekty na strane, zarovnať objekt WordArt na strane, zoskupiť objekt WordArt s ostatnými objektmi alebo ho oddeliť a otočiť objekt WordArt. Ďalšie informácie o usporiadaní objektov nájdete v témach:
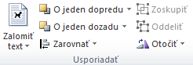
Skupina Veľkosť
Skupina Veľkosť umožňuje ovládať výšku tvaru a šírku tvaru objektov WordArt. Zmeniť veľkosť objektu WordArt môžete aj manuálne presunutím rukovätí tohto objektu.











