Zdá sa, že máme problém s aktiváciou balíka Office. Možné príčiny:
-
Protokol TLS sa neaktualizoval
-
Problémy so sieťovým pripojením
-
Dočasné výpadky služby
-
Problémy s bránou firewall alebo antivírusovým programom
Pokúste sa problém vyriešiť pomocou nástroja Support and Recovery Assistant.
Aktualizácia na povolenie protokolu TLS 1.1 a 1.2
Ak používate Microsoft 365 vo Windowse 7 (ktorý už nie je podporovaný, pozrite si tému Ukončenie podpory pre Windows 7 a balík Office), musíte sa uistiť, že protokol TLS 1.2 je predvolene zapnutý. Pozrite si tému Aktualizujte a povoľte protokoly TLS 1.1 and TLS 1.2 ako predvolené zabezpečené protokoly vo WinHTTP vo Windowse.
Spustenie nástroja Support and Recovery Assistant
-
Kliknite nižšie na tlačidlo Stiahnuť.
-
Vyberte v rozbaľovacom zozname svoj prehliadač a zistite, ako uložiť a následne spustiť aplikáciu Microsoft Support and Recovery Assistant.
Vyberte svoj prehliadač- Vyberte svoj prehliadač
- Microsoft Edge
- Internet Explorer
- Chrome
- Firefox
-
V hornej časti okna prehliadača vyberte položku Otvoriť súbor.
-
V ďalšom poli, ktoré označuje, že sťahovanie súboru SetupProd_Act.exe sa dokončilo, vyberte položku Spustiť.
-
Výberom položky Otvoriť v dolnej časti okna prehliadača otvorte súbor SetupProd_Act.exe.
Ak sa súbor neotvorí automaticky, vyberte položky Uložiť > Otvoriť priečinok a potom dvakrát kliknite na súbor (názov by sa mal začínať reťazcom SetupProd_Act.exe).
-
V ľavom dolnom rohu vyberte súbor SetupProd_Act.exe a v rozbaľovacej ponuke vyberte položku Zobraziť v priečinku.
Dvojitým kliknutím stiahnite súbor SetupProd_Act.exe.
-
Vyberte položku Uložiť súbor a potom tlačidlo OK.
V okne prehliadača vpravo hore vyberte položku Zobraziť všetky stiahnuté súbory. V knižnici vyberte položky Stiahnuté súbory > SetupProd_Act.exe a potom vyberte ikonu priečinka. Dvakrát kliknite na položku SetupProd_Act.exe.
-
Otvorí sa dialógové okno Inštalácia aplikácie. Výberom položky Inštalovať spustite inštaláciu.
-
Microsoft Support and Recovery Assistant sa otvorí v novom okne. Výberom položky Súhlasím vyjadrite súhlas so zmluvou o poskytovaní služieb spoločnosti Microsoft.
-
Výberom položky Áno povoľte aplikácii vykonávať zmeny v zariadení.
-
Problém s aktiváciou balíka Office vyriešte pomocou pokynov na riešenie problému.
Podarilo sa problém vyriešiť pomocou nástroja Support and Recovery Assistant?
Riešenie problémov so zlyhaním aktivácie
Ak sa Office stále nedá aktivovať, obráťte sa na oddelenie technickej podpory spoločnosti Microsoft so žiadosťou o pomoc. Môžete tiež vyskúšať vyriešiť problém pomocou nasledovných krokov.
Kontrola dátumu, času a časového pásma počítača
Ak tieto nastavenia nie sú správne, aktivácia balíka Office sa nemusí podariť. Postupujte podľa krokov pre svoj operačný systém.
Windows 10
-
Zavrite všetky aplikácie balíka Office.
-
V pravom dolnom rohu obrazovky vyberte dátum alebo čas.
-
Vyberte položku Nastavenia dátumu a času.
-
Vyberte položku Automatické nastavenie času a ak sa zobrazuje, položku Automaticky nastaviť časové pásmo. Ak nemáte k dispozícii možnosť na automatické nastavenie časového pásma, uistite sa, že miestne časové pásmo sa zobrazuje v časti Časové pásmo.
-
Znova spustite potrebné aplikácie balíka Office.
Windows 8 alebo Windows 8.1
-
Zavrite všetky aplikácie balíka Office.
-
V pravom dolnom rohu obrazovky vyberte dátum alebo čas.
-
Vyberte položku Zmeniť nastavenie dátumu a času.
-
Ak je dátum alebo čas nesprávny, vyberte položku Zmeniť dátum a čas a opravte nastavenia dátumu a času.
-
Ak je časové pásmo nesprávne, vyberte položku Zmeniť časové pásmo a vyberte miestne časové pásmo.
-
Znova spustite potrebné aplikácie balíka Office.
Windows 7
-
Zavrite všetky aplikácie balíka Office.
-
V pravom dolnom rohu obrazovky vyberte dátum alebo čas.
-
Vyberte položku Zmeniť nastavenie dátumu a času.
-
Ak je dátum alebo čas nesprávny, vyberte položku Zmeniť dátum a čas a opravte nastavenia dátumu a času.
-
Ak je časové pásmo nesprávne, vyberte položku Zmeniť časové pásmo a vyberte miestne časové pásmo.
-
Znova spustite potrebné aplikácie balíka Office.
Tip: Vo Windowse 7 môžete synchronizovať hodiny počítača s internetovým časovým serverom a aktualizovať tak čas hodín počítača. Ak to chcete urobiť, vyberte dátum alebo čas v pravom dolnom rohu obrazovky a potom vyberte položku Zmeniť nastavenie dátumu a času. Vyberte kartu Internetový čas, položku Zmeniť nastavenia, vyberte možnosť Synchronizovať s internetovým časovým serverom a potom vyberte položku Aktualizovať.
Kontrola brány firewall
Ak používate firewall od iného výrobcu, informácie o možnostiach dočasného vypnutia firewallu získate na webovej lokalite výrobcu. Informácie týkajúce sa brány Windows Firewall nájdete nižšie.
Windows 11 a Windows 10
-
Prejdite na tému Zapnutie alebo vypnutie brány Windows Firewall
Windows 8.1 a 7
-
Prejdite na tému Zapnutie alebo vypnutie brány Windows Firewall v časti Ochrana počítača pred vírusmi.
Kontrola antivírusového programu
Informácie o možnostiach vypnutia antivírusového softvéru nájdete na webovej lokalite výrobcu antivírusového softvéru. Pomôcť môže aj odinštalovanie antivírusového softvéru. Po nainštalovaní balíka Office ho nezabudnite znova nainštalovať; ak ste ho vypli, znova ho zapnite.
Ak si nie ste istí, ktorý antivírusový program máte, pomocou nasledujúcich pokynov prejdite na Ovládací panel a vyhľadajte názov antivírusového softvéru nainštalovaného v zariadení.
Tip: Windows 10 obsahuje predvolený antivírusový softvér Windows Defender. Ak zistíte, že ho používate, vyberte tlačidlo Štart > položky Nastavenia > Aktualizácia a zabezpečeniea potom vľavo vyberte Windows Defender. Tlačidlo posuňte do polohy Vypnúť. Nezabudnite ho znovu Zapnúť.
- Vyberte svoj operačný systém
- Windows 11 a Windows 10
- Windows 8.1
- Windows 7
-
V ponuke Štart

-
Použite jeden z nasledovných postupov:
-
V zobrazení Kategória vyberte možnosti Systém a zabezpečenie > Zabezpečenie a údržba a potom vyberte šípku nadol vedľa položky Zabezpečenie.
-
V zobrazení Veľké ikony alebo Malé ikony vyberte možnosť Zabezpečenie a údržba a potom vyberte šípku nadol vedľa položky Zabezpečenie.
-
Ak Windows dokáže zistiť antivírusový softvér, bude uvedený v časti Ochrana pred vírusmi.
-
Prejdite na ovládací panel kliknutím pravým tlačidlom myši na tlačidlo Štart

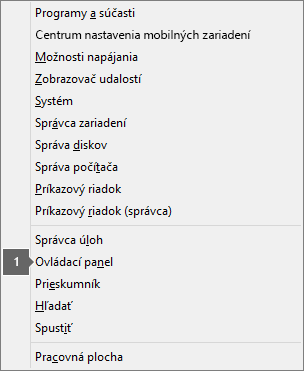
-
Použite jeden z nasledovných postupov:
-
V zobrazení Kategória vyberte možnosti Systém a zabezpečenie > Centrum akcií a potom vyberte šípku nadol vedľa položky Zabezpečenie.
-
V zobrazení Veľké ikony alebo Malé ikony vyberte možnosť Centrum akcií a potom vyberte šípku nadol vedľa položky Zabezpečenie.
-
Ak Windows dokáže zistiť antivírusový softvér, bude uvedený v časti Ochrana pred vírusmi.
-
Prejdite na Ovládací panel výberom tlačidla Štart

-
Použite niektorý z nasledujúcich postupov:
-
V zobrazení Kategória vyberte možnosti Systém a zabezpečenie > Centrum akcií a potom vyberte šípku nadol vedľa položky Zabezpečenie.
-
V zobrazení Veľké ikony alebo Malé ikony vyberte možnosť Centrum akcií a potom vyberte šípku nadol vedľa položky Zabezpečenie.
-
Ak Windows dokáže zistiť antivírusový softvér, bude uvedený v časti Ochrana pred vírusmi.
Kontrola nastavení proxy servera
Ak zariadenie používate doma aj v práci, skúste pred inštaláciou balíka Microsoft 365 vypnúť nastavenia servera proxy v prehliadači Microsoft Edge alebo Internet Explorer. Ak používate iný prehliadač, pozrite si Pomocníka v danom prehliadači a zistite, ako vypnúť nastavenia servera proxy.
Microsoft Edge
-
Kliknite na tlačidlo Štart

-
Vyberte položku Sieť a internet, prejdite do dolnej časti výberov na ľavej strane a kliknite na položku Proxy.
-
Automatické nastavenie servera proxy automaticky zistí nastavenia alebo môžete použiť skript nastavenia pomocou tlačidiel Zapnúť alebo Vypnúť.
-
Manuálne nastavenie servera proxy poskytuje možnosť používať proxy server. Všeobecne je vypnutý, ale ak prepnete na možnosť Zapnúť, nezabudnite vybrať položku Uložiť. Ak bol predvolene vypnutý a potom ste ho zapli, po dokončení nezabudnite prepnúť tlačidlo do polohy Vypnúť.
Internet Explorer 7, 8, 9, 10 alebo 11
-
V Internet Exploreri kliknite na položky Nástroje (v pravom hornom rohu) > Možnosti internetu.
-
Kliknite na kartu Pripojenia a potom na tlačidlo Nastavenie siete LAN.
-
V časti Server proxy zrušte začiarknutie možnosti Pre sieť LAN použiť server proxy (toto nastavenie sa nepoužije pre telefonické pripojenie ani pre pripojenie VPN).
-
Kliknutím na položky Použiť a OK uložte zmeny. Reštartujte počítač.
Poznámka: Môže existovať viacero nastavení servera proxy, ktoré je potrebné obísť. Ak toto riešenie nepomáha a Office inštalujete z práce alebo školy, ďalšie informácie vám poskytne IT oddelenie. Správcovia IT nájdu ďalšie informácie v téme URL adresy a rozsahy IP adries v Microsoft 365.
Skvelé, sme radi, že sme vám pomohli
Ďakujeme za informáciu, že problém sa podarilo vyriešiť pomocou nástroja Support and Recovery Assistant.











