Do OneDrive môžete pridať súbory mnohými rôznymi spôsobmi a potom k nim získate prístup odkiaľkoľvek.

Pomocou webovej lokality OneDrive
V závislosti od používaného webového prehliadača môžete nahrávať súbory s veľkosťou až 250 GB. (Tento limit je pre každý súbor, nie celkový súčet.)
Poznámka: Na prenos veľkých súborov alebo veľkého množstva súborov odporúčame namiesto použitia tlačidla Nahrať na webovej lokalite pridať súbory do počítačovej aplikácieOneDrive.
-
Na webovej lokalite OneDrive sa prihláste pomocou konta Microsoft a potom prejdite do umiestnenia, kam chcete pridať súbory.
-
Vyberte položku Nahrať.
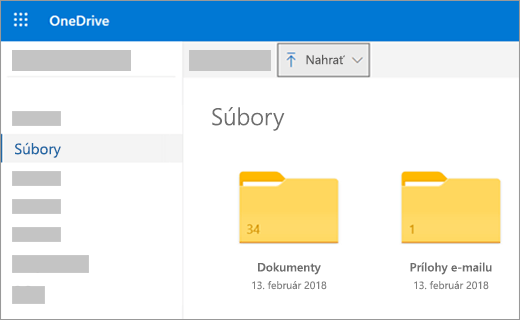
-
Vyberte súbory, ktoré chcete nahrať, a potom vyberte položku Otvoriť.
Tipy:
-
Súbory môžete tiež presunúť z Prieskumníka alebo Mac Findera priamo do súborov na webovej lokalite OneDrive.
-
V prehliadači Google Chrome alebo Microsoft Edge môžete nahrať aj priečinky, a to použitím možnosti Priečinok v ponuke Nahrať alebo tak, že ich myšou presuniete na webovú lokalitu.
-
Oboznámte sa so spôsobmi usporiadania a vyhľadávania fotografií vo OneDrive.
Používanie Prieskumníka alebo Mac Findera na kopírovanie alebo premiestnenie súborov do OneDrive
Súbory môžete kopírovať alebo premiestňovať medzi priečinkami v rámci OneDrive alebo z iných priečinkov v počítači. (Keď premiestnite súbory z iných priečinkov v počítači do priečinka OneDrive, odstránite ich z počítača a pridáte ich do OneDrive.)
Ak chcete namiesto premiestnenia položky skopírovať položku z Prieskumníka a Macu, kliknite pravým tlačidlom myši na súbor alebo priečinok, vyberte položku Kopírovať, potom otvorte priečinok OneDrive (alebo podpriečink) a kliknite pravým tlačidlom myši > prilepte kópiu položky do OneDrive.
Ak chcete premiestniť súbor pomocou Windows Prieskumníka, presuňte súbory zo zoznamu súborov na pravej table do OneDrive na ľavej table.
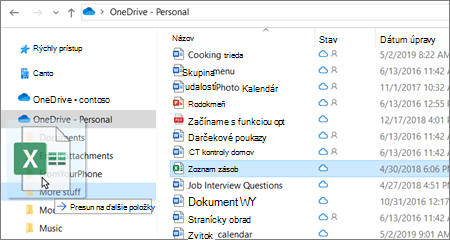
Ak chcete premiestniť súbor pomocou Vyhľadávača pre Mac, presuňte súbory zo zoznamu súborov na pravej table do OneDrive na ľavej table (ak máte OneDrive uvedené v časti Obľúbené položky). Po chvíli Finder prepne na zobrazenie existujúcich OneDrive súborov a priečinkov na pravej table a súbor môžete presunúť do podpriečinka podľa vlastného výberu.
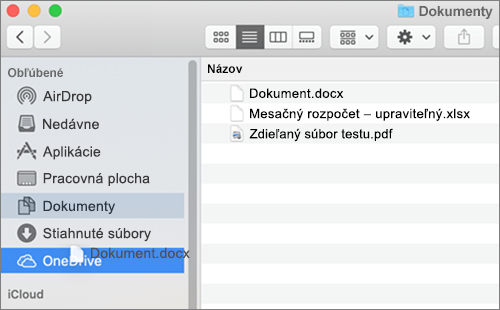
Vo Windowse 10 alebo 11
V nových inštaláciách Windowsu 10 alebo 11 pre mnohých oprávnených používateľov sa súbory predvolene ukladajú do OneDrive vo Windowse 10, nie do počítača. Znamená to, že k týmto súborom môžete získať z ľubovoľného zariadenia, ktoré sa dokáže pripojiť k internetu, a vaše súbory sú zároveň chránené v prípade poškodenia vášho počítača. Predvolené nastavenie ukladania môžete kedykoľvek zmeniť. Zistite, ako nastavíte miesto ukladania vašich súborov a ako ich premiestnite do OneDrivu.
Do OneDrive môžete priamo ukladať súbory balíka Microsoft Office (ako sú wordové dokumenty a excelové zošity), súbory PDF a ďalšie dokumenty. Ak máte počítač so vstavanou kamerou, môžete do OneDrive automaticky ukladať kópie zhotovených fotografií a vždy budete mať k dispozícii ich záložnú kópiu. Ak chcete zistiť, či je váš počítač nastavený na automatické ukladanie, skontrolujte nastavenia služby OneDrive.
-
Potiahnite prstom z pravého okraja obrazovky, ťuknite na položku Nastavenie a potom na možnosť Zmeniť nastavenie PC. (Ak používate myš, ukážte do pravého dolného rohu obrazovky, prejdite kurzorom myši nahor, kliknite na položku Nastavenie a potom na možnosť Zmeniť nastavenie PC.)
-
V prípade dokumentov vyberte OneDrive a potom predvolene zapnite ukladanie dokumentov do OneDrivu.
-
V prípade fotografií vyberte položku Z fotoaparátu a potom vyberte položku Nahrať fotografie v dobrej kvalite alebo pre kópie s vyšším rozlíšením vyberte možnosť Nahrať fotografie v najlepšej kvalite.
Pri premiestňovaní sa súbory odstránia z vášho počítača a pridajú sa do OneDrive.
-
Vyberte šípku vedľa OneDrive a vyberte položku Tento počítač.
-
Prejdite na súbory, ktoré chcete premiestniť, a potom ich vyberte potiahnutím prstom nadol cez ne alebo kliknutím pravým tlačidlom myši na ne.
-
Vyberte položku Vystrihnúť.
-
Vyberte šípku vedľa položky Toto PC a výberom položky OneDrive vyhľadajte priečinok v OneDrive.
-
Potiahnutím prstom z horného alebo dolného okraja obrazovky alebo kliknutím pravým tlačidlom myši otvorte príkazy aplikácie a potom vyberte položku Prilepiť.
Pomocou počítačovej aplikácie OneDrive
Ak máte Mac, môžete si nainštalovať bezplatnú počítačovú aplikáciu OneDrive a nahrať súbory a priečinky do OneDrive automaticky. Súbory nahraté pomocou počítačovej aplikácie môžu mať veľkosť až 20 GB.
Pomocou mobilnej aplikácie
Súbory môžete do aplikácie OneDrive nahrať pomocou mobilnej aplikácie OneDrive pre Android, iOS alebo Windows Phone. Postup nájdete v téme:
Z balíka Microsoft Office alebo Microsoft 365
V ľubovoľnom dokumente balíka Office vyberte položky Súbor > Uložiť ako, vyberte OneDrive a potom priečinok, kam chcete súbor uložiť.
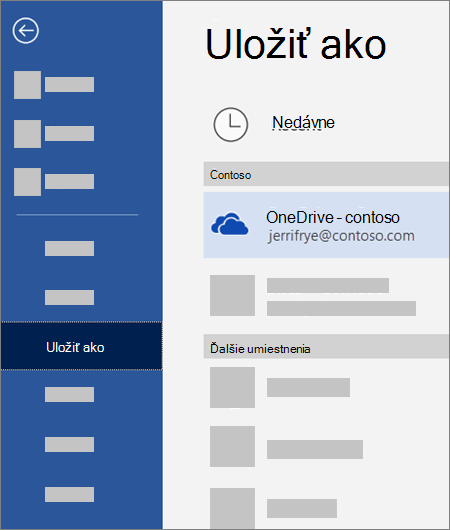
Poznámky:
-
Microsoft môže obmedziť počet súborov, ktoré môžete do služby OneDrive každý mesiac nahrať.
-
Dodržiavajte autorské práva a dávajte si pozor na to, čo zdieľate online. Kopírovaním a zdieľaním neoprávnených materiálov porušujete zmluvu o poskytovaní služieb spoločnosti Microsoft.
Potrebujete ďalšiu pomoc?
|
|
Kontaktovanie podpory
Ak potrebujete technickú podporu, prejdite na položku Kontaktovať podporu spoločnosti Microsoft, zadajte svoj problém a vyberte položku Získať pomoc. Ak stále potrebujete pomoc, vyberte položku Kontaktovať podporu a následne budete presmerovaní na najlepšiu možnosť podpory. |
|
|
|
Správcovia
|












