V tomto článku nájdete odpovede na časté otázky týkajúce sa okamžitých správ v Lync.
Ak nenájdete odpoveď na svoju otázku, pošlite nám odozvu.
Obsah tohto článku
-
Ako môžem vypnúť zvuky upozornení na prichádzajúce okamžité správy?
-
Ako nastavím upozornenie na skutočnosť, že je kontakt k dispozícii?
-
Ako uložím predchádzajúce konverzácie cez okamžité správy a ako ukončím ich ukladanie?
-
Môžem vybrať konverzácie cez okamžité správy, ktoré chcem uložiť?
-
Aký druh informácií môžem kopírovať a prilepiť do okamžitej správy?
-
Môžem v okamžitých správach v Skype for Business (Lyncu) použiť kontrolu pravopisu?
-
Môžem do okamžitých správ v Skype for Business (Lync) pridať vlastné emotikony?
-
Ako pridám zdieľanie, zvuk alebo video ku konverzáciám cez okamžité správy?
Ako môžem zvýrazniť zvukové upozornenia na okamžité správy tak, aby mi už neunikla žiadna žiadosť o konverzáciu cez okamžité správy?
S výnimkou prípadu, keď Lync nastavíte, aby vám v režime Nerušiť nezobrazoval upozornenia, Lync predvolene odošle zvukové upozornenia vždy, keď sa vás niekto pokúsi kontaktovať cez okamžité správy. Ak zistíte, že vám žiadosti o konverzáciu cez okamžité unikajú, napríklad pri používaní viacerých obrazoviek alebo stíšení či vypnutí zvuku upozornení, môžete vykonať niekoľko zmien.
Poznámka: Lync vás upozorní na nové okamžité správy aj zobrazením vizuálneho upozornenia v pravom dolnom rohu obrazovky.
Ak chcete zabezpečiť, aby boli upozornenia na okamžité správy výrazné, postupujte takto:
-
Nastavte zobrazenie tak, aby bol Lync pri spustení vždy v popredí. Urobíte to kliknutím na tlačidlo Možnosti, položku Nástroje a následným kliknutím na položku Vždy navrchu.
-
Ak používate viacero monitorov, skúste si zvyknúť presúvať hlavné okno aplikácie Lync na obrazovku toho monitora, s ktorým pracujete.
-
Potvrďte zvýšenie hlasitosti na reproduktoroch počítača a iných zvukových zariadeniach.
-
Potvrďte, že je Lync nastavený na zvukové upozornenia. Ak to chcete urobiť, kliknite na tlačidlo Možnosti

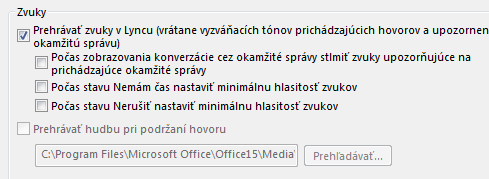
-
Zvážte výber jasnejšieho a výraznejšieho zvuku upozornenia, ako je ten predvolený, aby vás upozornil na prichádzajúcu správu. Použite tento postup:
-
Kliknite na tlačidlo Možnosti, kliknite na položku Vyzváňacie tóny a zvuky, kliknite na tlačidlo Zvuky Nastavenia a potom na kartu Zvuky.
-
Presuňte jazdec v časti Udalosti programov na zoznamy Microsoft Lyncu 2010.
-
Kliknite na položku Prichádzajúca okamžitá správa. Zobrazenie Zvuky v spodnej časti okna by malo obsahovať text COMMUNICATOR_iminvite.
-
Kliknite na vedľajšiu šípku rozbaľovacieho zoznamu a pracujte s ďalšími zvukovými ukážkami v zozname.
-
Keď nájdete zvuk, ktorý chcete použiť na upozornenia na prichádzajúce okamžité správy, kliknite na tlačidlo Použiť. (Programové udalosti by teraz mali čítať prichádzajúcu okamžitú správu a zvuky by mali zobrazovať názov ľubovoľného súboru .wav, ktorý ste vybrali.)
-
Kliknite na tlačidlo OK. (Na tento účel môžete tiež zaznamenať vlastný súbor .wav a potom prejsť na tento súbor a vybrať ho ako upozornenie na okamžité správy.)
Ako môžem vypnúť zvuky upozornení na prichádzajúce okamžité správy?
Zvuky upozornení na prichádzajúce okamžité správy môžete vypnúť úplne, alebo môžete Lync nastaviť tak, aby neprehral zvuky upozornení na prichádzajúce správy alebo hovory, keď je váš stav prítomnosti nastavený na Nerušiť. Takisto môžete Lync nastaviť tak, aby vás upozornil iba vtedy, keď sa vás pokúša kontaktovať osoba, ktorá je členom vašej pracovnej skupiny a má priradený daný vzťah na ochranu osobných údajov.
Úplné vypnutie zvukových upozornení:
V hlavnom okne aplikácie Lync kliknite na tlačidlo Možnosti, kliknite na položku Vyzváňacie tóny a zvuky a potom zrušte začiarknutie políčka Prehrávať zvuky v Lync (vrátane vyzváňacích tónov prichádzajúcich hovorov a upozornení na okamžitú správu).
Vykonanie iných zmien týchto nastavení:
-
V hlavnom okne aplikácie Lync kliknite na tlačidlo Možnosti

Ako nastavím upozornenie na skutočnosť, že je kontakt k dispozícii?
V hlavnom okne aplikácie Lync kliknite v zozname kontaktov pravým tlačidlom myši na kontakt a potom kliknite na príkaz Označiť pre upozornenia na zmenu stavu.
Môžem zakázať kontextové oznámenie, ktoré sa zobrazí, keď so mnou chce niekto začať konverzáciu cez okamžité správy?
Ak nechcete prijímať oznámenia o konverzáciách, nastavte si stav prítomnosti Nerušiť. Tento stav spôsobí, že budete prijímať okamžité správy a hovory cez Lync iba od ľudí vo svojej pracovnej skupine. Ak nechcete prijímať žiadnu prichádzajúcu komunikáciu, odstráňte zo svojej pracovnej skupiny všetky osoby.
Tip: Ak sa zobrazí oznámenie o konverzácii, na ktoré nechcete odpovedať, kedykoľvek stačí kliknúť na položku Ignorovať v kontextovom okne.
Zmena stavu prítomnosti na možnosť Nerušiť:
-
V hlavnom okne aplikácie Lync kliknite na stav pod svojím menom a potom v rozbaľovacom zozname kliknite na položku Nerušiť.
Zobrazenie a úprava pracovnej skupiny:
-
V hlavnom okne aplikácie Lync kliknite v zobrazení Kontakty na kartu Vzťahy a vyhľadajte časť Pracovná skupina.
-
Vykonajte niektorý z týchto krokov:
-
Ak chcete odstrániť osobu zo svojej pracovnej skupiny, kliknite pravým tlačidlom myši na kontakt v zozname, ukážte na položku Zmeniť vzťah na ochranu osobných údajov a potom kliknite na nový vzťah.
-
Ak chcete pridať osobu do pracovnej skupiny, aby ste od nej vždy prijímali okamžité správy (a hovory), vyhľadajte danú osobu v zozname kontaktov. Môžete zadať jej meno do vyhľadávacieho poľa alebo ju vyhľadať posúvaním v zozname Kontakty. Kliknite pravým tlačidlom myši na položku v zozname, ukážte na položku Zmeniť vzťah na ochranu osobných údajov a kliknite na položku Pracovná skupina.
-
Poznámka: Ďalšie informácie o rôznych vzťahoch na ochranu osobných údajov nájdete v téme Kontrola prístupu k informáciám o prítomnosti v Lyncu.
Môžem zmeniť predvolenú veľkosť, farbu, obsah alebo správanie kontextových oznámení o okamžitých správach, ktoré sa zobrazujú?
Nie, okno oznámení o okamžitých správach nemožno takto zmeniť.
Kde môžem nájsť predchádzajúce konverzácie cez okamžité správy, hovory alebo žiadosti o konverzácie cez okamžité správy, ktoré mi možno unikli?
Ak používate Outlook a Exchange, Lync predvolene ukladá všetky prichádzajúce a odchádzajúce konverzácie do outlookového priečinka História konverzácie, aby bolo možné prezerať predchádzajúce konverzácie.
Ak chcete zobraziť zoznam posledných konverzácií cez Lync:
-
V hlavnom okne aplikácie Lync kliknite na kartu Konverzácie nad vyhľadávacím poľom.
Ak chcete zobraziť celú históriu konverzácií v Lync:
-
Kliknite na prepojenie Zobraziť ďalšie položky v Outlooku v spodnej časti okna.
Ak chcete začať ukladať konverzácie (po zmene predvolených nastavení), pozrite ďalšiu otázku a odpoveď.
Ako uložím predchádzajúce konverzácie cez okamžité správy a ako ukončím ich ukladanie?
Ak používate Outlook a Exchange, Lync predvolene ukladá konverzácie cez okamžité správy a záznamy hovorov. Ak sa predvolené nastavenia zmenili, môžete znova začať ukladať konverzácie takto:
Dôležité: Konverzácie môžete ukladať iba vtedy, ak používate najnovšiu verziu Outlooku a Exchange.
-
Skontrolujte, či používate Outlook 2013 alebo Outlook 2010 (kliknutím na tlačidlo Windows Štart> Všetky programy > Microsoft Office a vyhľadaním údajov o verzii Outlooku).
-
V hlavnom okne aplikácie Lync kliknite na tlačidlo Možnosti

-
V časti Osobné možnosti v časti Správca osobných informácií začiarknite alebo zrušte začiarknutie políčka Ukladať konverzácie cez okamžité správy v priečinku História konverzácie môjho e-mailového programu v závislosti od toho, čo chcete urobiť, a potom kliknite na tlačidlo OK.
Môžem vybrať konverzácie cez okamžité správy, ktoré chcem uložiť?
Nie, nastavenie ukladania konverzácií (nachádza sa v okne Osobné) je zapnuté alebo vypnuté.
Ako odošlem e-mailom konverzáciu cez okamžité správy?
Ak používate Outlook a Exchange, Lync predvolene ukladá konverzácie cez okamžité správy. Predchádzajúcu konverzáciu cez okamžité správy môžete inej osobe odoslať e-mailom takto:
Dôležité: Konverzácie môžete ukladať iba vtedy, ak používate najnovšiu verziu programov Outlook a Exchange.
-
V Outlooku na navigačnej table kliknite na priečinok História konverzácie.
-
Kliknite na konverzáciu, ktorú chcete odoslať, a potom kliknite na položky Odpovedať, Odpovedať všetkým alebo Preposlať, podľa toho, čo chcete urobiť. Ak kliknete na položku Preposlať, v poli Komu zadajte e-mailové adresy ľudí, ktorým chcete konverzáciu cez okamžité správy odoslať.
-
(Voliteľné) Napíšte správu.
-
Kliknite na tlačidlo Odoslať.
Aký druh informácií môžem kopírovať a prilepiť do okamžitej správy?
Kopírovať a prilepiť môžete text, tabuľky a prepojenia z ďalších produktov balíka Microsoft Office priamo do okamžitej správy aplikácie Lync. Môžete tiež kopírovať a prilepiť súbory aj obrázky, napríklad fotografie, snímky obrazovky atď. Ak chcete odoslať obrázok, jednoducho ho vyberte a skopírujte (pomocou Skicára, Nástroja na vystrihovanie v Príslušenstve alebo iného grafického programu), potom umiestnite kurzor na miesto v okamžitej správe, kam chcete obrázok pridať, kliknite pravým tlačidlom myši a vyberte položku Prilepiť.
Poznámky: Ak nemôžete zdieľať neuložené obrázky, nachádzate sa v konverzácii cez okamžité správy s viacerými osobami alebo nemáte k dispozícii najnovší Lync. Použite jeden z nasledujúcich postupov:
-
V skupinových konverzáciách cez okamžité správy môžete obrázok zdieľať tak, že: a) ho uložíte, kliknete na ikonu prezentácie (monitora) > kartu Prílohy > položku Vložiť súbory (súbor sa odošle ako ikona, ktorú príjemca prenesie do svojho počítača a bude ju môcť zobraziť) alebo b) ho skopírujete, kliknete na ikonu prezentácie (monitora) > položku Tabuľa a obrázok prilepíte.
-
Ak potrebujete najnovšie aktualizácie, skontrolujte Windows Update alebo sa obráťte na oddelenie technickej podpory na pracovisku a zistite, kedy sa budete aktualizovať. Ak budete musieť počkať, obrázok môžete zdieľať skopírovaním, kliknutím na ikonu prezentácie (monitora) > Tabuli a následným prilepením.
Môžem v okamžitých správach v Lync použiť kontrolu pravopisu?
Áno. Lync automaticky kontroluje pravopis vo vašich okamžitých správach. Slovo, ktoré pridáte do vlastného slovníka balíka Office, však Lync neoznačí ako nesprávne napísané.
Ak chcete v Lync vypnúť kontrolu pravopisu, kliknite na tlačidlo Možnosti 
Môžem do okamžitých správ v Lync pridať vlastné upravené emotikony?
Nie je to možné. Lync však ponúka 80 emotikonov z vlastnej kolekcie. Zobrazíte ich kliknutím na ikonu emotikonu vpravo od oblasti zadávania textu v okne konverzácie.
Ako sa dá zmeniť písmo v okamžitých správach?
Ak chcete zmeniť písmo, štýl, veľkosť alebo farbu správy, ktorú práve píšete:
-
Napíšte správu, zvýraznite text, ktorý chcete zmeniť, kliknite na tlačidlo Písmo v oblasti vytvárania okamžitých správ a potom vykonajte požadované výbery v okne Písmo.
Ak chcete zmeniť predvolené podrobnosti písma pre všetky odosielané správy:
-
V hlavnom okne aplikácie Lync kliknite na tlačidlo Možnosti

Ak chcete zmeniť predvolené podrobnosti písma aj pre všetky prichádzajúce okamžité správy (napríklad pre lepšiu čitateľnosť):
-
V hlavnom okne aplikácie Lync kliknite na tlačidlo Možnosti, kliknite na položku Všeobecné, potom na položku Zmeniť písmo a vyberte predvolené písmo, jeho štýl, veľkosť a farbu. Začiarknite políčko Použiť nastavenia na prichádzajúce správy a kliknite na tlačidlo OK.
Môžem okamžitú správu odvolať (zablokovať jej doručenie)?
Nie, po odoslaní okamžitej správy kliknutím na kláves Enter už správu nemožno odvolať.
Ako pridám zdieľanie, zvuk alebo video ku konverzáciám cez okamžité správy?
Použite tlačidlá v dolnej časti okna konverzácie na pridanie hlasového, obrazového alebo zdieľaného obsahu ku konverzáciám cez okamžité správy.
Ak chcete z konverzácie urobiť hovor, čiže pridať k nej zvuk, kliknite na ikonu hovoru (telefónu) v dolnej časti okna konverzácie, kliknite na príslušnú možnosť a potom kliknite na položku Hovor. Ďalšie informácie nájdete v téme Používanie zvuku počas schôdze cez Lync.
Ak chcete pridať video, kliknite na ikonu videa (kamery) a potom na položku Zapnúť kameru. Ďalšie informácie nájdete v téme Používanie videa počas schôdze cez Lync.
Ak chcete zdieľať pracovnú plochu, program, powerpointovú prezentáciu, tabuľu, anketu, poznámky alebo prílohu, ukážte na ikonu prezentácie (monitora) a na karte Prezentovať kliknite na príslušnú ikonu. Ďalšie informácie nájdete v téme Zdieľanie pracovnej plochy alebo programu cez Lync.
Poznámka: Videohovory, zdieľanie a konferenčné hovory s kontaktmi Skypu nie sú podporované. Podrobnosti nájdete v téme Pridanie externého kontaktu v Lyncu.










