Ak chcete presne určiť umiestnenie textu v rámci textového poľa alebo tvaru alebo ak chcete text zarovnať, môžete pomocou pravítka pridať zarážky.
Poznámka: Zarážky textu, odrážok alebo číslovaných zoznamov nie je potrebné nastavovať.
Nastavenie nových zarážok
Ak chcete pridať odsadenie odsekov, zarovnať text alebo v rámci textového poľa či objektu vytvoriť jednoduché tabuľkové rozloženie, môžete pomocou pravítka pridať zarážky.
-
Na karte Zobraziť v skupine Zobrazenia prezentácií skontrolujte, či je vybratá položka Normálne.
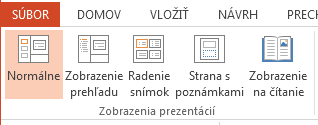
-
Ak sa pravítka nezobrazujú, na karte Zobraziť v skupine Zobraziť kliknutím začiarknite políčko Pravítko .

-
Kliknite na odsek, ktorý chcete upraviť.
Poznámka: Každý objekt s textom má vlastné zarážky a nastavenie odsadenia, ktoré sa ovládajú samostatne, preto pridanie zarážok do jedného textového poľa nemá vplyv na zarážky v ostatných textových poliach.
-
Kliknite na pravítko v tej časti, kam chcete pridať zarážku. Kliknutím sa na pravítku zobrazia zarážky tabulátora v tvare veľkého písmena L.

-
Teraz môžete presúvať kurzor pomocou klávesu Tab na klávesnici a pri písaní sa použijú zarážky.
Tip: Po nastavení požadovanej úrovne odsadenia a zarážok v jednom odseku môžete pomocou nástroja Kopírovať formát použiť rovnaké nastavenia aj v ostatných odsekoch a ušetriť tak čas.
Kliknutím a presunutím môžete zmeniť aj predvolené zarážky (sivé štvorcové značky pod pravítkom).
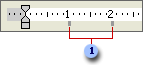

Výber zarovnania zarážok
Niekedy môžete potrebovať zarovnať text vpravo alebo na stred pomocou zarážky namiesto predvoleného zarovnania vľavo. Rovnako v prípade, že chcete do prezentácie pridať najnovšie údaje, môžete čísla zarovnať, aby sa desatinné čiarky nachádzali vždy na rovnakom mieste.
Pred pridaním zarážky tabulátora môžete kliknutím na tlačidlo naľavo od pása s nástrojmi prepínať medzi typmi zarážok.

-

-

-

-

Keď teraz pridáte text a na posúvanie použijete kláves Tab, text sa správne zarovná na úroveň jednotlivých nastavených zarážok.
Odstránenie zarážky tabulátora
Ak už niektorú zarážku nepotrebujete, môžete ju z pravítka odstrániť potiahnutím nadol.

Zmena nastavenia zarážok
Ak ste pridali zarážku so zarovnaním vľavo, ale chcete ju vymeniť za zarážku so zarovnaním vpravo alebo na stred, zmenu môžete vykonať v ponuke Zarážky a medzery. Ak sa kliknutím na pravítko neviete dostať presne na požadované miesto, pozíciu zarážok môžete nastaviť aj v tomto zobrazení.
-
Pravým tlačidlom myši kliknite na odsek a vyberte položku Odsek.
-
V dialógovom okne Odsek kliknite na položku Tabulátory.

-
Zarovnanie zarážky môžete zmeniť kliknutím na pozíciu zarážky , ktorú chcete zmeniť, a nastavením zarovnania Na stred alebo Vpravo.
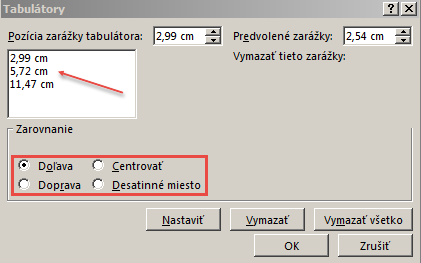
Poznámka: Novú zarážku tabulátora môžete pridať z tohto ovládacieho prvku. Stačí nastaviť hodnotu v poli Pozícia zarážky tabulátora a kliknúť na položku Nastaviť.
Použitie ovládacích prvkov odsadenia na zarovnanie textu
Okrem zarážok tabulátora môžete zarovnanie textu v rámci odseku ovládať aj pomocou ovládacích prvkov odsadenia.
-
Zmeňte úroveň odsadenia odseku umiestnením malého ovládacieho prvku odsadenia tabulátora na ľavý koniec pravítka.

Pozostáva z troch častí:
-
Horný obrátený trojuholník na nastavenie prvého riadka odseku
-
Dolný trojuholník na nastavenie odsadenia ostatných riadkov odseku
-
Políčko pod trojuholníkmi súčasne pohybuje oboma vzájomne závislými trojuholníkmi.
-
-
Ak chcete vyskúšať, ako jednotlivé časti ovládacieho prvku ovplyvňujú text, umiestnite kurzor myši do odseku v textovom poli, potiahnite jednotlivé časti pozdĺž pravítka a sledujte, ako to ovplyvňuje danú časť textu.
-
Vyberte odsek alebo odseky, ktoré chcete upraviť. (Každý objekt textu má vlastnú množinu nastavení zarážok a zarážok, ktoré ovládate jednotlivo.)
-
V ponuke Formát vyberte položku Odsek.
-
V dialógovom okne vyberte položku Tabulátory.
-
Nastavte polohu zarážky tabulátora (merané v palcoch). Hodnotu môžete prírastkovo upraviť pomocou šípok nahor alebo nadol. Vyberte aj zarovnanie (vľavo, na stred, vpravo alebo desatinné číslo). Potom vyberte položku Nastaviť.
-
Zopakujte krok 4 podľa potreby pre ďalšie zarážky tabulátora. Po dokončení vyberte tlačidlo OK .
Pozrite tiež
Vytvorenie alebo odstránenie opakovanej zarážky
Úprava zarážky v zozname s odrážkami alebo v číslovanom zozname na pravítku










