Pomocou zarážok tabulátora môžete zarovnávať text vľavo, vpravo, na stred alebo na znak oddeľovača desatinných miest. Pred zarážky môžete tiež automaticky vkladať špeciálne znaky, ako sú napríklad pomlčky, bodky alebo čiary. Tiež môžete vytvoriť rozličné zarážky tabulátora pre všetky textové polia v publikácii.
Po vložení zarážky tabulátora do textového poľa v Publisher sa značka zarážky tabulátora zobrazí na pravítku v hornej časti pracovného priestoru.

Všetky typy zarážok môžete nájsť tak, že kliknete na selektor tabulátora v rohu medzi vodorovnými a zvislými pravítkami. Keď sa zobrazí požadovaná zarážka tabulátora, kliknite na miesto na pravítku, kam chcete umiestniť zarážku.
Ktorý typ zarážky by ste mali použiť?
|
|
Ľavá zarážka tabulátora nastavuje počiatočnú polohu textu, ktorá sa pri písaní spustí napravo. |
|
|
Zarážky v strede zarážky nastavujú pozíciu v strede textu. Text sa počas písania centruje na túto polohu. |
|
|
Pravá zarážka zarážky nastavuje správny koniec textu. Text sa pri písaní posúva doľava. |
|
|
Desatinná zarážka zarovnáva čísla s desatinnou čiarkou. Bez ohľadu na počet číslic zostáva desatinná čiarka na tej istej pozícii. (Zarovnávať môžete len desatinné čísla. Kartu desatinné číslo nemôžete použiť na zarovnanie čísel okolo iného znaku, napríklad spojovníka alebo symbolu ampersand.) |
Dvakrát kliknite na vodorovné pravítko na mieste, kde chcete zarážku tabulátora, a otvorí sa dialógové okno tabulátory . Tu môžete nastaviť zarážku pomocou konkrétnych merných jednotiek a pred zastávkou tabulátora môžete pridať vodiace znaky.
-
Kliknite do textového poľa.
-
Kliknite na položku domova potom na spúšťač dialógového okna odsek .
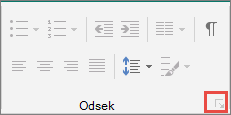
-
Do poľa predvolené zarážky zarážky zadajte požadovanú vzdialenosť medzi zarážkami tabulátora.
Poznámka: Toto nastavenie sa vzťahuje len na textové polia, ktoré vytvoríte v tej istej publikácii.
Vytvorenie novej zarážky tabulátora
-
Vyberte odseky, ktoré chcete zmeniť.
-
Vykonajte niektorý z týchto krokov:
-
Ak chcete vytvoriť novú ľavú zarážku, kliknite na vodorovné pravítko na mieste, kde sa má zarážky tabulátora.
Na pravítku sa zobrazí značka zarážky tabulátora.
-
Ak chcete vytvoriť novú pravú, strednú alebo desatinnú zarážku, kliknite na selektor tabulátora

-
-
Kliknite na text, do ktorého chcete vložiť kartu, a potom na klávesnici stlačte kláves TAB.
Poznámka: V bunke tabuľky kliknite na miesto, kam chcete vložiť kartu, a potom stlačte kombináciu klávesov CTRL + TAB.
Odstránenie zarážky tabulátora
-
Vyberte odseky, ktoré chcete zmeniť.
-
Vykonajte niektorý z týchto krokov:
-
Ak chcete odstrániť jednu zarážku tabulátora z odsekov s rovnakým nastavením zarážky tabulátora, presuňte značku zarážky tabulátora mimo vodorovného pravítka.
-
Ak chcete odstrániť všetky zarážky tabulátora z vybratých odsekov, kliknite na položku domov, kliknite na spúšťač dialógového okna odsek , kliknite na položku kartya potom kliknite na položku Vymazať všetko.
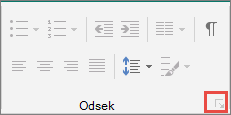
-
-
Kliknite na odsek, ktorý obsahuje zarážku, ktorú chcete zmeniť.
-
Na vodorovnom pravítku dvakrát kliknite na značku zarážky tabulátora.
-
V časti vodiaci znakkliknite na požadovanú možnosť štýlu vodcu a potom kliknite na tlačidlo OK.
-
Vyberte odseky, ktoré chcete zmeniť.
-
Kliknite na položku domova potom na spúšťač dialógového okna odsek .
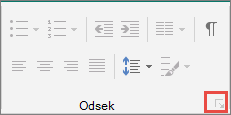
-
Kliknite na kartu karty .
-
Pre každú zarážku tabulátora, ktorú chcete vložiť, zadajte pozíciu zarážky tabulátoraa potom kliknite na položku nastaviť.
-
V častiach Zarovnanie a Vodiaci znak vyberte požadovanú možnosť a potom kliknite na tlačidlo OK.













