Pomocou možnosti Môj obrázok si môžete vybrať obrázok, ktorý sa má zobrazovať s vašimi kontaktnými informáciami.
Dôležité: Ak je tlačidlo Upraviť alebo odstrániť obrázok v okne s možnosťami Môj obrázok sivé (neaktívne) ako na tejto snímke obrazovky, vaša organizácia používateľom zrejme vypla možnosť zmeniť si nastavenia obrázka. V prípade otázok týkajúcich sa tejto politiky kontaktujte tím technickej podpory.
Zobrazenie vlastného obrázka
Ak vaša organizácia nastavila Lync tak, aby sa spolu s ostatnými kontaktnými informáciami ľudí zobrazovali aj ich obrázky, váš obrázok sa automaticky zobrazí z podnikového adresára. Ak ste s ním spokojní, v nastaveniach v tomto okne netreba nič meniť.
Skrytie vlastného obrázka
V závislosti od spôsobu nastavenia Lync možno budete môcť svoj obrázok skryť pred ostatnými používateľmi Lync. Vašim kontaktom sa bude namiesto obrázka zobrazovať prázdny obrys hlavy.
-
Ak chcete svoj obrázok skryť pred ostatnými používateľmi Lync, kliknite na položku Skryť môj obrázok a potom kliknúť na položku V PORIADKU.
-
Ak nechcete zobrazovať svoj obrázok v programoch balíka Microsoft Office vrátane aplikácie Lync:
-
Kliknite na položku Možnosti >Môj obrázok > Upraviť alebo odstrániť obrázok.
-
V okne SharePointu kliknite na položku Odstrániť obrázok.
-
Kliknite V PORIADKU.
-
Zmena vlastného obrázka
Ako sme už uviedli, ak je tlačidlo Upraviť alebo odstrániť obrázok neaktívne, vaša organizácia sa rozhodla nepovoliť používateľom meniť svoje obrázky. Ak svoj obrázok zmeniť môžete, postupujte takto:
Použitie obrázka z počítača alebo externej jednotky
-
V hlavnom okne aplikácie Lync kliknite na svoj obrázok. Otvorí sa dialógové okno Lync – možnosti .
-
Kliknite Upraviť alebo odstrániť obrázok.
-
V závislosti od nastavenia systému sa otvorí buď okno programu Microsoft Exchange, alebo Microsoft SharePoint. V akom programe sa nachádzate, zistíte podľa tlačidiel, ako je popísané nižšie.
-
Ak sa otvorilo okno aplikácie Exchange, postupujte takto:
-
Kliknite na položku Upraviť > Úprava > fotografiíPrehľadávať.
-
Prejdite na miesto, kde je uložený náhradný obrázok (či už v počítači alebo na externej či sieťovej jednotke). Náhradný obrázok môže byť ľubovoľného rozmeru či typu, môže mať aj vysoké rozlíšenie (HD).
-
Dvakrát kliknite na súbor.
-
V okne Zmeniť fotografiu kliknite na položku Uložiť. Pri zobrazení otázky, či chcete zatvoriť okno, kliknite na tlačidlo Áno.
-
V SharePointe postupujte takto:
-
Kliknite na položku Nahrať obrázok.
-
Kliknite na tlačidlo Prehľadávať v dialógovom okne Vybrať obrázok a potom prejdite na náhradný obrázok, ktorý chcete nahrať.
-
Dvakrát kliknite na názov obrázka alebo súboru a potom kliknite na položku Nahrať.
-
Kliknite OK v dialógovom okne Zmeny profilu .
-
V okne profilu SharePoint kliknite na položku Uložte všetko a zavrite ho.
Poznámka: Po zmene obrázka môže chvíľu trvať, kým sa nový obrázok zobrazí.
Použitie obrázka z verejnej webovej lokality
Ak vaša organizácia povolila túto možnosť, môžete ako svoju fotografiu v Lync použiť fotografiu z ľubovoľnej verejnej webovej lokality, ako je napríklad Yammer, OneDrive, Facebook a ďalšie. Ak je táto možnosť k dispozícii, okno s možnosťami Môj obrázok bude obsahovať tlačidlo s označením Zobraziť obrázok z webovej lokality:
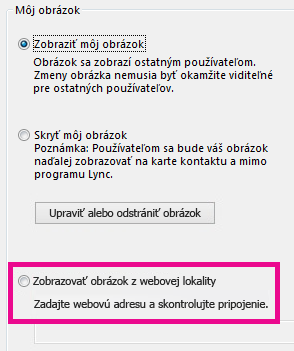
Ak chcete použiť túto možnosť, vyberte možnosť Zobraziť obrázok z webovej lokality, zadajte URL adresu fotografie, ktorú chcete použiť, a potom kliknite na tlačidlo Pripojiť k obrázku.
Fotografia sa vašim kontaktom zobrazí len v prípade, že majú prístup na lokalitu, na ktorej je fotografia umiestnená.










