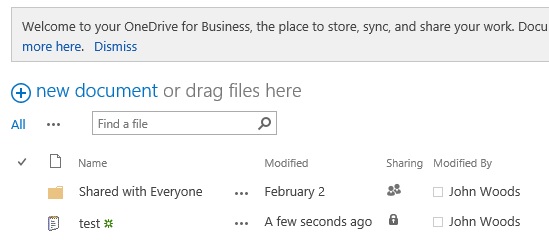Nastavenie Microsoft OneDrive v lokálnom prostredí servera SharePoint Server 2013 môže byť jednoduchšie, než si myslíte – v skutočnosti už možno máte nakonfigurované.
Ak už je OneDrive nastavený pre používateľov služieb SharePoint 2013, v pravom hornom kvadrante lokality SharePoint 2013 sa zobrazí tlačidlo OneDrive. To znamená, že máte pravdepodobne potrebné služby pre OneDrive už nastavené. Ak chcete overiť, či to urobíte, prejdite na položku overenie nastavenia.
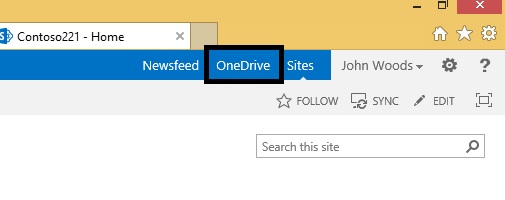
Tieto tri služby musia byť nakonfigurované v SharePoint centrálnej správe, aby bolo možné používať OneDrive v lokálnom prostredí servera SharePoint Server 2013:
<vloženie ikon na konfiguráciu služieb>
Poznámka: Nasledujúce postupy sú minimálne základné požiadavky na konfigurovanie požadovaných služieb na povolenie OneDrive v SharePoint 2013. Ďalšie informácie o všetkých funkciách jednotlivých služieb nájdete v prepojeniach na konci každého kroku pre ďalšie informácie o plánovaní.
<ikonu Vložiť na konfigurovanie služby spravovaných metaúdajov>
Zapnutie webovej služby spravovaných metaúdajov:
-
V SharePoint Server 2013 v centrálnej správe v časti systémové nastaveniakliknite na položku Spravovať služby na serveri.
-
V rozbaľovacom zozname server vyberte položku zmeniť server.
-
Vyberte server, na ktorom chcete spustiť webovú službu spravovaných metaúdajov.
-
V zozname služieb kliknite na položku Spustiť pre webovú službu spravované metaúdaje.
Vytvorenie aplikácie služby spravovaných metaúdajov:
-
V SharePoint serveri 2013 v centrálnej správe v časti Správa aplikáciíkliknite na položku Spravovať aplikácie služby.
-
Kliknite na položku novýa potom kliknite na položku služba spravovaných metaúdajov.
-
Do poľa názov zadajte názov aplikácie služby.
-
Do poľa názov databázy zadajte názov databázy.
-
V časti fond aplikáciívyberte položku predvolené nastavenia služby SharePoint Web Services v zozname použiť existujúci fond aplikácií .
-
Kliknite na tlačidlo OK.
Ak chcete ďalšie využitie služby spravovaných metaúdajov, pozrite si tému plánovanie spravovaných metaúdajov v SharePoint serveri 2013.
<ikonu Vložiť na konfiguráciu mojich lokalít>
Vytvorenie webovej aplikácie pre lokalitu osobnej lokality:
-
V SharePoint serveri 2013 v centrálnej správe v časti Správa aplikáciíkliknite na položku Spravovať webové aplikácie.
-
Na páse s nástrojmi kliknite na položku nové.
-
Na stránke vytvoriť novú webovú aplikáciu vyberte v časti overenie režim overovania, ktorý sa použije pre túto webovú aplikáciu.
Ak chcete vytvoriť kolekciu hostiteľských lokalít osobnej lokality:
-
V SharePoint serveri 2013 v centrálnej správe v časti Správa aplikáciíkliknite na položku vytvoriť kolekcie lokalít.
-
Na stránke vytvorenie kolekcií lokalít v časti Webová aplikácia vyberte webovú aplikáciu, ktorú ste práve vytvorili pre moje lokality.
-
V časti názov a popis zadajte názov a popis kolekcie lokalít.
-
V časti Adresa webovej lokality vyberte cestu k adrese URL hostiteľa osobnej lokality. Vo väčšine prípadov môžete použiť koreňový adresár (/).
-
V časti Výber šablóny kliknite na kartu podnik a potom vyberte položku hostiteľ osobnej lokality.
-
V časti primárna správca kolekcie lokalít zadajte meno používateľa (do poľa formulár <DOMAIN> \ <meno používateľa>) pre používateľa, ktorý je správcom kolekcie lokalít.
-
V časti Sekundárny správca kolekcie lokalít zadajte meno používateľa sekundárneho správcu kolekcie lokalít.
-
Ak na spravovanie ukladacieho priestoru pre kolekcie lokalít používate kvóty, v časti šablóna kvóty kliknite na šablónu v zozname Vyberte šablónu kvóty .
-
Kliknite na tlačidlo OK.
Ak chcete ďalšie využitie svojich lokalít, pozrite si tému Konfigurácia lokalít v SharePoint serveri 2013.
<ikonu Vložiť na konfiguráciu služby používateľského profilu>
Ak chcete zapnúť službu používateľského profilu:
-
V SharePoint serveri 2013 v centrálnej správe v časti systémové nastaveniakliknite na položku Spravovať služby na serveri.
-
V rozbaľovacom zozname server vyberte položku zmeniť server.
-
Vyberte server, na ktorom chcete spustiť službu používateľského profilu.
-
V zozname služieb kliknite na položku Spustiť v službe používateľského profilu.
Vytvorenie aplikácie služby používateľského profilu:
-
V SharePoint serveri 2013 v centrálnej správe v časti Správa aplikáciíkliknite na položku Spravovať aplikácie služby.
-
Kliknite na položku novýa potom kliknite na položku služba používateľského profilu.
-
Do poľa názov zadajte názov aplikácie služby.
-
V časti fond aplikáciívyberte položku predvolené nastavenia služby SharePoint Web Services v zozname použiť existujúci fond aplikácií .
-
V rozbaľovacom zozname inštancie synchronizácie profilu vyberte server, v ktorom chcete spustiť službu synchronizácie používateľských profilov.
-
Do poľa URL adresa hostiteľa osobnej lokality zadajte URL adresu hostiteľa osobnej lokality, ktorú ste vytvorili.
-
Voliteľne môžete zmeniť ďalšie nastavenia tak, aby vyhovovali potrebám vašej organizácie.
-
Kliknite na tlačidlo OK.
Ak chcete zapnúť službu synchronizácie používateľských profilov:
-
V SharePoint serveri 2013 v centrálnej správe v časti systémové nastaveniakliknite na položku Spravovať služby na serveri.
-
V rozbaľovacom zozname server vyberte položku zmeniť server.
-
Vyberte server, na ktorom chcete spustiť službu synchronizácie používateľských profilov.
-
V zozname služieb kliknite na položku Spustiť pre službu synchronizácie používateľských profilov.
-
Zadajte poverenia pre zobrazené konto a kliknite na tlačidlo OK.
Ak chcete využiť službu používateľského profilu, pozrite si tému plánovanie používateľských profilov a identít (SharePoint Server 2013).
<ikonu Pridať na overenie> nastavenia
-
Overte, či používatelia môžu zobraziť prepojenie na OneDrive v pravej hornej časti stránky osobnej lokality.
-
Otvorte Microsoft Word alebo Poznámkový blok, vytvorte testovací súbor a uložte ho na pracovnú plochu.
-
Na lokalite SharePoint kliknite na prepojenie OneDrive a otvorte OneDrive knižnicu dokumentov. Kliknite na kartu súbor a potom kliknite na položku nahrať dokument. Na obrazovke Pridanie dokumentu kliknite na položku Prehľadávať a potom vyberte testovací súbor, ktorý ste uložili na pracovnú plochu. Kliknite na tlačidlo OK. Ak je súbor uložený v knižnici dokumentov služby OneDrive a zobrazuje sa, vaše nastavenie je úspešné.