Na naplánovanie schôdze cez Lync použite Outlook 2013 alebo Outlook Web App.
Ak používate Outlook 2013 alebo Outlook Web App, môžete schôdzu cez Lync nastaviť podobným spôsobom, akým nastavujete bežné schôdze v Outlooku. Po pridaní schôdze cez Lync sa prepojenie na online schôdzu automaticky pridá k žiadosti o schôdzu. Ak je vaše konto nakonfigurované na telefonickú konferenciu, žiadosť o schôdzu bude zahŕňať informácie o hovore (telefónne číslo a identifikáciu konferencie).
Tip: Interaktívnu príručku nastavenia schôdzí cez Lync vrátane tipov na riešenie problémov nájdete v téme Naplánovanie a príprava schôdze cez Lync.
Ak nepoužívate program Outlook (alebo Windows), môžete nastaviť nové schôdze pomocou Webového plánovača pre Lync. Získajte k nemu prístup na https://sched.lync.com alebo si prečítajte ďalšie informácie na webovom plánovači pre Lync.
Naplánovanie schôdze cez Lync pomocou Outlooku 2013
Na naplánovanie schôdze cez Lync potrebujete prihlasovaciu adresu a heslo, ktoré vám poskytne organizácia používajúca Lync Server.
Pomocou nasledujúceho videa alebo krokov popísaných v tejto časti zistite, ako naplánovať schôdzu cez Lync 2013 pomocou Outlooku 2013.

Nastavenie schôdze cez Lync pomocou programu Outlook 2013
-
Otvorte Outlook a prejdite do kalendára.
-
Na karte Domov na páse s nástrojmi Schôdza cez Lync kliknite na položku Nová schôdza cez Lync.
Poznámka: Ak máte v počítači nainštalovaný Lync a tlačidlo Nová schôdza cez Lync sa nezobrazuje, postupujte podľa krokov v ovládacom prvku Schôdza cez Lync, ktorý sa nezobrazuje v článku na páse s nástrojmi Outlook 2013.
-
Nastavte schôdzu tak ako vždy, čiže:
-
Do poľa Komu zadajte e-mailové adresy ľudí, ktorých pozývate, a oddeľte ich bodkočiarkou.
-
Do poľa Predmet zadajte názov schôdze.
-
Ak sa niektorí účastníci zúčastnia schôdze osobne, na karte Schôdze a páse s nástrojmi Možnosti kliknite na položku Vyhľadávač miestností a vyhľadajte miestnosť, alebo do poľa Miesto zadajte miesto konania schôdze, napríklad konferenčnú miestnosť.

-
Vyberte začiatok a koniec.
Poznámky:
-
Ak chcete nájsť čas, ktorý vyhovuje všetkým, na karte Schôdze a páse s nástrojmi Zobraziť kliknite na položku Asistent plánovania.
-
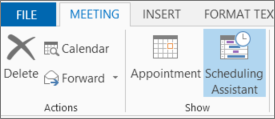
-
-
-
Do oblasti schôdze zadajte agendu schôdze. Dávajte však pozor na to, aby ste nezmenili žiadne informácie o schôdzi cez Lync.
Dôležité:
-
Podobné plánovanie schôdze s predvolenými možnosťami je vhodné najmä pre malé, interné schôdze, napríklad neformálne schôdze s niekoľkými spolupracovníkmi. Ak chcete plánovať schôdzu s ľuďmi mimo vašej spoločnosti alebo plánujete veľkú udalosť, je vhodné zmeniť možnosti schôdze a prispôsobiť ich daným potrebám ešte pred odoslaním pozvánok. V žiadosti o schôdzu na karte Schôdze a páse s nástrojmi Schôdza cez Lync kliknite na položku Možnosti schôdze a potom vyberte príslušné možnosti.
-
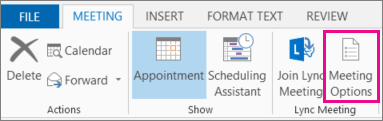
-
Podrobnosti o tom, aké možnosti sú k dispozícii a kedy by ste ich mali vybrať, nájdete v téme Nastavenie možností schôdzí cez Lync.
-
-
(Voliteľné) V skupine Zobraziť na karte Schôdza kliknite na položku Asistent plánovania a uistite sa, že ste na schôdzu vybrali ten najvhodnejší čas.
-
Už je to takmer hotové. Stačí len znova skontrolovať informácie a kliknúť na tlačidlo Odoslať.
Nastavenie online schôdze pomocou aplikácie Outlook Web App
Ak chcete vytvoriť žiadosť o schôdzu cez Lync v aplikácii Outlook Web App, musíte:
-
používať prehliadač, ktorý podporuje úplnú verziu aplikácie Outlook Web App,
-
Mať meno používateľa a heslo od organizácie, ktorá má podnikové alebo podnikové predplatné na Microsoft 365.
Nastavenie online schôdze pomocou aplikácie Outlook Web App
-
Na portáli Microsoft 365 vykonajte niektorý z týchto krokov:
-
Ak chcete schôdzu nastaviť podľa dátumu, kliknite na kartu Kalendár, vyberte dátum a v ľavom hornom rohu kliknite na položku Nová udalosť.
-
Ak chcete schôdzu nastaviť podľa účastníkov, ktorých chcete pozvať, kliknite na kartu Ľudia a potom na kontakt alebo skupinu zo zoznamu kontaktov. Ďalej pod menom osoby alebo názvom skupiny kliknite na položku Naplánovať schôdzu.
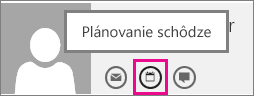
Tip: Po zobrazení správy od nástroja na blokovanie automaticky otváraných okien s otázkou, či si prajete túto funkciu povoliť, vyberte možnosť Vždy povoliť.
Tip: Ak chcete pridať kontakt alebo skupinu, na karte Ľudia kliknite v ľavom hornom rohu na položku Nové a buď kliknite na položku Vytvoriť kontakt a zadajte požadované informácie, alebo kliknite na položku Vytvoriť skupinu, zadajte názov skupiny, kliknite na textové pole Členovia a potom zadajte e-mailovú adresu osoby, ktorú chcete pridať. Počas písania sa zobrazí prepojenie Na vyhľadávanie kontaktov a adresára , ktoré ponúka návrhy. ak sa tam zobrazí meno kontaktu, kliknite naň. Po dokončení pridávania používateľov kliknite na tlačidlo Uložiť.
-
-
V strede okna schôdze nad oblasťou správ kliknite na položku Online schôdza.
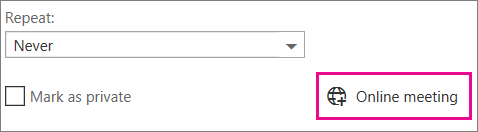
V oblasti správy sa zobrazia podrobnosti o možnostiach volania, napríklad prepojenie Pripojiť sa k online schôdzi. Ak je vaše konto nakonfigurované na usporiadanie telefonickej konferencie, zobrazí sa aj prepojenie Vyhľadať miestne číslo.
Poznámky: Ak sa nezobrazuje prepojenie Online schôdza, príčina môže byť táto:
-
nepoužívate prehliadač podporujúci úplnú verziu aplikácie Outlook Web App,
-
Vaše predplatné Microsoft 365 nezahŕňa Lync.
-
prihlásili ste sa s kontom používateľa, ktorý nemá potvrdené vlastníctvom licencie na Lync.
-
-
Schôdzu vytvárajte tak ako zvyčajne, čiže udalosť pomenujte, pridajte alebo odoberte účastníkov, vyberte začiatok a trvanie a podobne. Ak sa niektorí účastníci zúčastnia schôdze osobne, do časti Miesto zadajte miesto schôdze, napríklad konferenčnú miestnosť, alebo ak potrebujete pomoc s vyhľadaním konferenčnej miestnosti, kliknite na položku Pridať miestnosť.
Tip: Ak chcete nájsť čas, ktorý vyhovuje všetkým, kliknite na položku Asistent plánovania v hornej časti okna schôdze.
Tipy:
-
Nastavenia toho, ktorý používateľ má prístup k online schôdzi, ktorý používateľ musí čakať, kým mu povolíte účasť na schôdzi, a ktorý používateľ môže počas schôdze prezentovať, zobrazíte kliknutím na položku Nastavenia online schôdze (priamo nad oblasťou správy).
-
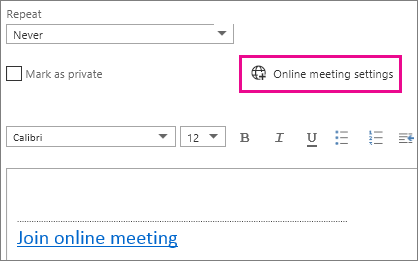
-
-
(Voliteľné) Do oblasti schôdze zadajte agendu schôdze. Dávajte však pozor na to, aby ste nezmenili žiadne informácie o online schôdzi.
-
(Voliteľné) Ak chcete k agende schôdze pridať obrázok alebo prílohu, v hornej časti okna schôdze kliknite na ikonu Viac možností (…), potom na položku Vložiť a položku Prílohy alebo súbory vo OneDrive alebo Vnorené obrázky.
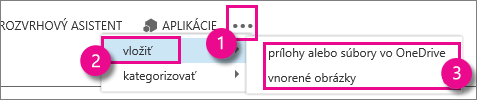
-
V hornej časti okna schôdze kliknite na položku Odoslať.
Začatie neplánovanej schôdze cez Lync 2013
Ak potrebujete prediskutovať tému, ktorá si vyžaduje okamžitú pozornosť, pomocou Lyncu môžete rýchlo začať ad hoc schôdzu. Pozrite si tému Začatie neplánovanej schôdze cez Lync.










