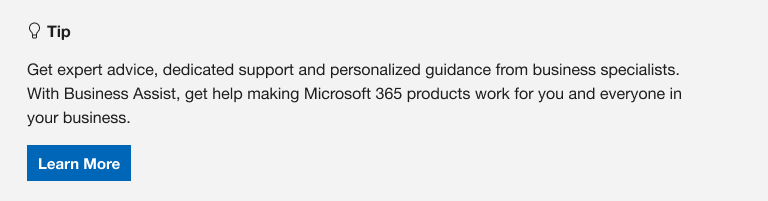|
Interaktívna podpora môže poskytovať digitálne riešenia problémov so službou Microsoft 365 |
Máte problémy so spustením Outlook alebo sa zobrazí hlásenie " Microsoft Outlook sa nedá spustiť. Nie je možné otvoriť okno programu Outlook? Tento problém môžeme vyriešiť za vás alebo môžete postupovať podľa nižšie uvedených krokov na riešenie problémov so spustením programu.
Môžeme namiesto vás diagnostikovať a opraviť viacero bežných problémov s programom Outlook. Ak náš automatický nástroj nedokáže váš problém vyriešiť alebo chcete problém vyriešiť sami, pozrite si ďalšiu časť.
 |
Dovoľte nám vyriešiť váš problém
|
Doplnky môžu niekedy spôsobovať konflikt s programom Outlook. Spustením Outlook v núdzovom režime, ktorý sa spustí Outlook bez načítaných doplnkov, zistíte, či je zdrojom problému doplnok.
Poznámka: Ak máte aktivovaný doplnok ABBYY FineReader, zastaraná verzia tohto softvéru môže spôsobovať chybu pri spúšťaní programu Outlook. Ďalšie informácie nájdete v téme Programy služby Microsoft 365 môžu zlyhať s nainštalovaným doplnkom FineReader.
Spustenie programu Outlook v núdzovom režime
-
Stlačením kombinácie klávesov Windows + R otvorte dialógové okno Spustenie systému Windows. (Pravdepodobne sa zobrazí v blízkosti ľavej dolnej časti obrazovky.)
-
Do poľa Otvoriť zadajte príkaz Outlook /safe a potom vyberte tlačidlo OK.
-
V dialógovom okne Výber profilov nechajte nastavenú predvolenú možnosť programu Outlook a kliknite na tlačidlo OK.
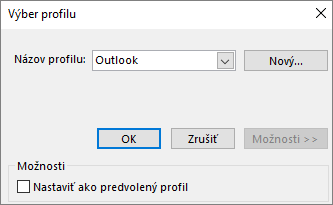
-
Ak sa zobrazí výzva, zadajte svoje heslo a kliknite na tlačidlo Prijať.
Tipy:
-
Ako zistíte, že pracujete v núdzovom režime? V hornej časti obrazovky sa zobrazí označenie podobné tomu, ktoré sa zobrazuje v dolnej časti.

-
Ikona Outlook

Ak je Outlook možné spustiť v núdzovom režime, problém pravdepodobne spočíva v niektorom z doplnkov. Pred reštartovaním Outlook bude potrebné vypnúť všetky doplnky, ako je to popísané v nasledujúcich postupoch:
Ak sa Outlook nedá spustiť v núdzovom režime, vyskúšajte nasledujúce navrhované riešenie s názvom Vytvorenie nového outlookového profilu.
Vypnutie doplnkov
-
V ľavom hornom rohu programu Outlook vyberte položky Súbor > Možnosti > Doplnky.
-
Uistite sa, že v dolnej časti stránky Zobraziť a spravovať doplnky balíka Office sa v poli Správa zobrazuje Doplnky COM a potom vyberte Prejsť.
-
Po zobrazení zoznamu aktuálnych doplnkov COM vykonajte preventívne jeden z nasledujúcich krokov:
-
Manuálne si poznačte názov každého vybratého doplnku uvedeného v časti Dostupné doplnky.
alebo
-
Urobte snímku obrazovky s hárkom vlastností a obrázok si uložte na miesto podľa vlastného uváženia.
-
-
Ak máte poznačené názvy vybratých doplnkov, zrušte začiarknutia všetkých políčok a potom kliknite na tlačidlo OK.
Upozornenie: Kliknutím na začiarkavacie políčko zrušte jeho začiarknutie. Neoznačte doplnok a vyberte položku Odstrániť. Ak máte oprávnenia správcu, doplnok môžete skutočne odstrániť. Pri tomto cvičení zameranom na riešenie problémov však chceme doplnok zakázať, nie odstrániť.
-
Vyberte položky Súbor > Skončiť.
Reštartovanie
-
Stlačením klávesu s logom Windows + R otvorte dialógové okno Spustiť .
-
Do poľa Otvoriť zadajte výraz Outlook.
Poznámka: Ak sa program načíta správne, je pravdepodobné, že chybu spôsobuje niektorý z doplnkov a je potrebné zistiť, ktorý. Zistíte to tak, že začnete postupne povoľovať doplnky, no vždy len po jednom.
-
V ľavom hornom rohu programu Outlook vyberte položky Súbor > Možnosti > Doplnky.
-
Začiarknite políčko vedľa doplnku, ktorý chcete znova povoliť, a potom kliknite na tlačidlo OK.
-
Všetky kroky opakujte, kým nebudú znova povolené všetky pôvodné doplnky a nepodarí sa vám odhaliť zdroj chyby.
Dôležité: Pamätajte, že ak sa Outlook otvorí v núdzovom režime, podarilo sa vám zistiť, že zdroj chyby je naposledy povolený doplnok.
-
Znova reštartujte Outlook a zakážte doplnok, ktorý spôsoboval problém, a potom spustite Outlook.
-
Proces reštartovania, zakázania doplnku a opätovného reštartovania je potrebné vykonať pri každom doplnku, ktorý bol pôvodne povolený v programe Outlook. Chybu môže spôsobovať tiež viacero doplnkov.
-
Váš profil obsahuje vaše nastavenia programu Outlook. Občas môže dôjsť k poškodeniu profilu. Vytvorením nového profilu a zmenou profilu, ktorý sa použije pri spustení Outlook, môžete zistiť, či je poškodený.
-
Ak chcete otvoriť Ovládací Panel, postupujte podľa jedného z týchto krokov:
-
V prípade Windows Vista alebo Windows 7 vyberte ovládací panel Štart systému Windows >.
-
Ak chcete Windows 8,Windows 10 alebo Windows 11, vyberte tlačidlo Štart systému Windows, do poľa Search zadajte ovládací panel a potom vyberte aplikáciu ovládací panel.
Poznámka: V prípade Windows 10 a 11 skontrolujte, či je v ovládací panel pole Zobraziť podľa v pravom hornom rohu nastavené na možnosť Kategória.
-
-
Vyberte položku Pošta.
-
V dialógovom okne Nastavenie pošty – Outlook vyberte položky Zobraziť profily > Pridať.
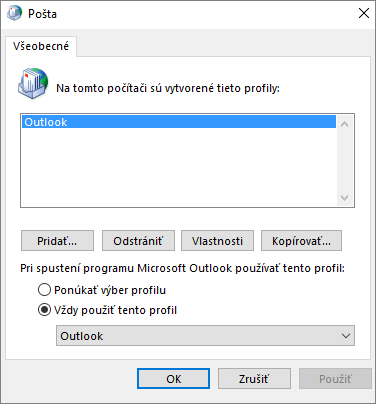
-
Do poľa Názov profilu zadajte názov, ktorý chcete používať pre svoj nový profil.
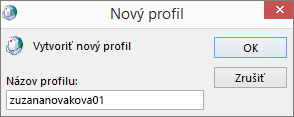
-
Na stránke Automatické nastavenie konta pre sprievodcu pridaním konta vyplňte v časti E-mailové kontovaše meno, e-mailovú adresu, a heslo, a potom vyberte položku Ďalej.
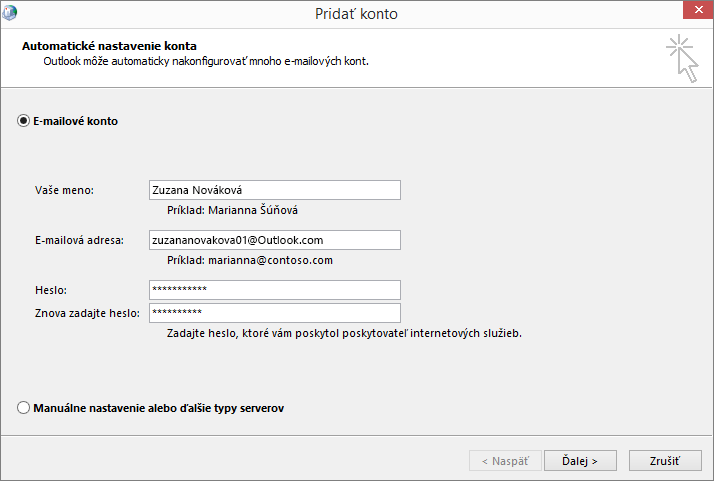
Poznámka: Sprievodca pridaním konta automaticky vyhľadá nastavenia e-mailového servera.
-
Vyberte položku Dokončiť a nový názov profilu, ktorý ste pridali, sa zobrazí na karte Všeobecné v dialógovom okne Pošta.
-
V časti Pri spustení programu Microsoft Outlook používať tento profil vyberte položku Ponúkať výber profilu a potom kliknite na tlačidlo OK.
Používanie iného profilu
-
Reštartujte Outlook.
-
V rozbaľovacom zozname v dialógovom okne Výber profilu vyberte názov nového profilu, ktorý ste vytvorili.
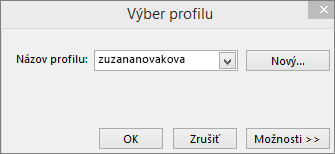
-
Kliknite na tlačidlo OK.
Poznámka: Ak sa Outlook spustí normálne, podarilo sa vám zistiť, že váš profil v programe Outlook je poškodený a predstavuje zdroj vášho problému.
Ak sa rozhodnete profil odstrániť, najskôr si zálohujte údajové súbory. Výberom položky Odstrániť sa odstráni všetok obsah z offline vyrovnávacej pamäte. Viac informácií vám poskytne téma Úvod do údajových súborov programu Outlook (.pst a .ost).
Outlook ukladá všetky vaše e-mailové správy, schôdze a udalosti, kontakty a úlohy do údajových súborov. Tieto súbory sa však občas môžu poškodiť. Ak chcete skenovať svoje údajové súbory v programe Outlook a opraviť chyby, môžete spustiť nástroj na opravu priečinka s doručenou poštou (scanpst.exe).
-
Pred spustením nástroja na opravu priečinka s doručenou poštou je potrebné ukončiť Outlook.
Poznámka: Obsah ľavej tably závisí od verzie programu Outlook, ktorú používate.
-
Pokyny nájdete na nižšie uvedenom prepojení.
Navigačná tabla sa v programe Outlook nachádza úplne vľavo a nájdete na nej zoznam priečinkov a ikony na presun medzi kartami Pošta, Kalendár, Ľudia a Úlohy. Spustením príkazu /resetnavpane sa odstránia všetky prispôsobenia navigačnej tably.
Poznámka: Ak máte viac ako jeden počítač, spustite príkaz vo všetkých počítačoch, pretože prispôsobenia navigačnej tably sú špecifické pre lokálny Outlook v počítači.
-
Zatvorte Outlook.
-
Stlačením klávesu s logom Windows + R otvorte dialógové okno Spustiť .
-
Do poľa Otvoriť zadajte Outlook.exe /resetnavpane a potom vyberte tlačidlo OK.
Režim kompatibility je navrhnutý tak, aby sa mohol program spustiť v staršom operačnom systéme. Ak je Outlook spustený v režime kompatibility, môžete ho vypnúť a uvidíte, či to pomohlo problém vyriešiť.
Poznámka: Tento krok platí pre Outlook 2013 alebo Outlook 2010. Outlook 2016 neobsahuje kartu Kompatibilita.
-
Vyhľadajte súbor Outlook.exe v počítači.
-
V Outlooku 2013 môžete súbor nájsť tu: C:\Program Files\Microsoft Office\Office 15\ alebo C:\Program Files (x86)\Microsoft Office\Office 15\
-
-
Kliknite pravým tlačidlom myši na súbor Outlook.exe, vyberte položku Vlastnosti a potom vyberte kartu Kompatibilita.
-
V prípade, že sú na karte Kompatibilita začiarknuté niektoré polia, zrušte ich začiarknutie a potom vyberte položky Použiť > OK.
-
Reštartujte Outlook.
Ďalšie informácie nájdete v téme Podpora pre klientov balíkov Office 2016 a 2019, ktorí sa pripájajú k službám Microsoft 365, sa skončila.