Ak máte nechcenú prázdnu stranu, dokument možno obsahuje prázdne odseky, manuálne zlomy strán alebo zlomy sekcií. Existuje niekoľko rôznych spôsobov, ako sa zbaviť prázdnej strany. Prvým krokom je zistiť, prečo máte prázdnu stranu.
Poznámky:
-
Ak sa prázdna strana zobrazí len vtedy, keď tlačíte a nezobrazuje sa v Word potom je pravdepodobné, že máte tlačiareň nakonfigurovanú na tlač oddeľovacej strany medzi úlohami. Skontrolujte nastavenia tlačiarne.
-
Ak chcete odstrániť stranu s obsahom, kliknite na začiatok obsahu, ktorý chcete odstrániť, podržte stlačený kláves SHIFT a potom kliknite na koniec obsahu, ktorý chcete odstrániť. Ak chcete odstrániť vybratý obsah, stlačte kláves DELETE na klávesnici.
-
Ak chcete odstrániť celý dokument, nie len jednu alebo viac strán v dokumente, prečítajte si tému Odstránenie súboru.
Jednoduchý spôsob
Ak sa na konci dokumentu nachádza neželaná prázdna strana, prvá vec, ktorú je potrebné skúsiť, je prejsť na koniec dokumentu stlačením kombinácie klávesov CTRL + End a stlačením klávesu BACKSPACE. Ak je prázdna strana spôsobená určitými dodatočnými odsekmi alebo so zlomeným manuálnym zlomom strany, môže to rýchlo odstrániť.
Poznámka: Ak chcete odstrániť viaceré prázdne odseky, možno bude potrebné stlačiť kláves BACKSPACE viackrát.
Ak to nepomôže, príčinu výskytu prázdnej strany bude treba bližšie preskúmať. V nasledujúcom krátkom videu vám Doug pomôže vyriešiť problém.

Ďalšie informácie o tom, ako sa zbaviť nežiaducich stránok, nájdete v nasledujúcich krokoch.
Zapnite značky odsekov a zistite, čo spôsobuje prázdnu stranu:
-
Stlačte kombináciu klávesov CTRL + SHIFT + 8 alebo kliknite na tlačidlo Zobraziť alebo skryť ¶ na karte domov na páse s nástrojmi.
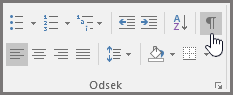
Po zapnutí značiek odseku môžete zistiť, čo spôsobuje prázdne strany v dokumente.
Nadbytočné odseky
Ak máte nadbytočné prázdne odseky na konci dokumentu, na prázdnej strane sa zobrazia značky prázdnych odsekov (¶). Vyberte a odstráňte ich stlačením klávesu DELETE na klávesnici.
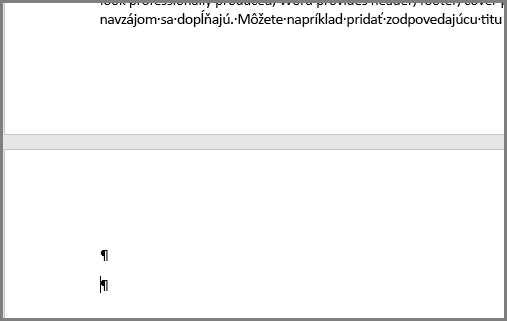
manuálny zlom strany
Ak je prázdna strana výsledkom manuálneho zlomu strany, môžete umiestniť kurzor priamo pred zlom strany a stlačením klávesu Delete ho odstrániť.
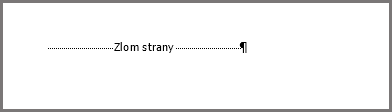
Toto je jedna z najčastejších príčin výskytu neželanej prázdnej strany uprostred dokumentu.
Zlom sekcie
Zlom sekcie ďalšia strana, Nepárna strana a párna strana môžu v Word vytvoriť novú stranu. Ak sa prázdna strana vyskytuje na konci dokumentu a máte zlom sekcie, môžete kurzor umiestniť priamo pred zlom sekcie a stlačením klávesu Delete ho odstrániť. Tým by sa mala prázdna strana odstrániť.
Poznámka: Ak máte problémy so zobrazením zlomov sekcií, skúste prejsť na kartu Zobraziť na páse s nástrojmi a prepnúť do režimu konceptu.

Upozornenie: Ak zlom sekcie spôsobuje prázdnu stranu uprostred dokumentu, odstránenie zlomu sekcie môže spôsobiť problémy s formátovaním. Ak ste chceli na obsah nasledujúci po tomto bode použiť iné formátovanie, potom zlom sekcie ponechajte. Zlom sekcie nechcete odstrániť, pretože to by spôsobilo, že strany pred zlomom sekcie prenesú formátovanie strán za zlomom sekcie. Zlom sekcie však možno zmeniť na priebežný zlom sekcie, ktorý zachová zmeny vo formátovaní bez vloženia prázdnej strany.
Ak chcete zmeniť zlom sekcie na priebežný zlom sekcie:
-
Umiestnite kurzor za zlom sekcie, ktorý chcete zmeniť.
-
Prejdite na kartu rozloženie na páse s nástrojmi.
-
Kliknite na spúšťač dialógového okna Nastavenie strany.
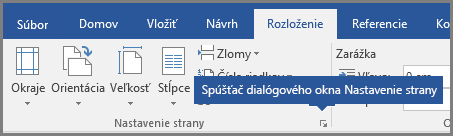
-
Na karte rozloženie v dialógovom okne Nastavenie strany kliknite na rozbaľovaciu ponuku Začiatok sekcie a vyberte možnosť priebežne.
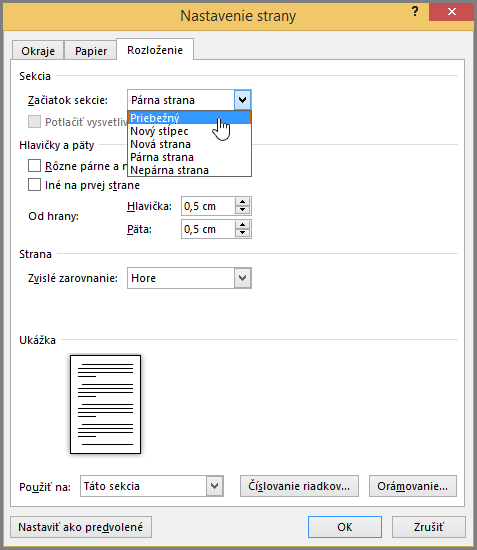
-
Kliknite na tlačidlo OK.
Odstrániť prázdnu stranu bez ovplyvnenia formátovania.
Tabuľka na konci dokumentu
Ak máte na konci dokumentu ešte stále neželanú prázdnu stranu, je pravdepodobné, že na predchádzajúcej strane je tabuľka, ktorá siaha až na jej koniec. Word vyžaduje prázdny odsek za tabuľkou a ak tabuľka presahuje koniec stránky, prázdny odsek sa vytlačí na ďalšiu stranu. Túto značku prázdneho odseku nebudete môcť odstrániť.
Poznámka: Mnoho šablón životopisov je formátovaných s tabuľkami s plnou stranou.
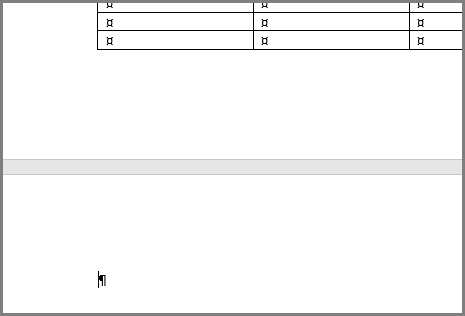
Ak chcete tento problém vyriešiť, najjednoduchšie je prázdny odsek na konci dokumentu skryť.
-
Vyberte značku odseku a stlačením kombinácie klávesov CTRL + D otvorte dialógové okno Písmo.
-
Ak chcete skryť tento odsek, kliknite na skryté začiarkavacie políčko.
-
Ak chcete vypnúť Zobraziť alebo skryť ¶ , kliknite na tlačidlo na páse s nástrojmi alebo stlačte kombináciu klávesov CTRL + SHIFT + 8.
Nadbytočná strana by mala zmiznúť.
Máte otázky týkajúce sa programu Word, ktoré sme tu nezodpovedali?
Pomoc pri zlepšovaní programu Word
Máte návrh, ako by sme mohli zlepšiť Word? Ak áno, navštívte službu Word User Voice a informujte nás.
Poznámka: Ak chcete odstrániť celý dokument a nielen jednu alebo viacero prázdnych strán dokumentu, prejdite do Findera, nájdite súbor a presuňte ho do Koša. Kým nevyprázdnite Kôš, položky nebudú natrvalo odstránené.
Na karte domov kliknite na položku Zobraziť všetky netlačiteľné znaky(¶) alebo stlačte klávesovú skratku 
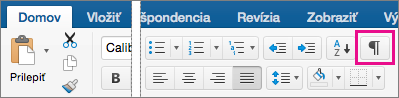
Značky prázdnych odsekov
Ak nájdete značky prázdnych odsekov (¶), vyberte ich myšou a stlačte kláves Delete.
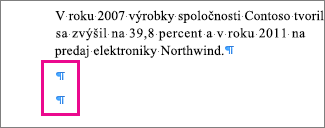
Manuálne zlomy strán
Ak chcete odstrániť manuálny zlom strany, vyberte ho myšou a stlačte kláves Delete. Prípadne kliknite na ľavý okraj vedľa zlomu strany, čím ho vyberiete, a stlačte kláves Delete.
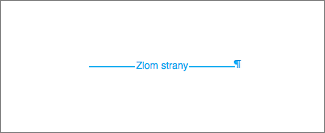
Zlomy sekcií
Ak chcete odstrániť zlom sekcie, vyberte ho myšou a stlačte kláves Delete.
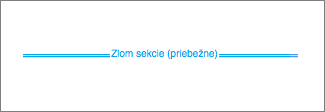
Poznámka: Pri odstránení zlomu sekcie Word skombinuje text pred zlomom a za prerušením do jednej sekcie. Nová spojená sekcia bude používať formátovanie z druhej sekcie, čiže tej, ktorá nasledovala za zlomom sekcie.
Ak chcete zachovať formátovanie, no odstrániť prebytočné strany, dvakrát kliknite na zlom sekcie a v dialógovom okne Dokument zmeňte položku Začiatok sekcie na hodnotu Priebežný.
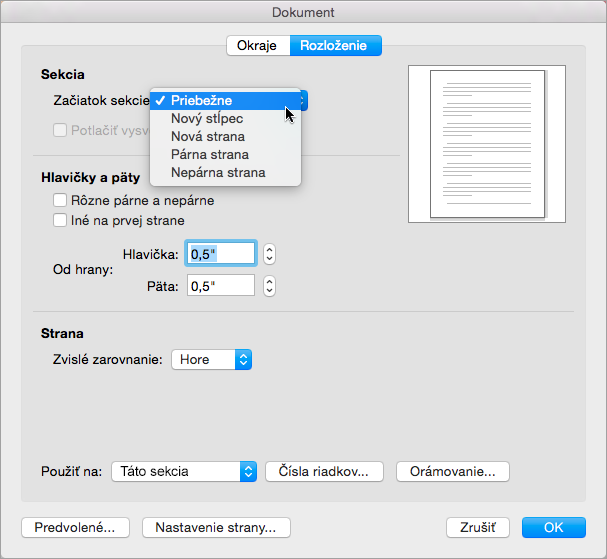
Tabuľky na celú stranu
Ak máte tabuľku na konci poslednej strany dokumentu, Word vloží za tabuľku prázdny odsek. Takýmto spôsobom sa v ňom môže vyskytnúť prázdna strana. Tento prázdny odsek obsahuje informácie o formátovaní a nemožno ho odstrániť. Môžete ho však dostatočne zmenšiť, aby nepridal stranu navyše.
-
Vyberte značku odseku, ktorá sa zobrazuje za tabuľkou (¶).
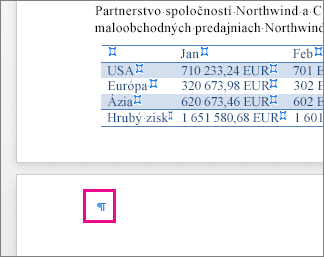
-
Kliknite na kartu Domov a potom do poľa Veľkosť písma.
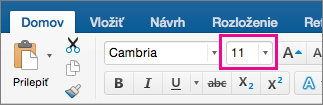
-
Zadajte 1 a stlačte kláves Enter.
Máte otázky týkajúce sa programu Word 2016 pre Mac, ktoré sme tu nezodpovedali?
Pomoc pri zlepšovaní programu Word
Máte návrh, ako by sme mohli zlepšiť Word? Ak áno, navštívte lokalitu Word for Mac UserVoice
Poznámka: Ak chcete odstrániť celý dokument a nielen jednu stranu, pozrite si tému Odstránenie alebo obnovenie súborov alebo priečinkov vo OneDrive.
Ak chcete odstrániť prázdne odseky a zlomy strán pomocou Word pre web, postupujte podľa týchto krokov.
-
Kliknite na položku Upraviť dokumentWord pre webUpraviť v Word pre web.
-
Prázdne odseky sa v dokumente zobrazujú ako prázdne riadky. Ak ich chcete odstrániť, stačí ich vybrať a odstrániť. (Odsek vo Worde je všetok text, ktorý je ukončený pevným koncom.)
-
Ak chcete odstrániť zlom strany, kliknutím naň ho vyberte a potom stlačte kláves Delete.
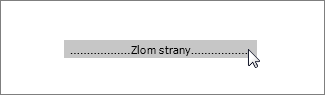
Ak máte počítačovú aplikáciu Word, môžete otvoriť dokument pomocou príkazu Otvoriť vo Worde a odstrániť zlomy sekcií.
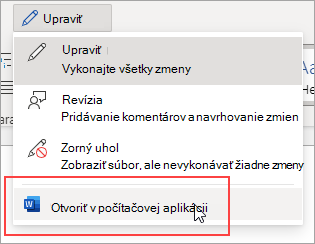
Po otvorení dokumentu vo Worde si pozrite tému odstránenie strany vo Worde alebo Odstránenie prázdnej strany vo Worde 2016 pre Mac. Ak nemáte k dispozícii Word, môžete si vyskúšať alebo kúpiť najnovšiu verziu balíka Office.
Tip: Word pre web funguje bezproblémovo s Wordom a inými kancelárskymi programami balíka Office a aktualizujeme ho na základe vstupov, ako je tá vaša. Najnovšie oznámenia o funkciách nájdete na blogu o Office Online.
Máte otázku týkajúcu sa Word pre web, že sme tu neodpovedali?
Uverejnite otázku vo Worde pre komunitu webových odpovedí.
Pomôžte nám pri zlepšovaní Wordu
Máte návrhy, ako by sme mohli zlepšiť Word pre web ? Ak áno, navštívte lokalitu Word pre web uservoice a dajte nám vedieť.










