Keď vytvoríte nový formulár pomocou niektorého z nástrojov formulára na karte Vytvoriť , alebo keď pridáte polia do formulára, keď je otvorený v zobrazení rozloženia, Access vloží textové polia a ďalšie ovládacie prvky do vodiacich čiar nazývaných rozloženia. Rozloženie označené oranžovou mriežkou okolo ovládacích prvkov pomáha zarovnať ovládacie prvky vodorovne a zvislo, aby mal tvar jednotný vzhľad. Nasledujúci obrázok zobrazuje "skladané" rozloženie vo formulári, ktorý je otvorený v zobrazení rozloženia:
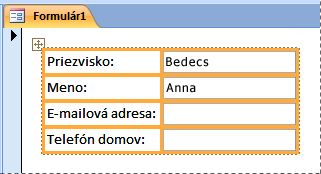
Hoci rozloženia vám pomôžu rýchlo vytvoriť a upraviť formulár, v niektorých prípadoch je lepšie, ak chcete ovládacie prvky premiestňovať a meniť ich veľkosť nezávisle od seba. Tento článok popisuje, ako odstrániť ovládacie prvky z rozložení, po ktorých ich môžete premiestniť a zmeniť ich veľkosť bez toho, aby to ovplyvnilo ostatné ovládacie prvky.
Ďalšie informácie o používaní rozložení nájdete v článku Automatické zarovnanie ovládacích prvkov vo formulári.
Čo vás zaujíma?
Odstránenie jedného alebo viacerých ovládacích prvkov z rozloženia
-
Pravým tlačidlom myši kliknite na formulár na navigačnej table a potom na položku Návrhové zobrazenie.
-
Vyberte ovládací prvok, ktorý chcete odstrániť z rozloženia. Ak chcete vybrať viac ovládacích prvkov, podržte stlačený kláves SHIFT a potom kliknite na ovládacie prvky, ktoré chcete odstrániť. Ak chcete vybrať všetky ovládacie prvky v rozložení, kliknite na pole selektora rozloženia v ľavom hornom rohu rozloženia.
-
Použite niektorý z nasledujúcich postupov:
-
Na karte Usporiadať kliknite v skupine Tabuľka na položku Odstrániť rozloženie.
-
Kliknite pravým tlačidlom myši na niektorý z vybratých ovládacích prvkov, ukážte na položku Rozloženie a potom kliknite na položku Odstrániť rozloženie.
Access odstráni vybraté ovládacie prvky z rozloženia.
-
Rozdelenie jedného rozloženia do dvoch rozložení
Ak chcete oddeliť len jednu skupinu ovládacích prvkov od druhej, ale napriek tomu chcete zachovať rozloženia, môžete jedno rozloženie rozdeliť do dvoch rozložení takto:
-
Pravým tlačidlom myši kliknite na formulár na navigačnej table a potom na položku Návrhové zobrazenie.
-
Podržte stlačený kláves SHIFT a potom kliknite na ovládacie prvky, ktoré chcete premiestniť do nového rozloženia ovládacieho prvku.
-
Použite niektorý z nasledujúcich postupov:
-
Na karte Usporiadať kliknite v skupine Tabuľka na typ rozloženia, ktorý chcete použiť pre nové rozloženie (tabuľkové alebo skladané).
-
Kliknite pravým tlačidlom myši na vybraté ovládacie prvky, ukážte na položku Rozloženie a potom kliknite na typ rozloženia, ktorý chcete použiť pre nové rozloženie.
-
Access vytvorí nové rozloženie ovládacieho prvku a pridá doň vybraté ovládacie prvky.
Premiestnenie rozložení
Po rozdelení jedného rozloženia na dve sa tieto dve rozloženia môžu prekrývať. Premiestnenie rozloženia:
-
Vyberte ľubovoľný ovládací prvok v rozložení.
-
Stlačte a podržte kláves CTRL.
-
Rozloženie presuňte pomocou selektora rozloženia v ľavom hornom rohu rozloženia.
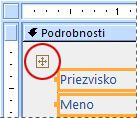
Tip: Podržaním klávesu CTRL počas presúvania rozloženia alebo ovládacieho prvku sa zabráni vloženiu rozloženia alebo ovládacieho prvku do iných rozložení počas presúvania myšou.










