Správa prístupových práv k informáciám (IRM) pomáha predchádzať tlačeniu, preposielaniu alebo kopírovaniu citlivých informácií neoprávnenými osobami. Povolenia sú uložené v dokumente, v ktorom sú overené serverom IRM.
Pomocou irm v Microsoft 365 môžete práva spravovať súbory XML Paper Specification (.xps) a nasledujúce Word typy súborov:
-
Dokumenty .doc .docx
-
Dokument .docm podporujúci makrá
-
Šablóna .dot, .dotx
-
Šablóna podporovaná makrami .dotm
Konfigurácia počítača na používanie správy prístupových práv k informáciám
Ak chcete používať správu prístupových práv k informáciám v balíku Microsoft 365, vyžaduje sa minimálne klient Správy prístupových práv v systéme Windows (Windows Rights Management Services (RMS)) s balíkom Service Pack 1 (SP1). Správca RMS môže nakonfigurovať podnikové politiky správy prístupových práv k informáciám, ktoré definujú, kto má prístup k informáciám a aká úroveň úprav je povolená pre e-mailovú správu.
Podnikový správca môže napríklad definovať šablónu prístupových práv s názvom Dôverné údaje spoločnosti, ktorá určuje, že e-mailovú správu s touto politikou môžu otvoriť iba používatelia v rámci domény spoločnosti.
Stiahnutie povolení
Pri prvom pokuse o otvorenie dokumentu s obmedzeným povolením sa musíte pripojiť k licenčnému serveru, overiť svoje poverenia a stiahnuť licenciu na používanie. Licencia definuje úroveň prístupu, ktorý máte k súboru. Tento proces sa vyžaduje pre každý súbor s obmedzenými povoleniami.
Stiahnutie povolení vyžaduje, aby Microsoft 365 odoslal vaše poverenia (ktoré obsahujú vašu e-mailovú adresu) a informácie o vašich povoleniach licenčnému serveru. Informácie obsiahnuté v dokumente sa licenčnému serveru neodosielajú.
Obmedzenie povolenia na obsah v súboroch
Správa prístupových práv k informáciám umožňuje použiť obmedzenia pre jednotlivých používateľov, jednotlivé súbory alebo skupiny (povolenia založené na skupine vyžadujú službu Active Directory).
V dokumente, ktorý Ranjit napríklad vytvorí, môže dať Adele povolenie na čítanie, ale nie na jeho zmenu. a dať Alex povolenie na úpravu dokumentu. Ranjit sa tiež môže rozhodnúť uplatniť päťdňový limit na prístup Adele aj Alex k dokumentu.
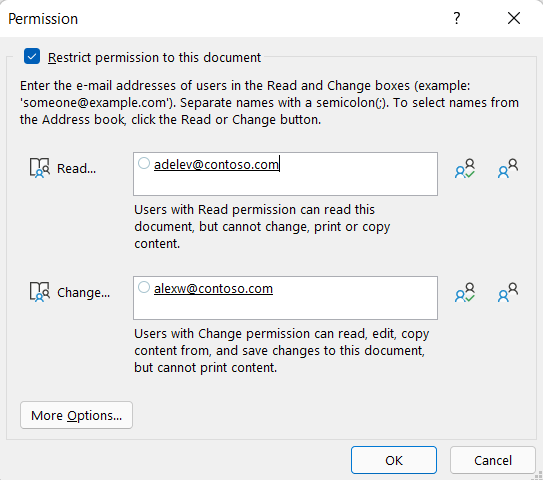
-
Dokument uložte.
-
Vyberte kartu Súbor .
-
Vyberte položku Informácie, vyberte položku Zabezpečiť dokument, ukážte na položku Obmedziť povolenie Ľudia a potom vyberte položku Obmedzený prístup.
-
V dialógovom okne Povolenia vyberte položku Obmedziť povolenie pre tento dokument a potom priraďte požadované úrovne prístupu pre každého používateľa.
Poznámka: Vaše možnosti môžu byť obmedzené, ak správca nastavil vlastné politiky povolení, ktoré jednotlivci nemôžu zmeniť.
Úrovne povolení
-
Čítať Používatelia s povolením na čítanie môžu čítať dokument, ale nemajú povolenie na jeho úpravu, tlač ani kopírovanie.
-
Zmeniť Používatelia s povolením Zmeniť môžu čítať, upravovať a ukladať zmeny dokumentu, ale nemajú povolenie na jeho tlač.
-
Úplný prístup Používatelia s povolením Úplný prístup majú úplné povolenia na vytváranie a môžu s dokumentom, ktorý môže urobiť autor, vrátane nastavenia dátumu uplynutia platnosti obsahu, zabránenie tlačeniu a udeľovania povolení používateľom.
Po uplynutí platnosti povolenia pre dokument oprávnených používateľov môže dokument otvoriť iba autor alebo používatelia s úplným povolením na prístup k dokumentu. Autori majú vždy úplný prístup.
-
Ak chcete niekomu udeliť povolenie na úplný prístup, v dialógovom okne Povolenia vyberte položku Ďalšie možnosti a potom v stĺpci Úroveň prístupu vyberte šípku a potom v zozname Úroveň prístupu vyberte položku Úplný prístup.
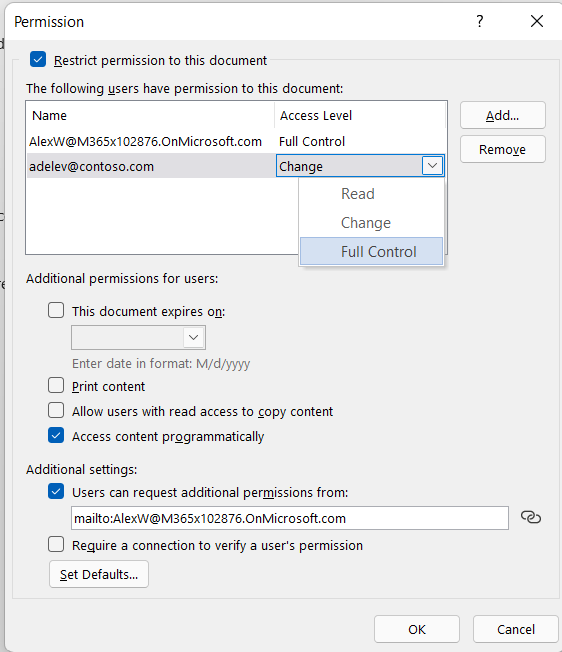
-
Po priradení úrovní povolení vyberte tlačidlo OK.
Zobrazí sa panel hlásení, ktorý označuje, že dokument je spravovaný právami. Ak potrebujete vykonať zmeny povolení na prístup k dokumentu, vyberte položku Zmeniť povolenie.

Ak sa dokument s obmedzeným povolením prepošle neoprávnenej osobe, zobrazí sa správa s e-mailovou adresou autora alebo adresou webovej lokality, aby neoprávnená osoba môže požiadať o povolenie dokumentu.

Ak sa autor rozhodne nezahrnúť e-mailovú adresu, neoprávneným používateľom sa zobrazí správa s informáciou, že nemajú prístup k súboru.
Nastavenie dátumu uplynutia platnosti pre súbor
-
Otvorte súbor.
-
Prejdite na súbor.
-
Na karte Informácie vyberte položku Zabezpečiť dokument, ukážte na položku Obmedziť povolenie Ľudia a potom vyberte položku Obmedzený prístup.
-
V dialógovom okne Povolenia začiarknite políčko Obmedziť povolenie pre tento dokument a potom vyberte položku Ďalšie možnosti.
-
V časti Ďalšie povolenia pre používateľov začiarknite políčko Tento dokument uplynie a potom zadajte dátum.
-
Dvakrát vyberte tlačidlo OK .
Použitie rôznych používateľských kont vo Windowse na správu prístupových práv k súborom.
-
Otvorte dokument, hárok alebo prezentáciu.
-
Vyberte kartu Súbor .
-
Na karte Informácie vyberte položku Zabezpečiť dokument, ukážte na položku Obmedziť povolenie Ľudia a potom vyberte položku Spravovať poverenia.
-
Použite niektorý z nasledujúcich postupov:
-
V dialógovom okne Výber používateľa vyberte e-mailovú adresu konta, ktoré chcete použiť, a potom vyberte tlačidlo OK.
-
V dialógovom okne Výber používateľa vyberte položku Pridať, zadajte svoje poverenia pre nové konto a potom dvakrát vyberte tlačidlo OK .
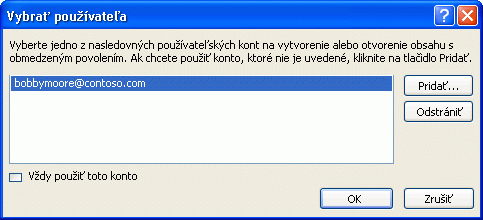
-
Zobrazenie obsahu s obmedzeným povolením
Ak chcete zobraziť obsah spravovaný právami, ku ktorému máte povolenia pomocou Microsoft 365, otvorte dokument.
Ak chcete zobraziť povolenia, ktoré máte, vyberte na paneli hlásení položku Zobraziť povolenie alebo vyberte položku Tento dokument obsahuje politiku povolení 
Správa prístupových práv k informáciám v Office pre Mac 2016 alebo novšej verzii poskytuje tri úrovne povolení.
-
Čítať Čítanie
-
Zmeniť Čítať, upravovať, kopírovať, ukladať zmeny
-
Úplný prístup Čítať, upravovať, kopírovať, ukladať zmeny, tlačiť, nastavovať dátum uplynutia platnosti obsahu, udeľovať povolenia používateľom, pristupovať k obsahu pomocou kódu programu
Vykonajte niektorý z týchto krokov:
Manuálne nastavenie úrovne povolení
-
Na karte Revízia v časti Ochrana vyberte položku Povolenia a potom vyberte položku Obmedzený prístup.

-
Ak pristupujete k licenčnému serveru prvýkrát, zadajte svoje meno používateľa a heslo pre licenčný server a potom začiarknite políčko Uložiť heslo do kľúčenky v systéme Mac OS.
Poznámka: Ak nevyberiete možnosť Uložiť heslo v kľúčenke v systéme Mac OS, možno budete musieť zadať svoje meno používateľa a heslo viackrát.
-
Do polí Čítať, Zmeniť alebo Úplný prístup zadajte e-mailovú adresu alebo meno osoby alebo skupinu osôb, ktorým chcete priradiť úroveň prístupu.
-
Ak chcete v adresári vyhľadať e-mailovú adresu alebo meno, vyberte položku

-
Ak chcete priradiť úroveň prístupu všetkým ľuďom v adresári, vyberte položku Pridať všetkých

-
Po priradení úrovní povolení vyberte tlačidlo OK.
Zobrazí sa panel hlásení so správou, že dokument má pre používateľov pridelené prístupové práva.
Použitie šablóny na obmedzenie povolení
Správca môže nakonfigurovať podnikové politiky IRM, ktoré definujú, kto má prístup k informáciám o úrovni povolení pre používateľov. Tieto aspekty správy prístupových práv sú definované pomocou serverových šablón technológie Active Directory Rights Management Services (AD RMS). Podnikový správca môže napríklad definovať šablónu prístupových práv s názvom Dôverné údaje spoločnosti, ktorá určuje, že dokumenty s touto politikou môžu otvoriť iba používatelia v rámci domény spoločnosti.
-
Na karte Revízia v časti Ochrana vyberte položku Povolenia a potom vyberte požadovanú šablónu práv.

Zmena alebo odstránenie úrovne povolení, ktoré ste nastavili
Ak ste použili na obmedzenie povolení šablónu, nemôžete zmeniť alebo odstrániť úrovne povolení. Tieto kroky sú vhodné, iba ak ste nastavili úrovne povolení manuálne.
-
Na paneli hlásení vyberte položku Zmeniť povolenia.
-
Do polí Čítať, Zmeniť a Úplný prístup zadajte novú e-mailovú adresu alebo meno osoby alebo skupinu osôb, ktorým chcete priradiť úroveň prístupu.
-
Ak chcete odstrániť osobu alebo skupinu ľudí z úrovne prístupu, vyberte e-mailovú adresu a potom stlačte kláves DELETE.
-
Ak chcete odstrániť všetkých z úrovne povolení, vyberte položku Pridať všetkých

Nastavenie dátumu uplynutia platnosti pre súbor s obmedzením
Autori môžu použiť dialógové okno Nastavenie povolení na nastavenie dátumov uplynutia platnosti obsahu.
-
Na karte Revízia v časti Ochrana vyberte položku Povolenia a potom vyberte položku Obmedzený prístup.

-
Vyberte položku Ďalšie možnosti, potom vyberte položku Platnosť dokumentu uplynie a potom zadajte dátum.
Po uplynutí platnosti povolení pre dokument pre oprávnených používateľov môže dokument otvoriť iba autor alebo osoby s úplným prístupom.
Povolenie tlačiť obsah pre používateľov s povoleniami Zmeniť alebo Čítať
Podľa predvoleného nastavenia používatelia s povoleniami Zmeniť a Čítať nemôžu tlačiť.
-
Na karte Revízia v časti Ochrana vyberte položku Povolenia a potom vyberte položku Obmedzený prístup.

-
Vyberte položku Ďalšie možnosti a potom vyberte položku Povoliť ľuďom s povolením Zmeniť alebo Čítať na tlač obsahu.
Povolenie kopírovať obsah používateľom s povolením Čítať
Podľa predvoleného nastavenia používatelia s povolením Čítať nemôžu obsah kopírovať.
-
Na karte Revízia v časti Ochrana vyberte položku Povolenia a potom vyberte položku Obmedzený prístup.

-
Vyberte položku Ďalšie možnosti a potom vyberte položku Povoliť ľuďom s povolením na čítanie kopírovať obsah.
Povolenie spúšťania skriptov v súbore s obmedzením
Autori môžu zmenou nastavení povoliť v otvorenom dokumente spúšťanie makier jazyka Visual Basic a sprístupniť informácie v dokumente s obmedzeným prístupom pre AppleScript.
-
Na karte Revízia v časti Ochrana vyberte položku Povolenia a potom vyberte položku Obmedzený prístup.

-
Vyberte položku Ďalšie možnosti a potom vyberte programový prístup k obsahu.
Vyžadovanie pripojenia na overenie povolenia
Používatelia sa predvolene musia overiť pripojením k serveru AD RMS pri prvom otvorení dokumentu s obmedzeným prístupom. Môžete to však zmeniť a požadovať overenie pri každom otvorení dokumentu s obmedzeniami.
-
Na karte Revízia v časti Ochrana vyberte položku Povolenia a potom vyberte položku Obmedzený prístup.

-
vyberte položku Ďalšie možnosti a potom vyberte položku Vyžadovať pripojenie na overenie povolení .
Odstránenie obmedzení
-
Na karte Revízia v časti Ochrana vyberte položku Povolenia a potom vyberte položku Bez obmedzení.

-
V dialógovom okne vyberte položku Odstrániť obmedzenia.
Súvisiace témy
Obmedzenie povolenia na obsah v súbore
Pridanie poverení na otvorenie súboru alebo správy
spravovanej právamiFormáty súborov, ktoré fungujú s IRM
Vo verziách balíka Microsoft 365 pre iOS, sa otvoria prijaté súbory chránené správou prístupových práv k informáciám, ak ste prihlásení s kontom, ktoré má povolenia pre daný súbor. Pri otváraní súboru chráneného správou prístupových práv k informáciám (IRM) sa v hornej časti obrazovky zobrazí informačný panel, ktorý vám umožní zobraziť povolenia priradené k tomuto súboru.
Ak ste predplatiteľom Microsoft 365 so službou Azure Rights Management a vaše IT oddelenie definovalo niektoré šablóny IRM, ktoré môžete použiť, môžete tieto šablóny priradiť k súborom v Office v systéme iOS.
Ak chcete zabezpečiť súbor, ťuknite na tlačidlo Upraviť 
Poznámka: Ak vo vašej aplikácii nie je povolené tlačidlo Obmedziť povolenia, otvorením akéhokoľvek už existujúceho dokumentu chráneného technológiou IRM sa zapne.
Vo verziách Microsoft 365 pre Android sa otvoria všetky súbory chránené technológiou IRM, ktoré dostanete, ak ste prihlásení pomocou konta s povoleniami na prístup k súboru. Pri otváraní súboru chráneného správou prístupových práv k informáciám sa v hornej časti obrazovky zobrazí informačný panel, ktorý vám umožní zobraziť povolenia priradené k tomuto súboru.
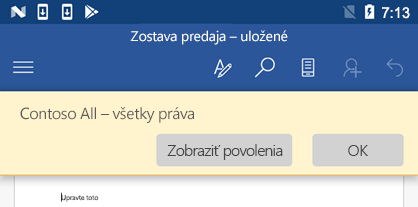
Správa prístupových práv k informáciám (IRM) pomáha s týmito úlohami:
-
bráni oprávneným príjemcom obmedzeného obsahu v jeho presmerovaní, kopírovaní, zmene, tlači, faxovaní alebo prilepení na neoprávnené použitie,
-
obmedzuje obsah pri jeho odoslaní kdekoľvek,
-
zabezpečuje uplynutie platnosti súboru, aby po stanovenom čase nebolo možné zobrazovať obsah v dokumentoch,
-
zabezpečuje uplatňovanie podnikovej politiky, ktorá riadi používanie a šírenie obsahu v rámci spoločnosti.
Technológia IRM pri obmedzenom obsahu nedokáže zabrániť:
-
vymazaniu, odcudzeniu, zachyteniu ani prenášaniu škodlivými programami, ako sú napríklad trójske kone, nástroje na zaznamenávanie stlačení klávesov a niektoré typy spyware,
-
strate ani poškodeniu z dôvodu činnosti počítačových vírusov,
-
ručnému kopírovaniu ani prepísaniu zo zobrazenia na obrazovke príjemcu,
-
zhotoveniu digitálnej fotografie (pri zobrazení na obrazovke) príjemcom,
-
skopírovaniu pomocou programov iných výrobcov na zaznamenanie obsahu zobrazeného na obrazovke.










