Automatické obnovenie, funkcia, ktorá je k dispozícii v niektorých aplikáciách balíka Office, sa pokúsi obnoviť súbory automaticky v prípade zlyhania aplikácie alebo systému. Vykonáva to pravidelné ukladanie kópie súboru na pozadí. Automatické obnovenie predvolene ukladá súbor na obnovenie každých 10 minút.
Dôležité: Automatické obnovenie nepoužívajte ako náhradu za pravidelné ukladanie súborov pomocou automatického ukladania (pozrite nižšie) alebo kliknutím na tlačidlo Uložiť 
V niektorých prípadoch môžete nastaviť frekvenciu ukladania týchto súborov automatického obnovenia. Ak napríklad nastavíte automatické obnovenie na ukladanie každých 5 minút, v prípade neočakávaného vypnutia, napríklad z výpadku prúdu, môžete obnoviť viac informácií, než keby bolo nastavené na ukladanie každých 10 alebo 15 minút.
Ak súbor uložíte manuálne, predchádzajúce súbory automatického obnovenia sa odstránia, pretože ste práve uložili zmeny.
Automatické ukladanie je iná funkcia, ktorá počas práce automaticky ukladá váš súbor – rovnako ako pri manuálnom ukladaní súboru – takže sa nemusíte starať o ukladanie na cestách. V Macu je automatické ukladanie k dispozícii v Exceli, Word a predplatiteľoch PowerPoint pre Microsoft 365 pre Mac. Keď je automatické ukladanie zapnuté, súbory automatického obnovenia sú zriedka potrebné.
Ďalšie informácie nájdete v téme: Čo je automatické ukladanie?
Obnovenie súboru uloženého automatickým obnovením
Za normálnych okolností aplikácia automaticky obnoví vašu prácu pri ďalšom otvorení aplikácie po výpadku napájania alebo inom neočakávanom vypnutí tým, že zistí, že súbor automatického obnovenia existuje, a automaticky ho otvorí. Ak chcete obnovený súbor zachovať, mali by ste ho pred zatvorením alebo úpravou ihneď uložiť.
Ak chcete v počítači nájsť nejaké automaticky obnoviť súbory, prepnite do Findera a potom kliknite na tlačidlo Prejsť > Prejsť do priečinka (alebo stlačte kláves SHIFT + COMMAND + G) a zadajte príslušnú cestu k priečinku z tabuľky nižšie. Nahraďte <meno používateľa> svojím menom používateľa:
|
Excel |
/Users/<meno používateľa>/Library/Containers/com.microsoft.Excel/Data/Library/Application Support/Microsoft |
|
PowerPoint |
/Users/<meno používateľa>/Library/Containers/com. Microsoft.Powerpoint/Data/Library/Preferences/AutoRecovery |
|
Word |
/Users/<meno používateľa>/Library/Containers/com. Microsoft/Data/Library/Preferences/AutoRecovery |
Poznámky:
-
Priečinok automatického obnovenia je skrytý, takže ho pravdepodobne neuvidíte, ak sa naň pokúsite prejsť vo Finderi. Použite nástroj Prejsť na priečinok a zadajte úplnú cestu k tomuto obíduniu.
-
Ak zatvoríte súbor a kliknete na tlačidlo Neuložiť, súbor automatického obnovenia sa odstráni, pretože Office predpokladá, že je všetko v poriadku a súbor automatického obnovenia nie je potrebný.
Zmena frekvencie automatického obnovenia súborov, ktoré sa automaticky ukladajú v Word alebo PowerPointe
Poznámka: V Exceli od verzie 16.38 nie je možné nastaviť interval ukladania automatického obnovenia. Excel automaticky optimalizuje interval tak, aby mal najväčšiu šancu na obnovenie súborov bez uloženia tak často, že to bude rušiť vašu prácu.
-
V ponuke Word alebo PowerPointe kliknite na položku Predvoľby.
-
Kliknite na tlačidlo Uložiť

-
Do poľa s informáciami o ukladaní automatického obnovenia zadajte, ako často má program ukladať dokumenty.
Zmena miesta ukladania súborov automatického obnovenia v Word
Poznámka: Umiestnenie súboru automatického obnovenia nie je možné zmeniť v Exceli ani PowerPointe. Pre tieto aplikácie sú súbory automatického obnovenia uložené v priečinkoch uvedených vyššie.
-
V ponuke Word kliknite na položku Predvoľby.
-
V časti Osobné nastavenia kliknite na položku Umiestnenia súborov

-
V časti Umiestnenie súborov kliknite na položku Súbory automatického obnovenia a potom kliknite na položku Upraviť.
-
Vyhľadajte umiestnenie, kam chcete automaticky ukladať súbory, a potom kliknite na tlačidlo Otvoriť.
Obnovenie textu z poškodeného súboru v Word
-
V ponuke Word kliknite na položku Predvoľby.
-
V časti Nástroje vytvárania a korektúry kliknite na položku Všeobecné

-
Skontrolujte, či je začiarknuté políčko Potvrdiť konverziu formátu súboru na karte Otvoriť , a potom zavrite dialógové okno Všeobecné .
-
Kliknite na položku Súbor, Otvoriť.
-
V ponuke Otvoriť v pravom dolnom rohu vyberte položku Obnoviť text.
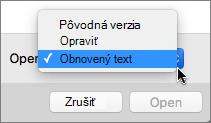
-
Otvorte uložený dokument.











