Všeobecný formát je predvolený formát čísla, ktorý Excel použije pri zadávaní čísla. Čísla, ktoré sú formátované vo všeobecnom formáte, sa zväčša zobrazujú presne tak, ako ich zadávate. Ak však bunka nie je dostatočne široká na zobrazenie celého čísla, všeobecný formát zaokrúhli čísla obsahujúce desatinné čísla. Číselný formát Všeobecné tiež používa vedecký (progresívny) zápis pre dlhé čísla (12 alebo viac číslic).
-
Vyberte bunku alebo rozsah buniek, ktoré chcete formátovať podľa predvoleného číselného formátu.
Výber bunky alebo rozsahu
Ak chcete vybrať
Vykonajte nasledovné
Jednu bunku
Kliknite na bunku alebo stlačte klávesy so šípkami a presuňte sa do bunky.
Rozsah buniek
Kliknite na prvú bunku v rozsahu a potom presuňte myš do poslednej bunky. Rozsah možno tiež rozšíriť podržaním klávesu Shift a následným stlačením klávesov so šípkami.
Môžete tiež vybrať prvú bunku v rozsahu a potom stlačiť kláves F8 na určenie rozsahu pomocou kláves so šípkami. Ak chcete rozšírenie výberu zastaviť, znova stlačte kláves F8.
Veľký rozsah buniek
Kliknite na prvú bunku v rozsahu, podržte kláves Shift a kliknite na poslednú bunku v rozsahu. Ak nevidíte poslednú bunku, môžete ju zobraziť posunutím.
Všetky bunky v hárku
Kliknite na tlačidlo Vybrať všetko.
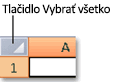
Ak chcete vybrať celý hárok, môžete tiež stlačiť kombináciu klávesov Ctrl + A.
Poznámka: Ak hárok obsahuje údaje, stlačením kombinácie klávesov Ctrl + A sa vyberie aktuálna oblasť. Druhým stlačením kombinácie klávesov Ctrl + A sa vyberie celý hárok.
Nesusediace bunky alebo rozsahy buniek
Vyberte prvú bunku alebo rozsah buniek, podržte kláves Ctrl a súčasne vyberte ďalšie bunky alebo rozsahy.
Vybrať môžete tiež prvú bunku alebo rozsah buniek a potom stlačiť kombináciu klávesov Shift + F8, čím do výberu pridáte ďalšiu nesusediacu bunku alebo nesusediaci rozsah. Ak chcete pridávanie buniek alebo rozsahov do výberu zastaviť, znova stlačte kombináciu klávesov Shift + F8.
Poznámka: Výber buniek alebo rozsahu buniek v nesusediacom výbere sa nedá zrušiť bez zrušenia celého výberu.
Celý riadok alebo stĺpec
Kliknite na nadpis riadka alebo stĺpca.
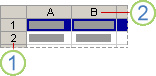
1. Záhlavie riadka
2. Záhlavie stĺpca
Bunky v riadku alebo stĺpci môžete vybrať aj tak, že vyberiete prvú bunku a potom stlačíte kombináciu klávesov Ctrl + Shift + kláves so šípkou (šípka doprava alebo šípka doľava pre riadky, šípka nahor alebo šípka nadol pre stĺpce).
Poznámka: Ak riadok alebo stĺpec obsahujú údaje, stlačením kombinácie klávesov Ctrl + Shift + kláves so šípkou sa vyberie riadok alebo stĺpec po poslednú použitú bunku. Druhým stlačením kombinácie klávesov Ctrl + Shift + kláves so šípkou sa vyberie celý riadok alebo stĺpec.
Výber buniek, rozsahov, riadkov alebo stĺpcov
Potiahnite myšou cez hlavičky riadkov alebo stĺpcov. Alebo vyberte prvý riadok alebo stĺpec. a podržte stlačený kláves Shift a vyberte posledný riadok alebo stĺpec.
Nesusedné riadky alebo stĺpce
Kliknite na záhlavie prvého stĺpca alebo nadpis prvého riadka svojho výberu. Podržte kláves Ctrl a súčasne kliknite na nadpisy riadkov alebo záhlavia stĺpcov tých riadkov alebo stĺpcov, ktoré chcete pridať do výberu.
Prvá alebo posledná bunka v riadku alebo stĺpci
Vyberte bunku v riadku alebo stĺpci a potom stlačte kombináciu klávesov Ctrl + kláves so šípkou (šípka doprava alebo šípka doľava pre riadky, šípka nahor alebo šípka nadol pre stĺpce).
Prvá alebo posledná bunka v hárku alebo v tabuľke programu Excel balíka Microsoft Office
Ak chcete vybrať prvú bunku v hárku alebo zozname programu Excel, stlačte kombináciu klávesov Ctrl + Home.
Ak chcete vybrať poslednú bunku v hárku alebo zozname programu Excel, ktorá obsahuje údaje alebo formátovanie, stlačte kombináciu klávesov Ctrl + End.
Bunky po poslednú použitú bunku v hárku (pravý dolný roh)
Ak chcete rozšíriť výber buniek po poslednú použitú bunku v hárku (v pravom dolnom rohu), vyberte prvú bunku a stlačte kombináciu klávesov Ctrl + Shift + End.
Bunky na začiatku hárka
Ak chcete rozšíriť výber buniek na začiatok hárka, vyberte prvú bunku a stlačte kombináciu klávesov Ctrl + Shift + Home.
Viac alebo menej buniek ako v aktívnom výbere
Podržte kláves Shift a súčasne kliknite na poslednú bunku, ktorú chcete zahrnúť do nového výberu. Obdĺžnikový rozsah medzi aktívna bunka a bunkou, na ktorú kliknete, sa stane novým výberom.
Tip: Ak chcete zrušiť výber buniek, kliknite na akúkoľvek bunku v hárku.
-
Na karte Domov kliknite na spúšťač dialógového okna

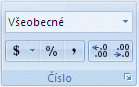
-
V poli Kategória kliknite na položku Všeobecné.










