|
Interaktívna podpora v prehliadači môže poskytovať digitálne riešenia problémov s balíkom Office |
Pri náhodnom odstránení položky z poštovej schránky Outlook ju môžete často obnoviť. Najskôr sa pozrite na priečinok Odstránené položky alebo Kôš . Search požadovanej položky, kliknite na ňu pravým tlačidlom myši a potom vyberte položku Premiestniť > Iný priečinok. Ak nemôžete nájsť položku tam, ďalšie kroky závisia od typu e-mailového konta, ktoré máte v Outlook.
Ak zoznam priečinkov obsahuje priečinok Odstránené položky , podľa krokov v ďalšej časti obnovte odstránené e-mailové správy, plánované činnosti, udalosti, kontakty a úlohy, ktoré boli odstránené z priečinka Odstránené položky .
Ak zoznam priečinkov obsahuje priečinok Kôš , môžete položky z priečinka Kôš obnoviť do iných priečinkov. Nemôžete však obnoviť položky, ktoré boli odstránené z priečinka Kôš.
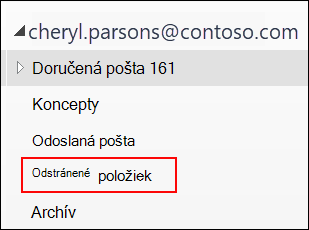
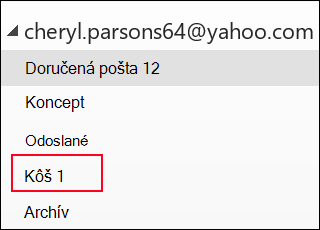
Potrebujete obnoviť odstránený priečinok v Outlook 2013, Outlook 2016 alebo Outlook pre Microsoft 365 ? Odstránený priečinok (spolu so všetkými správami) môžete obnoviť, ak sa stále nachádza v priečinku Odstránené položky.
Ak chcete obnoviť priečinok, vyhľadajte ho v priečinku Odstránené položky a presuňte ho späť do správneho umiestnenia v zozname priečinkov.
Priečinok, ktorý bol natrvalo odstránený, sa nedá obnoviť. Pomocou krokov v tejto téme však môžete obnoviť správy z priečinka, ktorý ste odstránili.
Obnovenie položky, ktorá sa už v priečinku Odstránené položky nenachádza
Ak nemôžete nájsť položku v priečinku Odstránené položky , vyhľadajte ju v priečinku Obnoviteľné položky . Ide o skrytý priečinok a je to miesto, kam sa položky premiestnia, keď vykonáte niektorú z týchto akcií:
-
Odstráňte položku z priečinka Odstránené položky .
-
Vyprázdnite priečinok Odstránené položky .
-
Natrvalo odstráňte položku z priečinka Doručená pošta alebo z iného priečinka tak, že ju vyberiete a stlačíte kombináciu klávesov Shift + Delete.
Pozrite si toto video alebo postupujte podľa krokov v tejto časti a obnovte položky z priečinka Obnoviteľné položky .

-
Skontrolujte, či ste online a pripojení k poštovému serveru.
-
V Outlook prejdite do zoznamu e-mailových priečinkov a potom vyberte položku Odstránené položky.
Dôležité: Ak sa priečinok Odstránené položky nezobrazuje, ale namiesto toho sa zobrazuje priečinok Kôš , vaše konto nepodporuje obnovenie položky, ktorá sa už nenachádza v priečinku Odstránené položky .
-
Na karte Domov vyberte položku Obnoviť odstránené položky zo servera.
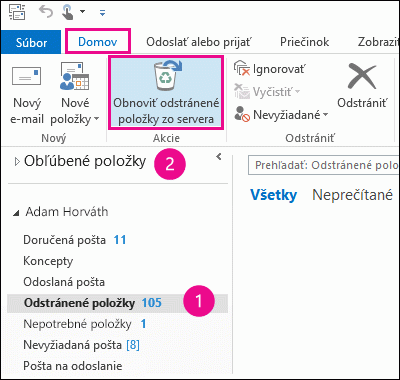
Dôležité: Ak sa v ponuke nenachádza príkaz Obnoviť odstránené položky , vaše konto nepodporuje obnovenie položky, ktorá sa už nenachádza v priečinku Odstránené položky .
-
Vyberte položky, ktoré chcete obnoviť, vyberte položku Obnoviť vybraté položky a potom vyberte tlačidlo OK.
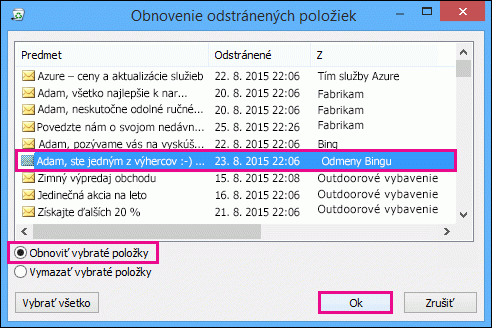
-
Ak sa vám nepodarilo nájsť odstránenú položku v okne Obnovenie odstránených položiek , obráťte sa na správcu. Na vyhľadanie správy môžu použiť Centrum eDiscovery.
Kde sa budú obnovené položky nachádzať? Keď obnovíte položky z priečinka Obnoviteľné položky, premiestnia sa do priečinka Odstránené položky . Po obnovení položky ju môžete nájsť v priečinku Odstránené položky a potom ju môžete premiestniť do iného priečinka.
-
Ak chcete v okne Obnoviť odstránené položky nájsť konkrétnu položku, vyberte hlavičku stĺpca Predmet, Odstránené alebo Z a zoraďte položky podľa daného stĺpca.
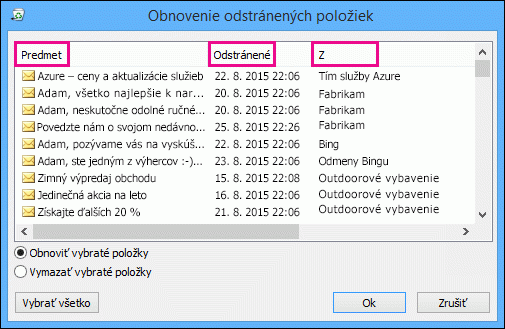
Všimnite si, že dátum odstránenia určuje, kedy boli položky natrvalo odstránené (pomocou kombinácie klávesov Shift + Delete) alebo kedy boli odstránené z priečinka Odstránené položky .
-
Všetky položky v priečinku Obnoviteľné položky vrátane kontaktov, položiek kalendára a úloh sú znázornené rovnakou ikonou obálky.
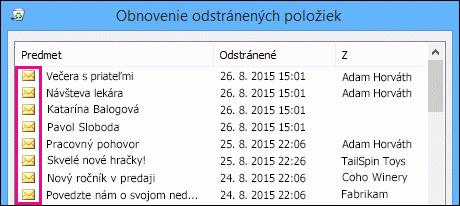
-
Ak hľadáte kontakt, zoraďte ho podľa stĺpca Predmet a potom vyhľadajte meno osoby. Prázdne položky môžete vyhľadať aj zoradením podľa stĺpca Od . Dôvodom je, že kontakty nemajú pole Od .
-
Ak hľadáte plánovanú činnosť v kalendári alebo úlohu, zoraďte ju podľa stĺpca Od a potom vyhľadajte svoje meno.
-
Ak chcete obnoviť viacero položiek, pri výbere jednotlivých položiek stlačte kláves CTRL a potom vyberte položku Obnoviť vybraté položky. Obnoviť môžete aj viacero susediacich položiek tak, že vyberiete prvú položku, podržíte stlačený kláves Shift a potom vyberiete poslednú položku, ktorú chcete obnoviť.
-
Správca možno určil, ako dlho budú položky v priečinku Obnoviteľné položky k dispozícii na obnovenie. Môže byť napríklad nastavená politika, na základe ktorej sa odstráni všetko, čo sa vo vašom priečinku Odstránené položky nachádza 30 dní, a zároveň sa môže uplatňovať politika, ktorá umožňuje obnovovať položky v priečinku Obnoviteľné položky počas ďalších 14 dní.
Po uplynutí obdobia obnovenia môže byť správca stále schopný obnoviť položku. Ak nemôžete nájsť položku v priečinku Obnoviteľné položky, opýtajte sa správcu, či ju možno obnoviť. Ak ju nikto z vás nenájde, položka bola pravdepodobne natrvalo odstránená z poštovej schránky a nedá sa obnoviť. -
Keď odstránite viacero Outlook položiek, zobrazia sa v priečinku Odstránené položky . Ak je potrebné obnoviť položky, môžete ich vrátiť iba do nasledujúcich priečinkov.
Položka
Priečinok
Žiadosti o schôdzu (IPM. Schedule.Meeting.Request)
Kalendár
Plánované činnosti (IPM. Položky plánovanej činnosti)
Kalendár
E-mailové správy (IPM. Poznámka)
Pošta
Kontakty (IPM. Kontakt)
Kontakty
Každý z týchto priečinkov predstavuje konkrétnu triedu správ. Keď vyberiete viacero položiek a potom ich začnete premiestňovať, Outlook vytvorí novú položku Outlook, ktorá je špecifická pre triedu správ cieľového priečinka. Všetky vybraté položky, ktoré premiestňujete, sa priradia k novej položke.
Potrebujete pokyny pre inú verziu Outlook ?
|
Tento článok je určený pre Outlook pre Microsoft 365, Outlook 2016, Outlook 2013 a 2010 pre Windows. Používate niečo iné? Skúste Outlook.com | Outlook na webe | Outlook Web App |










