Poznámka: Tento článok už splnil svoju úlohu a čoskoro ho odstránime. S cieľom predísť hláseniam Stránka sa nenašla odstraňujeme známe prepojenia. Ak ste vytvorili prepojenia na túto stránku, odstráňte ich, spoločne tak prispejeme k prepojenému webu.
Pracovný priestor alebo normálne zobrazenie je navrhnutý tak, aby vám pomohol jednoducho vyhľadať a využiť možnosti Microsoft PowerPoint 2010.
Tento článok obsahuje podrobné pokyny, ktoré vám pomôžu pripraviť sa na vytváranie prezentácií pomocou PowerPoint 2010.
Poznámky:
-
Ďalšou časťou pracovnej oblasti PowerPoint 2010 je panel s ponukami v hornej časti, ktorý sa označuje aj ako pás s nástrojmi. Ďalšie informácie o páse s nástrojmi v PowerPointe nájdete v téme kde sa nachádzajú ponuky a panely s nástrojmi?.
Krok 1: otvorenie PowerPointu
Pri spustení PowerPoint sa otvorí v zobrazenie s názvom normálne zobrazenie, kde môžete vytvárať a pracovať na snímkach.
Poznámky:
-
Ak je PowerPoint 2010 už spustený, uložte a zavrite všetky otvorené prezentácie a potom ukončite a reštartujte PowerPoint 2010.
-
Ak PowerPoint 2010 ešte nie je spustená, spustite ho.
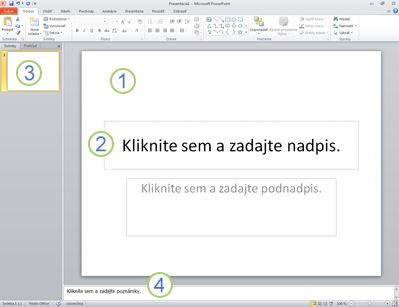
Obrázok: obrázok PowerPointu 2010 v normálnom zobrazení s viacerými označenými prvkami.
1. Na table Snímky môžete pracovať priamo na jednotlivých snímkach.
2. Bodkované orámovania označujú zástupné objekty, do ktorých môžete vpisovať text alebo vkladať obrázky, grafy a iné objekty.
3. Na karte Snímky sa zobrazuje miniatúra verzie snímok, ktoré sa v plnej veľkosti zobrazujú na table Snímka. Keď pridáte ďalšie snímky, kliknite na miniatúru na karte Snímky a snímka sa zobrazí na table Snímka. Miniatúry môžete aj presúvať a meniť tak usporiadanie snímok v prezentácii. Na karte Snímky môžete taktiež pridávať alebo odstraňovať snímky.
4. Na table s poznámkami môžete vpisovať poznámky o aktuálnej snímke. Poznámky môžete distribuovať publiku alebo Zobraziť poznámky v zobrazení pre prezentujúceho, keď prezentáciu predložíte.
Krok 2: Začíname s prázdnou prezentáciou
PowerPoint 2010 na základe predvoleného nastavenia použije prázdnu prezentáciu šablóna, ktorá sa zobrazí na predchádzajúcom obrázku, na nové prezentácie. Prázdna prezentácia je najjednoduchšia a najdôležitejšou šablónou v PowerPoint 2010 a je dobrou šablónou, ktorá sa má použiť pri prvom spustení práce s PowerPointom.
Ak chcete vytvoriť novú prezentáciu založenú na šablóne s prázdnou prezentáciou, postupujte takto:
-
Kliknite na kartu Súbor.
-
Ukážte na položku novéa v časti dostupné šablóny a motívy vyberte položku Prázdna prezentácia.
-
Kliknite na položku Vytvoriť.
Krok 3: Úprava veľkosti tably s poznámkami
Po otvorení šablóny s prázdnou prezentáciou je viditeľná len malá časť tably s poznámkami . Ak chcete zobraziť väčšiu časť tably s poznámkami , aby ste mali viac priestoru na zadávanie, postupujte takto:
-
Ukážte na horné orámovanie table s poznámkami.
-
Keď sa ukazovateľ zmení na

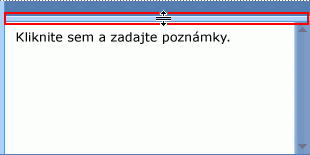
Vidíte, že veľkosť snímky sa na table Snímky automaticky upraví tak, aby nepresahovala dostupné miesto.
Krok 4: Vytvorenie prezentácie
Teraz, keď ste pripravili pracovné miesto, ktoré môžete použiť, môžete v prezentácii začať pridávať text, tvary, obrázky, animácie, (aj ďalšie snímky). Ďalšie informácie o tom, ako vytvoriť základnú prezentáciu od začiatku do konca, nájdete v téme základné úlohy pri vytváraní powerpointovej prezentácie.
V hornej časti obrazovky sa nachádzajú tri tlačidlá, ktoré môžu byť užitočné pri spustení práce:
-
Undo


-
Zopakujte


-
Pomocník programu Microsoft Office powerpoint

Tip: Do tejto oblasti môžete pridať ďalšie tlačidlá v hornej časti obrazovky. Oblasť v hornej časti obrazovky sa nazýva panel s nástrojmi Rýchly prístup. Na tento panel s nástrojmi môžete pridať ďalšie príkazy, aby boli vždy na dosah ruky. Ďalšie informácie nájdete v téme Prispôsobenie panela s nástrojmi Rýchly prístup.










