Odstráňte zo svojej prezentácie v programe PowerPoint obrázok, napríklad fotografiu, snímku obrazovky, nakreslený objekt alebo iný typ obrázka, keď už ho nepotrebujete. Niekedy sa obrázky odstraňujú ľahko, pretože sú umiestnené navrchu iných obrázkov, no niekedy to ide zložitejšie, hlavne keď sa nachádzajú napríklad za obrázkami, v predlohe snímky alebo na pozadí.
-
Vyberte obrázok, ktorý chcete odstrániť. Keď je obrázok vybratý, okolo neho sa zobrazuje sivý obrys s rukoväťami.

-
Stlačte kláves Delete na klávesnici. Obrázok zmizne.

Poznámka: Ak chcete odstrániť viacero obrázkov naraz, podržte stlačený kláves Ctrl a kliknite na jednotlivé obrázky, ktoré chcete odstrániť. Následne stlačte kláves Delete na klávesnici.

Odstránenie obrázka zo všetkých snímok
Ak sa vo vašej prezentácii programu PowerPoint zobrazuje rovnaký obrázok na všetkých snímkach a chcete ho zo všetkých snímok odstrániť, je nutné ho odstrániť z predlohy snímky.
-
Kliknite na kartu Zobraziť. V skupine Zobrazenia predlohy kliknite na položku Predloha snímky.

-
Na table s miniatúrami snímok vyberte vrchnú miniatúru so zobrazením číslice v ľavom hornom rohu.
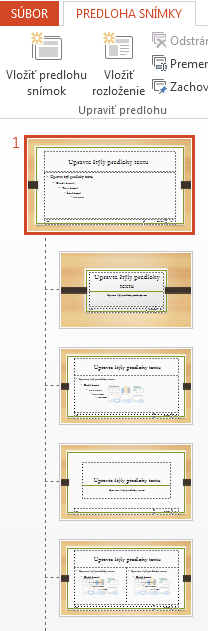
-
Vyberte obrázok, ktorý chcete odstrániť, a stlačte kláves Delete. Obrázok zmizne, no ostatné prvky príslušnej predlohy snímky sa zachovajú.
-
Na karte Predloha snímky sa kliknutím na položku Zavrieť zobrazenie predlohy vráťte späť do prezentácie. Obrázok sa odstránil z každej snímky v prezentácii.
Odstránenie obrázka spod iných položiek
Ak je obrázok, ktorý chcete odstrániť, skrytý pod inými položkami, takže naň nemôžete kliknúť, použite tablu výberu a preneste obrázok do hornej časti ostatných položiek, aby ste ho mohli odstrániť.
-
Na karte DOMOV v skupine Úpravy kliknite na položky Vybrať > Tabla výberu.
-
Na table výberu sa jednotlivé objekty na snímke zobrazujú ako individuálne položky v poradí, v akom sú navrstvené na snímke. Kliknite a podržte príslušnú vrstvu obrázka, ktorý chcete odstrániť, a potiahnite ho navrch zoznamu.
-
Na snímku kliknutím vyberte obrázok a následne na klávesnici stlačte kláves Delete.
Tip: Na table výberu taktiež môžete dočasne skryť objekt kliknutím na symbol oka.
Poznámka: Vrstvy na table výberu môžu mať zavádzajúce názvy. Ak si nie ste istí, ktorá vrstva je správna, kliknite na symbol oka na pravej strane každej vrstvy zhora nadol a skryte každú vrstvu, kým nenájdete tú správnu.
Odstránenie obrázka pozadia
Obrázok, ktorý chcete odstrániť, môže byť zadaný v nastaveniach pozadia v konkrétnej snímke. Ak ho chcete odstrániť, pozrite si časť Odstránenie obrázka pozadia v článku Pridanie obrázka pozadia na snímky.
Pozrite tiež
Prispôsobenie prezentácie pomocou predlôh snímok (video)
Použitie alebo zmena rozloženia snímky










