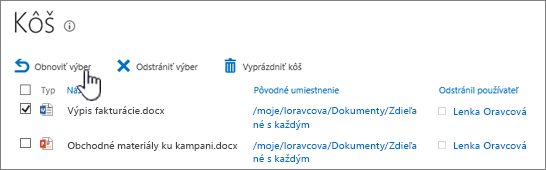Ak už nepotrebujete dokumenty, obrázky, súbory alebo priečinky v knižnici, môžete ich rýchlo odstrániť. Dávajte pozor, aby ich nikto iný nepotrebuje ani, a aby boli všetky súbory vzaté do projektu. Odstránenie súborov môže byť trvalé a nie je možné ich obnoviť. Ak si myslíte, že súbory budete chcieť neskôr potrebovať, zvážte premiestnenie súborov do iného umiestnenia. Ak omylom odstránite súbory, prečítajte si tému obnovenie položiek z koša nižšie. Súbory možno budete môcť obnoviť v knižnici v závislosti od nastavenia lokality.
Poznámky:
-
Ak má súbor šípku preložený na ikone, zdieľa sa. Ak ste to ešte neoverili, ukážte myšou na ikonu a zistite, kto ho vzal z projektu, a pred odstránením ho požiadajte o vrátenie do projektu. Ďalšie informácie nájdete v téme vzatie z projektu, vrátenie do projektu alebo zahodenie zmien v súboroch v knižnici .
-
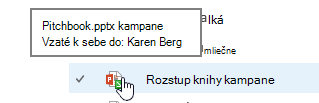
Odstránenie súborov a priečinkov z knižnice dokumentov
-
Obnovením prehliadača a uvedením ikony do stĺpca Typ skontrolujte, či nemáte súbory, ktoré chcete odstrániť, vzaté z projektu. Pred odstránením musia byť súbory vrátené do projektu tou istou osobou, ktorá ich vzala z projektu.
-
Vyberte všetky súbory, ktoré chcete odstrániť, ukázaním na súbor a následným kliknutím na znak začiarknutia.
-
V hlavičke kliknite na položku súbory > odstrániť dokument.
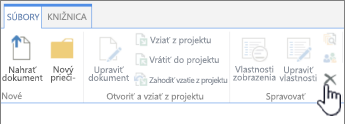
-
V dialógovom okne potvrdenie odstránenia kliknite na tlačidlo OK.
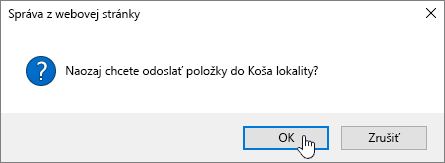
Alternatívny spôsob odstránenia súborov a priečinkov
V závislosti od verzie SharePointu, ktorú používate, môže byť rýchlejšia na odstránenie jedného alebo viacerých súborov pomocou ponuky kliknite pravým tlačidlom myši.
-
Otvorte knižnicu dokumentov, do ktorej chcete odstrániť súbory alebo priečinky.
-
Vyberte jeden alebo viacero súborov, ktoré chcete odstrániť, ukázaním na súbor a následným kliknutím na začiarkavacie políčko. V SharePointe 2016 môžete vybrať súbory a priečinky spolu, ale v SharePointe 2013 je potrebné vybrať ich samostatne. Ak odstraňujete iba jeden súbor alebo priečinok, tento krok môžete vynechať.
-
Kliknite pravým tlačidlom myši na ikonu niektorého zo súborov. V SharePointe 2016 kliknite na položku odstrániť. V SharePointe 2013 kliknite na tri bodky (...) a potom kliknite na položku odstrániť.
-
V dialógovom okne potvrdenie odstránenia kliknite na tlačidlo OK.
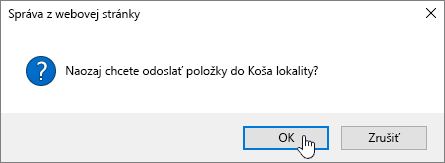
-
Na paneli Rýchle spustenie na ľavej strane obrazovky kliknite na položku Kôš.
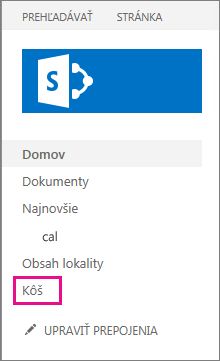
Ak sa položka Kôš na paneli Rýchle spustenie nezobrazuje, postupujte takto:
-
Kliknite na tlačidlo Nastavenia

-
Kôš sa nachádza v pravej hornej časti stránky Obsah lokality.

-
-
Na stránke Kôš kliknite na políčko napravo od položiek alebo súborov, ktoré chcete odstrániť alebo obnoviť.
-
Kliknutím na položku Obnoviť výber obnovte vybraté súbory.
Poznámka: Ak sa hľadaná položka nezobrazuje, časové obmedzenie uchovávania v Koši pravdepodobne uplynulo a položka už bola odstránená. Ešte však nie je všetko stratené. Môžete kontaktovať správcu, ktorý ju možno bude vedieť obnoviť.
Po obnovení položky sa daná položka obnoví v umiestnení, z ktorého bola odstránená.