Funkcia Vyčistenie konverzácií v Outlook môže znížiť počet správ v poštových priečinkoch. Redundantné správy v rámci konverzácie sa premiestnia do priečinka Odstránené položky.
Čo je konverzácia?
Konverzáciu možno poznáte podľa výrazu e-mailové vlákno. Konverzácia je kompletnou množinou e-mailových správ od prvej správy spolu so všetkými súvisiacimi odpoveďami. Predmet všetkých správ v rámci jednej konverzácie je rovnaký.
Ak napríklad niekomu odošlete správu a potom odpoviete, zobrazí sa výsledok konverzácie. V mnohých konverzáciách môže existovať veľa odpovedí tam a späť. Na rôzne správy v konverzácii môže odpovedať viacero ľudí.
Ako funguje funkcia Vyčistenie konverzácií?
Prostredníctvom funkcie Vyčistenie konverzácií sa vyhodnotí obsah všetkých správ v rámci konverzácie. Ak je úplný obsah niektorej správy obsiahnutý aspoň v jednej z odpovedí, daná správa sa odstráni. Pozrite si príklad.
Matej odošle správu Martine a Jurajovi. Martina odpovie obom, Matejovi aj Jurajovi a v tele tejto správy programu Outlook je obsiahnutá celá pôvodná správa od Mateja. Potom si Juraj prečíta správu od Martiny a odpovie obom, Matejovi aj Martine. Jurajova odpoveď obsahuje všetky predchádzajúce správy v konverzácii. Vyčistením konverzácií sa môžu odstrániť všetky správy okrem poslednej, ktorú poslal Juraj, pretože sú v nej obsiahnuté kópie všetkých predchádzajúcich správ.
Vyčistenie konverzácií je najužitočnejšie pri konverzáciách s množstvom odpovedí oboma smermi, predovšetkým ak sú do nich zapojení viacerí príjemcovia.
Odstránenie redundantných správ
-
(Klasický pás s nástrojmi) Na karte Domov kliknite v skupine Odstrániť na položku

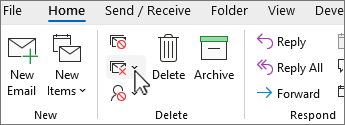
(Zjednodušený pás s nástrojmi) Na karte Domov kliknite na šípku vedľa položky

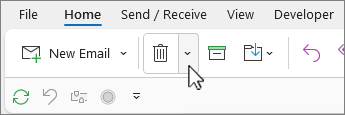
-
Vyberte jednu z týchto možností:
-
Vyčistiť konverzáciu Uskutoční sa revízia aktuálnej konverzácie a redundantné správy sa odstránia.
-
Vyčistiť priečinok Uskutoční sa revízia všetkých konverzácií vo vybratom priečinku a redundantné správy sa odstránia.
-
Vyčistenie priečinka & podpriečinkoch Uskutoční sa revízia všetkých konverzácií vo vybratom priečinku a všetkých jeho podpriečinkoch a redundantné správy sa odstránia.
-
Zmena možností pre funkciu Vyčistenie konverzácií
Môžete určiť, ktoré správy sa majú vyňať z čistenia konverzácií a ktoré správy sa majú po odstránení premiestniť.
-
Kliknite na kartu Súbor.
-
Kliknite na položku Možnosti.
-
Kliknite na položku Pošta.
-
V časti Vyčistenie konverzácií existujú nasledujúce možnosti:
-
Ak chcete zmeniť umiestnenie, do ktorého sa majú premiestňovať položky, pri možnosti Vyčistené položky sa premiestnia do tohto priečinka kliknite na tlačidlo Prehľadávať a potom vyberte príslušný priečinok programu Outlook. Predvolene sa správy premiestňujú do priečinka Odstránené položky. Ak vo svojom profile programu Outlook používate viaceré kontá, každé konto má vlastný priečinok Odstránené položky. Správy sa potom premiestňujú do priečinka Odstránené položky príslušného e-mailového konta.
-
Ak chcete opätovne vytvoriť štruktúru odstránených položiek v priečinku Vyčistiť (ak použijete príkaz Vyčistiť priečinok a podpriečinky), vyberte možnosť Pri čistení podpriečinkov opätovne vytvoriť hierarchiu priečinkov v cieľovom priečinku.
Poznámka: Táto možnosť nie je k dispozícii, ak je cieľovým priečinkom priečinok Odstránené položky.
-
Ak chcete, aby sa zachovávali všetky správy, ktoré ste ešte neprečítali, začiarknite políčko Nepremiestňovať neprečítané správy. Odporúčame nevyberať túto možnosť. Po vyčistení konverzácie budú zostávajúce správy obsahovať všetky odstránené správy, a to aj tie, ktoré ste možno ešte nečítali.
-
Ak chcete, aby sa zachovávali všetky kategorizované správy, začiarknite políčko Nepremiestňovať kategorizované správy. Odporúčame začiarknutie tejto možnosti. Kategórie sa priraďujú ku konkrétnym správam a výsledkom odstránenia kategorizovanej správy by bola jej strata.
-
Ak chcete, aby sa zachovávali všetky správy označené príznakom, začiarknite políčko Nepremiestňovať správy s príznakom. Odporúčame začiarknutie tejto možnosti. Príznakmi sa označujú konkrétne správy a výsledkom odstránenia správy označenej príznakom by bola jej strata.
-
Ak chcete, aby sa zachovávali všetky digitálne podpísané správy, začiarknite políčko Nepremiestňovať digitálne podpísané správy. Odporúčame začiarknutie tejto možnosti.
-
Ak chcete, aby sa vždy zachovala pôvodná správa v prípade, že ju niekto zmenil v rámci svojej odpovede, začiarknite políčko Ak odpoveď zmení originál, nepremiestňovať správu. Odporúčame začiarknutie tejto možnosti. Takto budete mať istotu, že sa zachová úplný obsah v rámci konverzácie aj v prípade, že niekto zmení znenie pôvodnej správy obsiahnutej v odpovedi.
-










