Zhromaždiť jednu alebo viac snímok z existujúcich PowerPoint prezentácií, ktoré môžete pridať do toho, na ktorom práve pracujete.
Táto funkcia je k dispozícii len pre Microsoft 365 podnikových používateľov, ktorí sú insidermi.Ale Microsoft 365 domáci používatelia a ostatní účastníci môžu použiť funkciu tradičných opätovných snímok. Ďalšie informácie nájdete v téme Importovanie snímok z inej prezentácie .
Importovanie snímok z inej prezentácie na aktuálnu
-
Na table miniatúr na ľavej strane vyberte snímku, po ktorej chcete vložiť importované snímky.
-
Na karte domov vyberte položku znova použiť snímky.
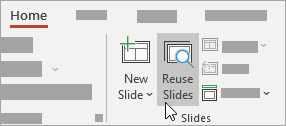
Tabla opätovné použitie snímok sa otvorí na pravej strane. Zobrazia sa najnovšie prezentácie.
-
Vyberte prezentáciu v zozname, aby sa zobrazili jednotlivé snímky.
-
Kliknutím na miniatúru snímky ju skopírujte do aktuálnej prezentácie.
Importovaná snímka na základe predvoleného nastavenia zachová farby a formátovanie prezentácie, ktorú pochádza.
-
Po dokončení importu snímok z vybratej prezentácie môžete tablu ukončiť alebo vyhľadať ďalšie snímky, ktoré chcete importovať.
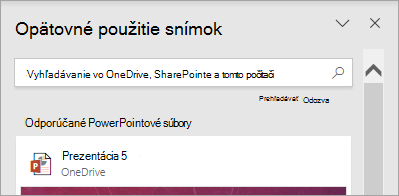
Ďalšie podrobnosti
-
Vyhľadávacie pole v hornej časti tably opätovné použitie snímok umožňuje vyhľadávať ľubovoľnú prezentáciu bez ohľadu na to, či je uložená na pevnom disku počítača alebo na SharePoint alebo OneDrive pre prácu alebo školu.
-
Pri importovaní snímky sa predvolene uchová formátovanie prezentácie, z ktorej pochádza. K dispozícii sú však tri možnosti formátovania. Po vložení snímky sa zobrazí na table miniatúr na ľavej strane a na miniatúre sa zobrazí kontextová ponuka (CTRL) . Kliknutím naň zobrazíte tri možnosti prilepenia :
Možnosť
Popis

Použitie cieľového motívu
Importovaná snímka prijme farebnú schému a štýl aktuálnej prezentácie.

Ponechanie formátovania zdroja
Importovaná snímka zachová farebnú schému a štýl prezentácie, z ktorej pochádza.

Obrázok
Na snímke, ktorá je aktuálne vybratá na table miniatúr na ľavej strane, sa vloží obrázok zdrojovej snímky. Obrázok možno v prípade potreby premiestniť a zmeniť jeho veľkosť.
-
Na table miniatúr na ľavej strane vyberte snímku, po ktorej chcete vložiť importované snímky.
-
Na karte domov vyberte položku znova použiť snímky.
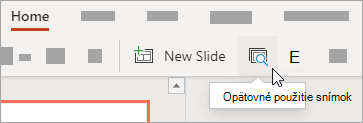
Tabla Hľadať sa otvorí na pravej strane. Súčasťou najnovších webových prezentácií v PowerPointe.
-
Ak chcete zobraziť jednotlivé snímky v prezentácii, vyberte prezentáciu.
-
Ukážte kurzorom na miniatúru snímky a potom vyberte položku Vložiť snímku a vložte ju do prezentácie.
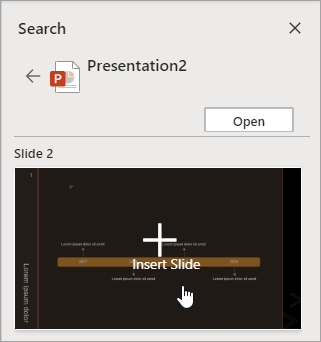
-
Importovaná snímka zachová farby a formátovanie prezentácie, z ktorej pochádza.
-
Po dokončení importu snímok z vybratej prezentácie môžete tablu Hľadať uzavrieť alebo vyhľadať ďalšie snímky, ktoré chcete importovať.










