Zdieľaná poštová schránka umožňuje skupine používateľov jednoducho sledovať a odosielať e-maily z verejného e-mailového aliasu, ako napríklad info@contoso.com. Ak niektorý z členov skupiny odpovie na správu odoslanú do zdieľanej poštovej schránky, tento e-mail vyzerá, že bol odoslaný zo zdieľanej adresy, nie od konkrétneho používateľa. V klasickom Outlook môžete zdieľanú poštovú schránku použiť aj ako zdieľaný tímový kalendár.
Tip: Ak ste vlastníkom malého podniku a hľadáte ďalšie informácie o tom, ako nastaviť Microsoft 365, navštívte stránku Pomoc a vzdelávanie pre malé podniky.
Zdieľaná poštová schránka nie je určená pre každého, kto zdieľa poštovú schránku, aby sa prihlásil priamo do konta. Konto pre samotnú zdieľanú poštovú schránku by malo zostať v stave vypnutia.

Tip: Zdieľanú poštovú schránku budete môcť používať až potom, ako ju vytvorí správca služieb Spravovanie služieb Microsoft 365 pre vašu organizáciu a pridá vás ako člena. Ďalšie informácie nájdete v téme Vytvorenie zdieľanej poštovej schránky popisujúcej postup, ktorý musí vykonať správca.
Pridanie zdieľanej poštovej schránky do Outlooku
Keď vás správca pridá ako člena zdieľanej poštovej schránky, zatvorte a reštartujtenový Outlook. Zdieľaná poštová schránka by sa mala automaticky zobraziť na table Priečinok.
Čo robiť, ak to nefunguje?
Ak vás správca pridal do zdieľanej poštovej schránky len nedávno, môže trvať niekoľko minút, kým sa zdieľaná poštová schránka zobrazí. Chvíľu počkajte a potom zavrite a znova spustitenový Outlook.
Vyhľadanie zdieľanej poštovej schránky na table priečinok
Na table priečinka na ľavej strane vyhľadajte priečinok Zdieľané so mnou . Kliknutím rozbaľte priečinok. Zdieľaná poštová schránka je podpriečinok v časti Zdieľané so mnou. Keď vyberiete názov zdieľanej poštovej schránky, rozbalí sa a zobrazia sa štandardné e-mailové priečinky, ako napríklad Doručená pošta, Koncepty a Odoslaná pošta.
Odoslanie pošty zo zdieľanej poštovej schránky
-
Otvorte nový Outlook pre Windows.
-
Na karte Domov vyberte položku Nový > Pošta.
-
Ak sa v hornej časti správy (vedľa položky Odoslať) nezobrazuje pole Od), na karte Možnosti vyberte položku Zobraziť od.
-
V správe kliknite na položku Od a zmeňte nastavenie na zdieľanú e-mailovú adresu. Ak sa zdieľaná e-mailová adresa nezobrazuje, vyberte položku Iná e-mailová adresa a potom zadajte do poľa zdieľanú e-mailovú adresu.
-
Dokončite zadávanie správy a potom vyberte položku Odoslať.
Odteraz, keď chcete odoslať správu zo zdieľanej poštovej schránky, bude adresa k dispozícii v rozbaľovacom zozname Od .
Vždy, keď odošlete správu zo zdieľanej poštovej schránky, príjemcom sa v správe zobrazí len zdieľaná e-mailová adresa.
Odpovedanie na poštu odoslanú do zdieľanej poštovej schránky
-
Otvorte nový Outlook pre Windows.
-
Otvorte e-mailovú správu, na ktorú chcete odpovedať.
-
V poli Od v hornej časti správy by sa mal zobraziť názov zdieľanej poštovej schránky. Ak nie, vyberte rozbaľovacie pole Od a vyberte zdieľanú poštovú schránku.
-
Dokončite zadávanie správy a potom vyberte položku Odoslať.
Ak chcete odoslať správu zo zdieľanej poštovej schránky, adresa bude k dispozícii v rozbaľovacom zozname Od .
Vždy, keď odošlete správu zo zdieľanej poštovej schránky, príjemcom sa v správe zobrazí len zdieľaná e-mailová adresa.
Vyhľadávanie v zdieľanej poštovej schránke
Po pridaní zdieľanej poštovej schránky do nového Outlooku je vyhľadávanie v nej podobné ako vyhľadávanie v primárnej poštovej schránke.
-
Otvorte nový Outlook pre Windows.
-
Vyberte priečinok v rámci zdieľanej poštovej schránky na table priečinkov.
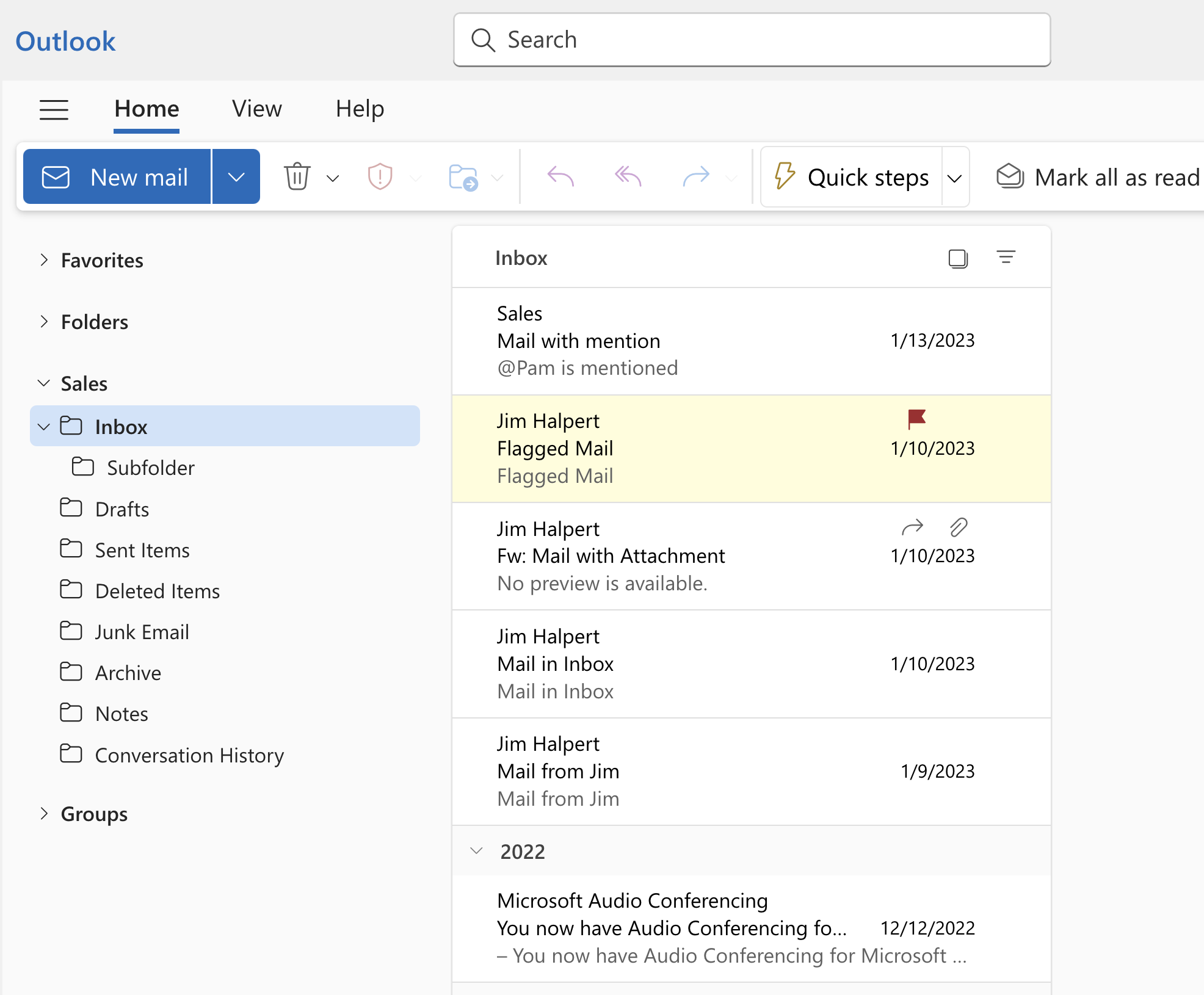
-
Do vyhľadávacieho poľa v hornej časti okna Outlook zadajte dotaz, ktorý chcete použiť na vyhľadávanie, a potom stlačte kláves Enter.
V zozname správ sa zobrazia výsledky na základe vyhľadávania z vybratého priečinka v zdieľanej poštovej schránke.
Pridanie zdieľanej poštovej schránky do Outlooku
Keď vás správca pridá ako člena zdieľanej poštovej schránky, zavrite Outlook a potom ho znova spustite. Zdieľaná poštová schránka by sa mala automaticky zobraziť na table Priečinok v Outlook.
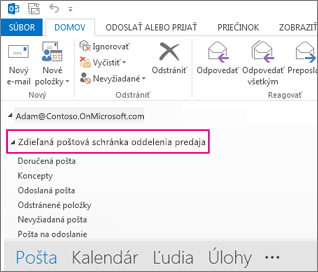
Čo robiť, ak to nefunguje?
-
Ak vás správca pridal do zdieľanej poštovej schránky len nedávno, môže trvať niekoľko minút, kým sa zdieľaná poštová schránka zobrazí. Chvíľu počkajte a potom zatvorte a znova spustite Outlook.
-
Ak to nepomôže, zdieľanú poštovú schránku pridajte do Outlooku manuálne:
-
Otvorte Outlook.
-
Na páse s nástrojmi vyberte kartu Súbor a potom vyberte položku Nastavenie kont > Nastavenie kont.
-
Vyberte kartu E-mail.
-
Skontrolujte, či je zvýraznené správne konto, a potom vyberte položku Zmeniť.
-
Vyberte položky Ďalšie nastavenia > Spresnenie > Pridať.
-
Zadajte zdieľanú e-mailovú adresu, napríklad info@contoso.com.
-
Vyberte položky OK > OK.
-
Vyberte položky Ďalej > Dokončiť > Zavrieť.
-
Odoslanie pošty zo zdieľanej poštovej schránky
-
Otvorte Outlook.
-
Vyberte položku Nový e-mail.
-
Ak sa v hornej časti správy nezobrazuje pole Od, vyberte položky Možnosti > Od.
-
V správe kliknite na položku Od a zmeňte nastavenie na zdieľanú e-mailovú adresu. Ak sa zdieľaná e-mailová adresa nezobrazuje, vyberte položku Iná e-mailová adresa a potom zadajte do poľa zdieľanú e-mailovú adresu.
-
Vyberte položku OK.
-
Zadajte správu a potom vyberte položku Odoslať.
Keď budete chcieť znova odoslať správu zo zdieľanej poštovej schránky, adresa bude odteraz k dispozícii v rozbaľovacom zozname Od.
Vždy, keď odošlete správu zo zdieľanej poštovej schránky, príjemcom sa v správe zobrazí len zdieľaná e-mailová adresa.
Odpovedanie na poštu odoslanú do zdieľanej poštovej schránky
-
Otvorte Outlook.
-
Otvorte e-mailovú správu, na ktorú chcete odpovedať.
-
V poli Od v hornej časti správy by sa mal zobraziť názov zdieľanej poštovej schránky. Ak to tak nie je, vyberte rozbaľovacie pole Od a vyberte zdieľanú poštovú schránku.
-
Zadajte správu a potom vyberte položku Odoslať.
Keď budete chcieť znova odoslať správu zo zdieľanej poštovej schránky, adresa bude k dispozícii v rozbaľovacom zozname Od.
Vždy, keď odošlete správu zo zdieľanej poštovej schránky, príjemcom sa v správe zobrazí len zdieľaná e-mailová adresa.
Vyhľadávanie v zdieľanej poštovej schránke
Po pridaní zdieľanej poštovej schránky do Outlooku je vyhľadávanie v nej podobné ako vyhľadávanie v primárnej poštovej schránke.
-
Otvorte Outlook.
-
Vyberte priečinok v rámci zdieľanej poštovej schránky na paneli priečinkov na ľavej strane.
-
Zadajte dotaz do vyhľadávacieho poľa v hornej časti pása s nástrojmi (panel s nástrojmi).
-
Spustite vyhľadávanie stlačením klávesu Enter alebo kliknutím na tlačidlo Lupa na pravej strane vyhľadávacieho poľa.
Zoznam správ vráti výsledky na základe vyhľadávania z vybratého priečinka v zdieľanej poštovej schránke.
Použitie zdieľaného kalendára
Keď vás správca pridá ako člena zdieľanej poštovej schránky, zavrite Outlook a potom ho znova spustite. Zdieľaný kalendár priradený k zdieľanej poštovej schránke sa automaticky pridá do zoznamu Kalendáre.
-
V programe Outlook prejdite do zobrazenia kalendára a vyberte zdieľanú poštovú schránku.
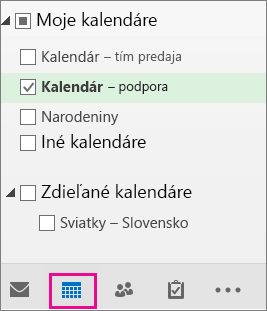
-
Keď zadáte plánované činnosti, bude si ich môcť zobraziť každý, kto je členom zdieľanej poštovej schránky.
-
Každý používateľ, ktorý je členom zdieľanej poštovej schránky, môže v kalendári vytvoriť, zobraziť a spravovať plánované činnosti rovnakým spôsobom ako svoje osobné plánované činnosti. Každému používateľovi, ktorý je členom zdieľanej poštovej schránky, sa zobrazia jeho zmeny zdieľaného kalendára.
Použitie zdieľaného zoznamu kontaktov
Keď vás správca pridá ako člena zdieľanej poštovej schránky, zavrite Outlook a potom ho znova spustite. Zdieľaný zoznam kontaktov priradený k zdieľanej poštovej schránke sa automaticky pridá do zoznamu Moje kontakty.
-
V programe Outlook vyberte položku Ľudia.
-
V zozname Moje kontakty vyberte priečinok kontaktov pre zdieľaný zoznam kontaktov.
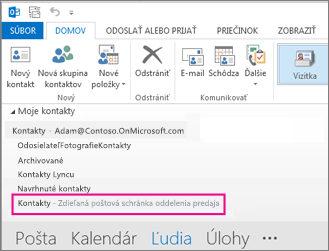
Odosielanie automatických odpovedí zo zdieľanej poštovej schránky
Povolenia na nastavenie tejto funkcie má len Spravovanie služieb Microsoft 365. Pokyny nájdete v téme Vytvorenie zdieľanej poštovej schránky.
Pozrite tiež
Pridanie pravidiel pre zdieľanú poštovú schránku
Pridanie zdieľanej poštovej schránky do mobilnej aplikácie Outlook
Otvorenie zdieľaného priečinka Pošta, Kalendár alebo Ľudia v Outlook pre Mac










