Ak chcete zobraziť možnosti práce s Outlookom, kliknite na položku Súbor > Možnosti. Možnosti sú kategorizované podľa pošty, kalendára, skupín, ľudí atď.
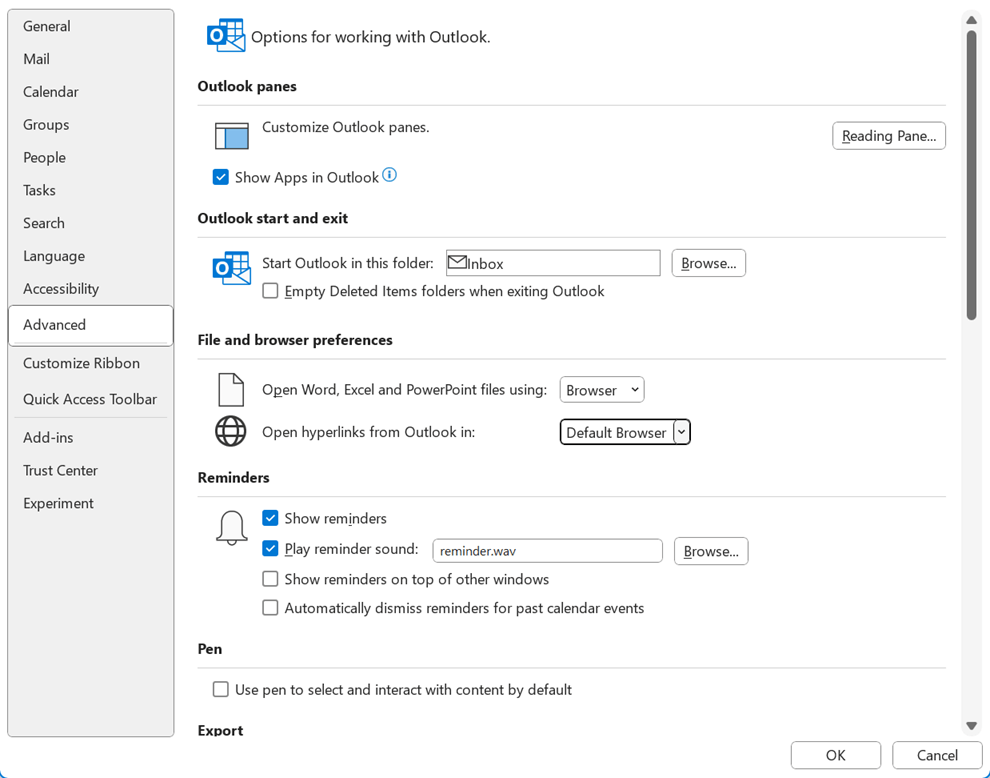
Tably Outlooku
Prispôsobenie tabiel Outlooku
-
Výberom položky Navigácia vyberte počet položiek zobrazených na navigačnom paneli v dolnej časti okna Outlooku. Poradie zobrazenia položiek na navigačnej table môžete zmeniť tak, že vyberiete položku v časti Zobraziť v tomto poradí a potom kliknete na položku Posunúť nahor alebo Posunúť nadol. (Toto tlačidlo Navigácia sa nezobrazuje , ak je vybratá možnosť Zobraziť aplikácie v Outlooku .)
-
Vyberte tablu na čítanie a zadajte, kedy bude nová e-mailová položka označená ako prečítaná. Ďalšie informácie nájdete v téme Označenie správy ako prečítanej alebo neprečítanej.
-
Výberom položky Zobraziť aplikácie v Outlooku umiestnite navigačný panel na ľavý okraj okna Outlook (nie v tradičnom ľavom dolnom rohu okna). Toto umiestnenie umožňuje Outlook pripojiť sa k ďalším aplikáciám, ako napríklad OneDrive, Word, Microsoft Loop a Viva Engage.
Spustenie a skončenie Outlooku
Spustiť Outlook v tomto priečinku Kliknutím na tlačidlo Prehľadávať vyberte priečinok, ktorý chcete otvoriť pri spustení Outlooku.
Vyprázdnenie priečinkov Odstránené položky pri ukončení Outlooku Vyberte túto možnosť, ak chcete automaticky vyprázdniť priečinky Odstránené položky pri každom zatvorení Outlooku.
Upozornenie: Po vyprázdnení priečinka Odstránené položky sa všetky položky v danom priečinku natrvalo odstránia.
Predvoľby súborov a prehliadačov
Otvorenie wordových, excelových a powerpointových súborov pomocou Vyberte túto možnosť, ak chcete vybrať, či chcete otvoriť prepojenia na súbory služby Microsoft 365 v aplikácii prehliadača alebo v počítačovej aplikácii.
Otvorenie hypertextových prepojení z Outlooku v programe Vyberte túto možnosť, ak chcete vybrať, či sa prepojenia, na ktoré kliknete, Outlook otvoria Microsoft Edge alebo v predvolenom prehliadači.
Automatická archivácia
Zmenšenie veľkosti poštovej schránky odstránením alebo premiestnením starých položiek do archívneho údajového súboru Ak chcete prispôsobiť nastavenia automatickej archivácie , kliknite na položku Nastavenie automatickej archivácie. Ďalšie informácie nájdete v téme Automatická archivácia starších položiek.
Možnosť automatickej archivácie nemusí byť viditeľná, ak má vaša organizácia politiku uchovávania pošty, ktorá prepíše automatickú archiváciu.
Pripomenutia
Zobrazenie pripomenutí Začiarknutím alebo vymazaním tejto možnosti povolíte alebo vypnete pripomenutia schôdzí alebo plánovaných činností v Outlooku.
Prehrať zvuk pripomenutia Ak chcete zapnúť alebo vypnúť zvuky pripomenutí, začiarknite alebo zrušte začiarknutie tejto možnosti. Kliknutím na tlačidlo Prehľadávať nahradíte predvolený zvuk pripomenutia (reminder.wav) vlastným zvukovým súborom v počítači.
Zobrazenie pripomenutí nad ostatnými oknami Vyberte túto možnosť, ak chcete, aby Outlook zobrazovali okno pripomenutia nad ostatnými programami, v ktorých pracujete. (iba Outlook 365)
Automatické zrušenie pripomenutí predchádzajúcich udalostí kalendára Túto možnosť zapnite, ak nechcete, aby sa zobrazovali pripomenutia udalostí v minulosti. Ak ste napríklad tri dni mimo pracoviska, možno sa nebudete chcieť vrátiť späť a zobraziť pripomenutia schôdzí, ktoré sa uskutočnili, keď ste boli preč.
Export
Export informácií z Outlooku do súboru na použitie v iných programoch Kliknutím na položku Exportovať otvorte Sprievodcu importom a exportom a preneste správy, kalendár, úlohy alebo kontakty do Outlooku v inom počítači alebo vytvorte zálohu údajového súboru programu Outlook (.pst). Ďalšie informácie o exportovaní položiek Outlooku nájdete v téme Exportovanie alebo zálohovanie správ, kalendára, úloh a kontaktov.
informačné kanály RSS
Všetky aktualizované informačné kanály RSS sa zobrazia ako nové Vyberte túto možnosť, ak chcete označiť položky z informačných kanálov RSS ako nové pri každej ich aktualizácii.
Synchronizácia informačných kanálov RSS so zoznamom spoločných informačných kanálov (CFL) vo Windowse Vyberte túto možnosť, ak chcete zobraziť a udržiavať rovnaký zoznam odberov informačných kanálov RSS v Internet Exploreri aj Outlook. Ďalšie informácie nájdete v téme Zobrazenie rovnakých informačných kanálov RSS v Internet Exploreri a Outlooku.
Odosielanie a prijímanie
Nastavenie odosielania a prijímania prichádzajúcich a odchádzajúcich položiek Ak chcete vytvoriť, upraviť alebo odstrániť skupiny odosielania alebo prijímania, vyberte položku Odoslať alebo prijať . Ďalšie informácie nájdete v téme Prečo používať skupiny odosielania a prijímania?
Odoslať okamžite po pripojení Vyberte túto možnosť, ak chcete zabezpečiť, aby správy vytvorené počas práce v režime offline odosielali Outlook hneď po návrate do režimu online.
Vývojári
Konfigurácia rozšírených možností vlastných formulárov Vyberte položku Vlastné formuláre a nastavte rozšírené možnosti pre vlastné formuláre. Ďalšie informácie nájdete v téme Prispôsobenie služby Outlook Forms.
Zobraziť chyby používateľského rozhrania doplnku Ak sa doplnok pokúsi pracovať s používateľským rozhraním Outlooku a zlyhá, Outlook predvolene nezobrazí chybové hlásenie. Túto možnosť môžete vybrať, ak chcete, aby Outlook zobrazoval hlásenia o chybách doplnku, ktoré súvisia s používateľským rozhraním.
Zobrazenie
Zakázať hardvérovú akceleráciu grafiky Túto možnosť vyberte, ak chcete zastaviť používanie grafickej karty počítača na vykresľovanie trojrozmerných tvarov, tvarových efektov a textových efektov.
Iné
Nastaviť kategóriu rýchleho kliknutia Kliknutím na položku Rýchle kliknutie nastavíte predvolenú kategóriu, ktorá sa priradí po kliknutí na stĺpec Kategórie.
Pred trvalým odstránením položiek zobraziť výzvu na potvrdenie Túto možnosť vyberte, ak chcete, Outlook pred trvalým odstránením položky požiadať o potvrdenie.
Povoliť analýzu odoslaných e-mailov na identifikáciu osôb, o ktorých bežne píšete e-maily a témy, o ktorých sa bežne diskutuje, a nahrať tieto informácie na predvolený SharePoint Server Túto možnosť začiarknite alebo zrušte, ak chcete spravovať, či vaša aktivita v Outlooku analyzuje návrhy kolegov a kľúčových slov (funkcia navrhnutá tak, aby vám pomohla rýchlejšie sa spojiť s ľuďmi a informáciami vo vašej organizácii).
Povolenie zapisovania do denníka pri riešení problémov (vyžaduje reštartovanie Outlooku) Vyberte túto možnosť, ak chcete zapnúť zapisovanie niektorých funkcií Outlooku do denníka a vytvoriť denníky, ktoré môžu byť užitočné pre pracovníkov oddelenia podpory, ktorí riešia problémy. Ďalšie informácie nájdete v téme Čo je možnosť Povoliť zapisovanie do denníka (riešenie problémov)?
Migrácia plánov skupín z predchádzajúcej verzie programu Microsoft Outlook Vyberte položku Vybrať priečinok a vyberte priečinok pri migrácii plánov skupín z inej verzie Outlooku.
Používanie animácií pri rozbaľovaní konverzácií a skupín Outlook predvolene zobrazuje krátku animáciu pri rozbaľovaní konverzácií alebo skupín správ. Ak chcete tento efekt animácie vypnúť, zrušte začiarknutie tejto možnosti.
Používanie funkcie Odoslať do OneNotu s Oneom pre Windows 10, ak je k dispozícii










